
Google Maps for Android är mer fantastiskt Vad är de bästa kartorna och navigationsapplikationerna för Android? Vad är den bästa kartan och navigationsappen för Android? Att använda rättighetskartorna och navigationsapplikationen kan betyda skillnaden mellan att göra det till ditt möte i tid eller för sent - så vi undersöker det bästa av dem för dig! Läs mer än vi tenderar att ge det kredit för. Våra telefoner har ersatt de fina, dyra dedikerade navigationsenheterna Smartphone vs Sat Nav: Ska du köpa en dedikerad GPS-enhet? Smartphone vs Sat Nav: Ska du köpa en dedikerad GPS-enhet? Finns det fortfarande en bra anledning att köpa en dedikerad in-car sat nav eller en handhållen GPS för utomhusbruk? Läs mer tack vare Google Maps. Vi kan hitta vägen ganska mycket var som helst med lätthet.
Men eftersom Google Maps har vuxit genom åren har det dess egenskaper, och det kan hända att vissa tricks gömmer sig precis under ytan som du aldrig stött på, så kommer det att förändras som du navigerar.
1. Se dina hastighets- och hastighetsbegränsningar
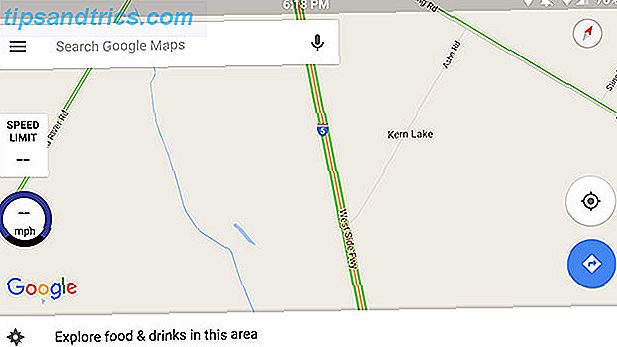
Den här funktionen har faktiskt inte gjort det till Google Maps än, men du kan lägga till det genom att ladda ner Velociraptor - Map Speed Limit från Play Store. Hämta enkelt appen, tweak inställningarna efter eget tycke och gå sedan vidare till Google Maps.
Nu ska du se en liten bubbla till den sida som visar din nuvarande hastighet och (ännu viktigare) hastighetsgränsen för vägen du är på. Du kan även ställa in det för att varna dig när du går en viss summa över hastighetsgränsen så att du inte får en biljettförsäljning.
2. Lägg till en Pit Stop & Kontrollera gaspriser

Det här senaste tillägget till appen Google Maps har begärts länge. Nu, när du väl har börjat navigera någonstans, kan du trycka på sökknappen (förstoringsglaset) för att söka efter en annan plats och lägga till den som ett gropstopp. Eller, om du vet att du behöver ett gropstopp innan du går, knackar du på ikonen med tre punkter i övre högra och väljer "Lägg till stopp".
Ännu mer praktiskt, om du söker bensinstationer, visar den gaspriserna på olika platser så att du kan spara några pengar på din fyllning.
Tyvärr stöder det bara att lägga till ett gropstopp åt gången för nu, men det är fortfarande mycket användbart.
3. Planera resor före tid

Har du någonsin undrat hur kollektivtrafik kommer att vara vid en viss tid i framtiden när du planerar en resa? Jo, det finns en (funktion inuti) en app för det.
Få bara anvisningar från en plats till den andra som vanligt, tryck på fliken för kollektivtrafik och tryck sedan på "Avbryt på" -knappen. Den kommer automatiskt att ställas in för vilken tid det än är, men du kan ändra den till en annan gång, ändra den till "Arrive By", eller till och med välja att bara ta den senaste tillgängliga transiten.
Dessa uppskattningar är vanligtvis ganska bra eftersom det är kollektivtrafik. Tyvärr, för att uppskatta bilresor före tid behöver du fortfarande använda Google Maps på webben.
4. Ändra din vy

Det har varit några gånger där jag har haft äldre släktingar visa mig deras telefoner och säga, "Vad hände med Google Maps? Var är jag? Varför är kartan så här? "
Om det någonsin har hänt dig, kan du oavsiktligt hitta en av dessa funktioner. Den första funktionen ändrar din kartors orientering genom att knacka på kompassen. Knacka på den en gång för att rikta norr och tryck på den igen för att orientera utifrån var du står inför.
Den andra funktionen är att se virtuella byggstorlekar. Tryck på skärmen med två fingrar och dra ner för att visa alla byggnader i ett visst område. När du vill återgå till ett fågelperspektiv, sveper du bara två fingrar uppåt.
5. Lägg till etiketter till platser

Du vet förmodligen redan att du kan "Star" -alternativ för att spara dem för senare i Mina Platser, men visste du att du också kan lägga till etiketter på platser? Det märkliga är att du inte kan lägga till etiketter på riktiga platser som är registrerade i Google Maps. Låt mig förklara.
Säg att du besöker en butik och vill komma ihåg var den är. Du kan stjäla det och namnet visas under dina platser. Du kan inte lägga till en etikett på den platsen eftersom den redan har ett namn.
Å andra sidan, låt oss säga att du besöker en väns hus. Självklart har de inte sin adress registrerad som ett företag i Google Maps, så bara en generisk adress dyker upp. Tja, det är då du kan lägga till en etikett till en plats, namnge det "vänets hus", och det kommer också att visas under dina platser.
6. Lång tryckning för att navigera snabbare

Vi nämnde detta kort när vi gick över allt du behöver veta om Google Maps Google Maps på Android: Allt du behöver veta Google Maps på Android: Allt du behöver veta Google Maps på din Android-enhet känns lite skrämmande? Vi har täckt dig. Här är allt du behöver veta om att använda Google Maps på Android. Läs mer, men det upprepas. När du tittar upp en plats visas en blå knapp längst ned till höger som du kan trycka för att visa olika sätt att navigera där.
Men om du redan är bra med den första navigationsmetoden som den väljer (till exempel kör på kortast möjliga tid), kan du bara trycka länge på den blå cirkeln för att hoppa direkt in i navigeringen.
7. Skicka vägbeskrivning till din telefon

Har du någonsin tittat på riktningar på Google Maps på datorn, bara för att inse att du faktiskt behöver dem på din telefon för att navigera? Inga problem, om du är inloggad på samma Google-konto på både din dator och din smartphone kan du bara välja "Skicka till telefon" och du får en meddelande som tar dig till anvisningarna i Google Maps.
8. Navigera inuti gallerior

Google Maps är inte bara för vägar; i själva verket fungerar det för några gallerior! Om du är nära ett större köpcentrum, zooma in för att se utformningen av köpcentret. Du kan hitta specifika butiker, hitta toaletterna, och även navigera genom de separata våningarna.
9. Se var du har varit

Medan detta brukade vara en funktion som är reserverad för skrivbordet Se var du har varit med Googles kartors nya tidslinjefunktion Se var du har varit med Google Maps Nya tidslinjefunktion Google kan se överallt du någonsin varit. Grusig eller fantastisk? Läs mer, det är äntligen gjort till Android. Dra in från vänster eller tryck på ikonen med tre rader längst upp till vänster och gå till "Din tidslinje". Här kan du navigera till vilken dag som helst och se exakt var du gick.
Kuslig? Kanske, men jag älskar det. Du kan alltid ta bort dagar om du vill (eller inaktivera hela saken). Du kan också lägga till anteckningar till vissa dagar för att komma ihåg vad du gjorde.
Det är dock inte perfekt. Mine tycks tro att jag cyklade till mataffären för några dagar sedan, trots att jag inte äger en cykel. Trevligt försök, storebror.
10. Dubbelklicka för att zooma
Det här är enkelt, men det är en spelväxlare för enhändig användning. Vill du zooma in? Dubbelta snabbt på skärmen, men håll fingret på skärmen efter den andra knappen och dra sedan ner den. För att zooma ut gör du samma sak men dra upp.
Om du någonsin har lurat på din telefon som försöker göra en enhändig nypa-zoom, hoppas jag verkligen att det hjälper dig ut i framtiden.
Vad är din favorit Google Maps-trick?
Det här är bara några av mina favorit tricks, men det betyder inte att det är en uttömmande lista. Om du har några andra, var noga med att meddela oss i kommentarerna!
Om du använder Google Maps på din dator, bör du också försöka Lite Mode Google Maps Feeling Slow? Det här är ett knep för att snabba upp det Google Maps känns långsamt? Det här är ett knep för att snabba upp Om Google Maps senaste funktioner suddar ner din dator, är det här ett enkelt trick för att göra det blixtsnabbt igen. Läs mer om det känns lite trögt.



