
Videoredigering är hårt arbete. Det är en väldigt kreativ process och kan ta timmar och timmar oavsett hur bra du är - och det förutsätter att du har en dator som är upp till jobbet.
Oavsett huruvida du bygger en YouTube-studio eller vill göra din videofilmer mer filmisk. 7 sätt att göra videofilmen. Fler filmiga sätt att göra videofilmen mer filmisk. Medan ingen av dessa trick kommer att göra dig till Quentin Tarantino över natten, kombineras de lägger till för att göra ditt videofilmer ser mer filmiskt ut. Läs mer, dessa 10 tips är säker på att påskynda ditt arbetsflöde. Från prestandatrådar till förbättringar i arbetsflödet finns det något för alla!
1. Uppspelningsupplösning
Det här första tipset är enkelt. I stället för att förhandsgranska din redigering i högsta kvalitet kan du minska kvaliteten upp till 1/2 eller 1/4 för HD-uppspelning, eller 1/8 eller 1/16 för 4K och över bildmaterial.
Detta minskar bördan på ditt system och har ingen inverkan på den slutliga videokvaliteten.
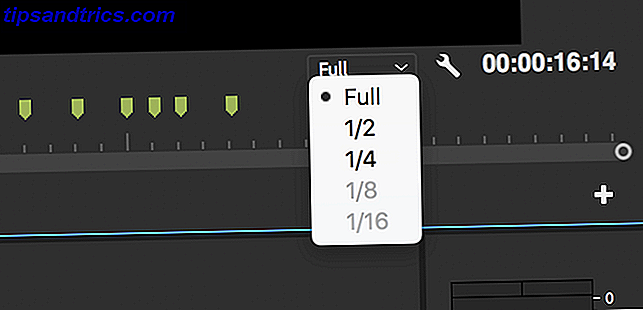
Längst till höger om programövervakan väljer du rutan Välj uppspelning . Dessa alternativ minskar förhandsgranskningskvaliteten i enlighet med detta. Om du redigerar 1080p-bilder kan du inte välja någon inställning som är lägre än 1/4.
2. Uppspelning Zoomnivå
Premiere Pro ger ett stort antal uppspelningszoomnivåer och inställningar för klippskala, men ibland kan dessa faktiskt minska prestanda.
Längst ner till vänster på programmönstret finns en uppspelningszoomnivåkontroll . Detta justerar storleken på din uppspelningsskärm. Du kan ställa in detta till 100 procent, eller en större eller mindre procentandel. Du kanske vill ha det här större om du arbetar på en liten skärm, men om du har upplösningen att spara, ställer du in detta till en mindre procentuell resultat i en marginell prestationsökning.
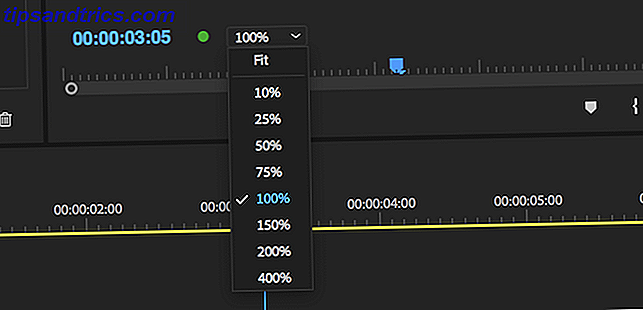
En annan funktion som du kan justera är Scale . Om du arbetar med ett 4K-klipp på en 1080p-tidslinje måste du skala eller "zooma ut" klippet så att det är synligt. Medan det inte finns något fel med det här krävs det mer bearbetningseffekt, så överväga att skjuta allt i 1080p till att börja med eller omvandla dina bilder, som visas nedan i avsnittet "Transcode Footage".
Skalkontrollen finns i Effektkontroller- panelen, under Motion .
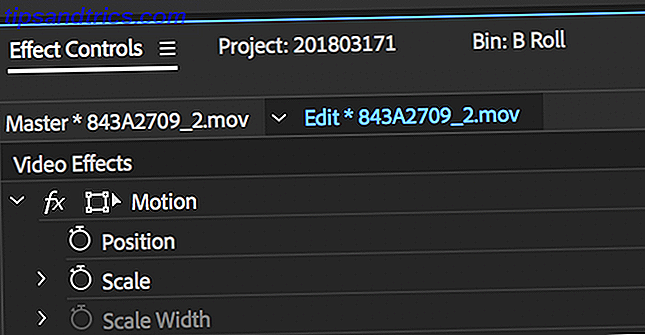
Om du inte ser effektkontrollpanelen kan du aktivera den genom att gå till Window> Effect Controls .
3. Använd proxies
Proxies är ett bra sätt att klämma ut mer prestanda ur ditt system. Proxies i Premiere Pro är helt enkelt en annan uppsättning filer för redigering och slutresultatet.
Om du har skott en film i 4K eller högre, men din dator kan inte redigera 4K smidigt kan du arbeta med reducerad kvalitet, 1080p eller mindre proxyer, som sedan "byts ut" av Premiere för slutgiltig återgivning.
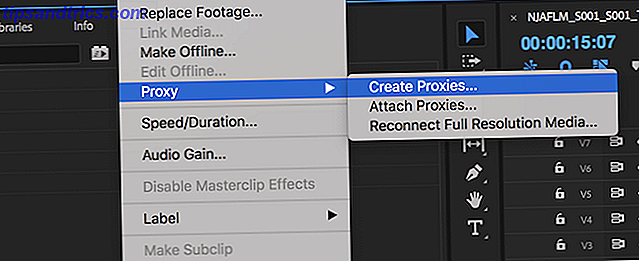
För att skapa proxies, högerklicka på ett klipp i din projektbläsare och välj Proxy> Skapa proxies .
Från menyn Skapa proxys kan du välja ett filformat och proxy-plats. Välj något som GoPro Cineform eller Apple ProRes, och klicka sedan på OK . Detta öppnar Adobe Media Encoder, som automatiskt gör alla dina valda klipp till enkla att redigera proxyfiler.
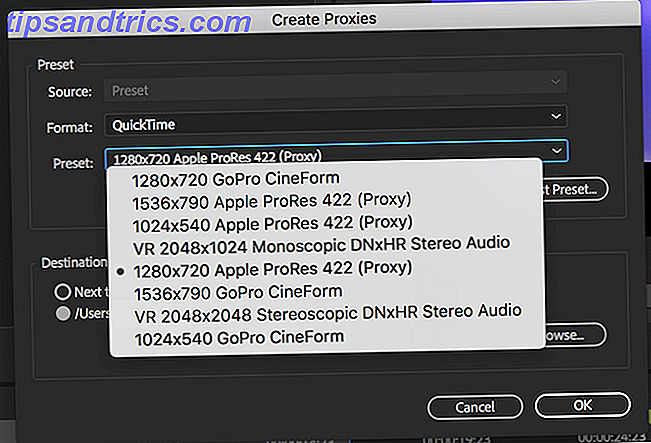
Slutligen kan du lägga till en knapp för att växla proxies till eller från i verktygsfältet Program Monitor (knapparna under din videoförhandsvisning).
Börja med att välja knappen Knappredigerare längst ner till höger i förhandsgranskningsfönstret.
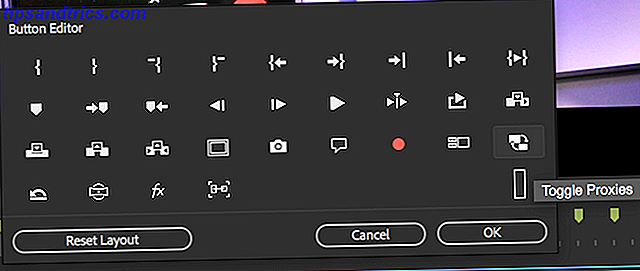
Dra knappen Toggle Proxies på verktygsfältet och avsluta knappredigeraren. Nu, när du trycker på proxyknappen, blir den blå och proxies kommer att användas. Tryck på den igen för att använda originalmediet. Premiere Pro använder emellertid automatiskt ditt ursprungliga media när det görs, så oroa dig inte för att du förlorar kvalitet.
4. Transcode Footage
Mest videoinspelad på en DSLR- eller spegelfri kamera lagras i ett mycket komprimerat format, vanligtvis H.264 . Medan vår guide till codecs Allt du behöver veta om Video Codecs, Containers och Compression Allt du behöver veta om Video Codecs, Containers och Compression Att förklara skillnaden mellan codecs och behållare är relativt enkel, men svår del försöker förstå varje formatera. Läs mer har mer information, enkelt sagt, codecs som H.264 är mycket bra för att minska filstorleken, men är oerhört tuffa för din dator att arbeta med.
Redigera färdiga format som Apple ProRes producerar större filstorlekar, men är mindre beskattade för att ditt system ska redigera.
Om du konverterar alla dina bilder till ett enkelt att redigera format, upptäcker du att din dator är mindre beskattad och du kan fortsätta att pressa prestanda ut ur den.
Adobe Media Encoder kan snabbt och enkelt konvertera flera filer, och den här utmärkta handledningen från YouTube-kanalen AdobeMasters täcker allt du behöver veta:
Som nämnts ovan, om du arbetar med 4K-bilder, men behöver bara leverera i 1080p, kan du använda Media Encoder för att göra dessa bilder till 1080p. Du kommer fortfarande behålla några av fördelarna med 4K, men datorn behöver inte fungera med så många pixlar!
Om du fortfarande inte är övertygad om 4K, ta en titt på våra skäl att skjuta i 4K 6 Anledningar till varför du bör börja skjuta 4K-videoklipp Redan 6 skäl till att du bör börja skjuta 4K-videoklipp Redan du behöver inte vara super dyr kamera för att skjuta 4K-videor. Det är därför du borde byta. Läs mer guide.
5. Uppgradera din dator
Om du har försökt alla prestations tips så länge och din maskin fortfarande inte är upp till uppgiften kan det vara dags att uppgradera. Vi har en 4K-dator för budgetredigering Den bästa videoredigering 4K-datorn byggs för under $ 1, 000 Den bästa videoredigering 4K-datorn bygger för under $ 1.000 Letar du efter den bästa PC-byggningen för 4K-redigering (eller effektiv spelning)? Vi har avrundat en komplett datorbyggnad för under $ 1000! Läs mer, men ditt val av dator beror på dina videokrav och budget.
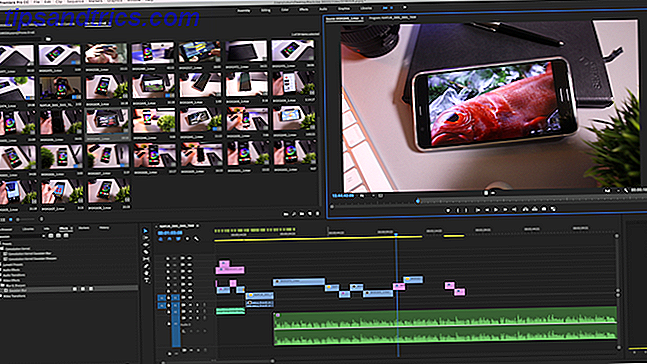
Till exempel 2011 Macbook Pro kan handla om grundläggande 1080p videoredigering, men kämpar verkligen med några slags effekter, eller något mer komplicerat än enkla nedskärningar. 2017 5K iMac kan hantera nästan vad som helst konsumentnivå, men den här maskinen kommer också att kämpa med de typer av kameror som används för att skjuta filmer eller de avancerade kamerorna som används av YouTubers som Marques Brownlee eller Jonathan Morrison, som båda filmer på dyra röda kameror.
Oavsett dina behov, var beredd att spruta ut på premium-komponent-videoredigering är det verkligen krävande. Om du bygger ditt eget system, ta en titt på vår guide för att bygga din egen dator. Så här bygger du din egen dator Hur man bygger en egen dator Det är väldigt glädjande att bygga en egen dator. liksom skrämmande. Men själva processen är ganska enkel. Vi går igenom allt du behöver veta. Läs mer .
När du har fått din ultimata redigeringsdator och fick dina inställningar finjusterade kan du börja fokusera på sätt att öka effektiviteten. Dessa nästa fem tips hjälper dig att bli en redigeringsninja på nolltid!
6. Ange in- och utpoäng
När du förhandsgranskar dina bilder i Source Monitor kan du markera In och Out- poäng. Dessa berättar bara om Premiere när ditt klipp ska börja och sluta. Ingen fotografi blir emellertid borttagen.
In och Out poäng sparar mycket tid. I stället för att behöva dra ett klipp på din tidslinje, skrubba till den del du vill ha, och trimma start och slut, så kapar Premiere automatiskt dina klipp utifrån in / ut-punkterna.
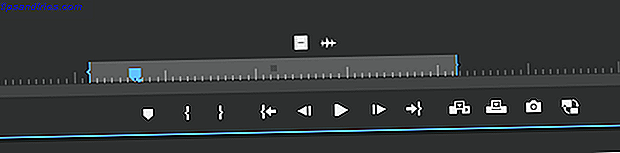
Du kan hämta källskärmen genom att dubbelklicka på ett klipp i din projektbläddrare . Tryck på mellanslagstangenten, eller använd kontrollerna längst ner för att börja spela och skrubbas genom ditt klipp. När du väl har hittat en sektion, tryck på I- tangenten för att markera In-punkten och tryck sedan på O- tangenten när du når Out-punkten. Du kan också använda knapparna Markera och Markera som finns i kontrollerna under det här klippet.
När du har markerat dina poäng ser du en "mini tidslinje" visas under ditt klipp. Detta visar ungefär var din markerade del visas i förhållande till hela bilden. Du kan också klicka och dra de lockiga axlarna för att justera dina poäng, eller helt enkelt återuppta uppspelningen och trycka på I och O igen så många gånger du vill.
7. Läs genvägarna
Genvägar gör en värld av skillnad för att få den redigeringen färdig färdig. När du lär dig genvägarna kan du flyga genom tidslinjen, göra nedskärningar, tillämpa effekter och mer. Om du använder genvägar i kombination med inställning av in och ut-poäng som visas ovan ändras din film praktiskt taget själv.

Gå till Premiere Pro CC och sedan Tangentbordsgenvägar för att ta fram snabbmenyn för Premiere-tangentbord. Här kan du se alla de aktuella tilldelade genvägarna, vilket är bra för att lära dem. Alternativt kan du omdela så många du vill, vilket är där du verkligen kan påskynda ditt arbetsflöde.
YouTube-legenden Peter McKinnon har ett otroligt knep du kan använda för att bygga dina ändringar, och allt som krävs är några genvägspresser:
8. Ripple Edit
Har du någonsin varit frustrerad trimning av klipp i Premiere Pro? Ja, inställning av in / ut-poäng hjälper mycket, men vad händer om du vill hugga en sekund av början eller slutet av ett klipp som redan finns i din tidslinje? Hela processen kan vara tidskrävande. Du måste välja Razor-verktyget (med tangentbordsgenväg C ), klippa klippet, radera det dåliga avsnittet och blanda sedan alla följande clips för att fylla i luckan.
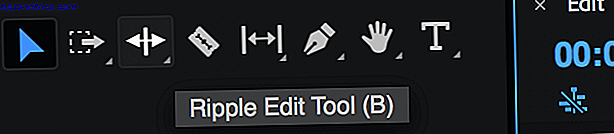
Tja, genom att använda Ripple Edit Tool (genväg B ) kan du dra för att expandera eller minska ett klipp och premiär flyttar automatiskt alla andra klipp för att fylla i gapet.
Denna snabba handledning från YouTuber Richard Rho visar hur du använder rippelredigeringsverktyget på mindre än tre minuter:
9. Använd justeringslager
Justeringsskikt är ett otroligt kraftfullt verktyg, och de är mycket lätta att lära.
Alla ändringar eller effekter du gör på ett justeringslager tillämpas på alla klippen nedan. Detta är särskilt användbart under färgkorrigering. Du kan göra dramatiska förändringar i ditt justeringsskikt och få det påverka tiotals eller hundratals klipp under det. Detta sparar mycket tid och förhindrar att du måste göra vanliga ändringar i flera olika klipp.
Om du bestämmer dig för att göra en annan förändring, går du och ändrar justeringsskiktet och inte de flera enskilda klippen.
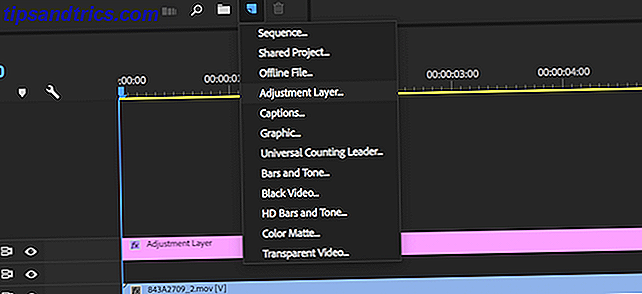
Skapa ett nytt lager genom att välja Ny artikel> Justeringslager från projektbläddraren .
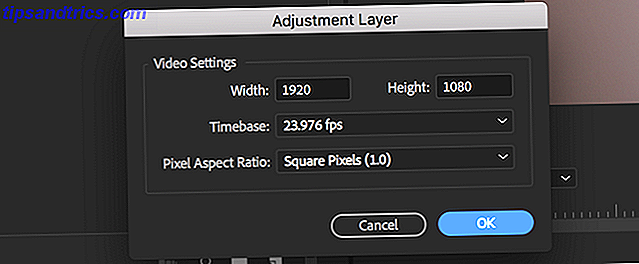
Från panelen Inställningslagsinställningar som visas, lämna alla alternativ till deras standard och välj sedan OK . Ditt nya anpassningsskikt kommer att visas tillsammans med dina bilder och kan behandlas exakt som ett klipp. Dra det på din tidslinje, och bli kreativ med att tillämpa eventuella effekter du gillar. Eventuellt fotografi under detta justeringsskikt kommer att få effekterna på det.
10. Använd arbetsytor
Premiere Pro innehåller möjligheten att spara olika arbetsytor. Dessa arbetsytor presenterar olika alternativ, verktyg och paneler för att göra olika uppgifter enklare för dig. Premiere Pro levereras som standard med flera olika arbetsytor, men det är också möjligt att skapa egna. Det här låter dig spara dina favoritverktyg och layout, redo att återställas omedelbart.
![]()
På toppen av Premiere Pro är Workspaces-panelen . Här kan du se alla standard arbetsytor, tillsammans med alla anpassade som du har skapat.
För att skapa en egen arbetsyta, använd en befintlig som utgångspunkt. Du kan klicka och dra någon panel till var som helst, för att ordna din perfekta inställning. Om det finns en extra verktygsuppsättning du behöver, kan du aktivera detta via fönstermenyn.
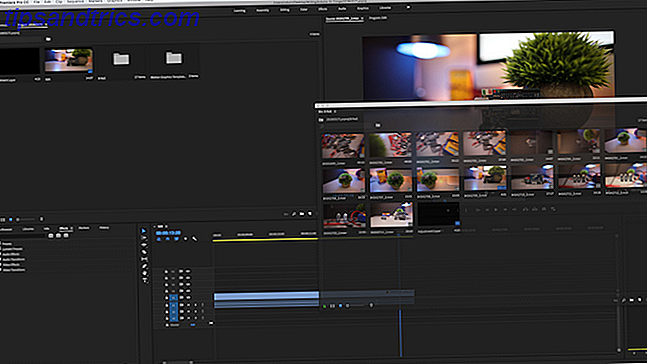
När du är klar kan du spara denna layout som en anpassad arbetsyta. Välj Fönster> Arbetsytor och spara sedan som ny arbetsyta .
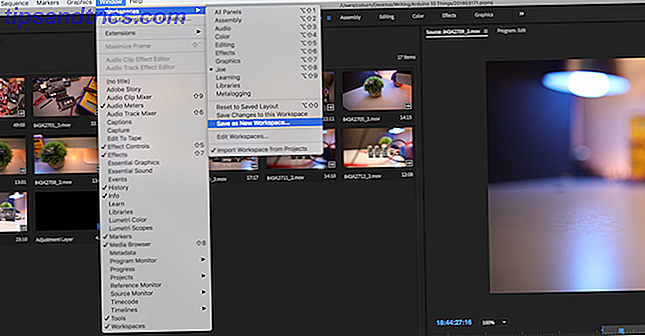
Ge din arbetsyta ett lämpligt namn och välj OK .
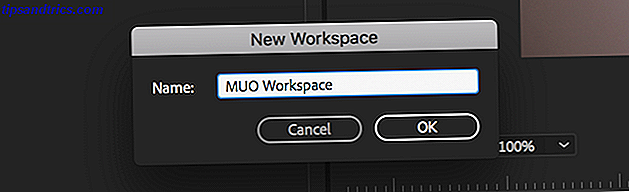
Nu är din anpassade arbetsyta upptagen och redo att gå. Det finns två extra arbetsytor alternativ som du kan hitta till hjälp. Båda kan nås via menyn Window> Workspaces .
Om du bestämmer dig för att omorganisera din arbetsyta, kan du göra det utan problem. När du stänger Premiere Pro kommer du dock att förlora alla dina ändringar. Du måste spara dina ändringar i din arbetsyta. Välj Spara ändringar i den här arbetsytan och ditt anpassade arbetsområde uppdateras.
Om du har gått för långt och vill återställa din arbetsyta till sin tidigare ära, välj bara Återställ till Sparade layout och du kommer tillbaka där du startade.
Snabba upp videoredigering i Adobe Premiere Pro
Dessa tricks visar att små förändringar här och där kan lägga till stora vinster över en hel redigering. Från transkodning till tangentbordsgenvägar och allt däremellan är de här tipsen säkert sätt att öka din redigeringshastighet i Adobe Premiere Pro!
När du har lärt dig dessa grunder, varför inte flytta dig till dessa tips för att redigera video som ett proffs och lära dig hur du behärskar tidsmöjligheter i Premiere Pro Time Remapping i Premiere Pro: En nybörjarguide Tidsmässig återställning i Premiere Pro: En nybörjarhandledning är en teknik för att påskynda eller sakta ner videofilmer. Det är lätt att göra i Adobe Premiere Pro! Läs mer .



