
 Google Mail erbjuder för närvarande 7 679 MB ledigt lagringsutrymme. För den genomsnittliga användaren är det tillräckligt med utrymme för att vara en livstid. Men vad händer om du går tom för lagringsutrymme ändå? Hur kan du hitta och ta bort föråldrade e-postmeddelanden i bulk eller spåra stora bilagor för att återfå värdefulla MB-filer? Denna artikel lyfter fram tre sätt att snabbt skapa plats för mer mail.
Google Mail erbjuder för närvarande 7 679 MB ledigt lagringsutrymme. För den genomsnittliga användaren är det tillräckligt med utrymme för att vara en livstid. Men vad händer om du går tom för lagringsutrymme ändå? Hur kan du hitta och ta bort föråldrade e-postmeddelanden i bulk eller spåra stora bilagor för att återfå värdefulla MB-filer? Denna artikel lyfter fram tre sätt att snabbt skapa plats för mer mail.
Det grundläggande
Innan vi börjar, låt mig gå igenom några grunder. Jag rekommenderar att du ställer in maximal sidstorlek för att visa 100 konversationer per sida, vilket gör skanningsemail enklare. För att göra detta klickar du på ikonen högst upp till höger om Gmail och väljer Mail Settings från rullgardinsmenyn. På fliken Allmänt väljer du 100 från listrutan i Visa x konversationer per sida . När du är klar bläddra du längst ner på sidan och klickar på knappen Spara ändringar .
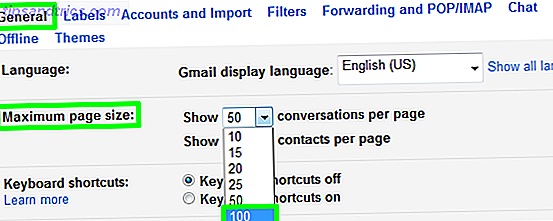
När en mapp eller ett sökresultat innehåller mer än 100 e-postmeddelanden kan du välja alla av dem, trots att du inte kan se mer än 100. Klicka först på knappen Välj längst upp till vänster för att välja alla e-postmeddelanden som visas på den aktuella sidan. Notera sedan den lilla texten direkt ovanför dessa 100 e-postmeddelanden. Det kommer att säga något som " Alla 100 samtal på denna sida är valda. Välj alla xxx-konversationer (...) "Klicka på den andra delen av den texten och alla respektive e-postmeddelanden kommer att väljas, oavsett hur många som finns. Du kan nu antingen radera dem alla, markera dem som läst eller olästa, märka dem etc.
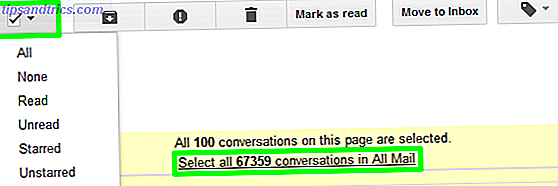
1. Töm papperskorgen och ta bort spam
Meddelanden som har markerats som skräppost eller skräp i mer än 30 dagar raderas automatiskt. Men när du är i akut behov av utrymme, var noga med att ta bort dessa e-postmeddelanden först. Båda etiketterna ger en liten länk ovanför listan med e-postmeddelanden som gör att du kan radera alla meddelanden omedelbart.

Observera att ibland legitima e-postmeddelanden markeras som Spam. Sålunda skannar jag alltid e-postmeddelanden innan du tar bort dem för alltid. I den här situationen kan det första tipset från det grundläggande avsnittet ovan vara användbart, dvs visa upp till 100 meddelanden per sida.
2. Hitta meddelanden med bilagor
Det näst bästa sättet att frigöra utrymme är att hitta e-postmeddelanden med stora bilagor. För att göra detta, skriv bara operatören har: bilaga i sökfältet. Om du klickar på den lilla pilen i sökfältet öppnas ytterligare filteralternativ.

Du kan finjustera resultaten genom att bara söka efter specifika filtyper. Lägg till respektive filtyp för ovanstående operatör, t.ex. har: bilaga jpg eller använd en annan operatör, som fungerar lika bra: filnamn: .jpg"


Medan du kan söka efter alla e-postmeddelanden med bilagor, kan du inte sortera e-postmeddelanden efter storlek i Gmail. Om du inte vill ha en IMAP-lösning, där du använder en skrivbordsklient för att sortera e-postmeddelanden efter storlek, rekommenderar jag att du använder onlineverktyget Find Big Mail.
Hitta Big Mail skannar ditt Gmail-konto och etiketts e-postmeddelanden baserat på fyra kategorier: topp (största e-postmeddelanden), e-postmeddelanden över 1 MB, e-postmeddelanden över 5 MB och e-postmeddelanden över 10 MB. Du kan skanna respektive etiketter i ditt GMail-konto, ladda ner bilagor, dvs säkerhetskopiera dem lokalt och ta bort respektive e-post. Slutligen, töm papperskorgen (punkt 1) för att ta bort e-postmeddelanden för alltid. Tyvärr är det inte möjligt att bara ta bort bilagan från ett e-postmeddelande.
Ett exempel på resultatet av en Sök Big Mail-skanning visas nedan. Etiketterna visas i sidofältet i webmailklienten för Google Mail.
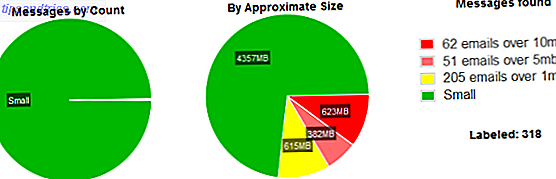
En mer noggrann skrivning av den här punkten finns här: Så här hittar du snabbt meddelanden med bilagor i Gmail Så här hittar du snabbt meddelanden med bilagor i Gmail Hur snabbt kan du hitta meddelanden med bilagor i Gmail Gmail och bilagor är knutna till varandra. Dessa tips hjälper dig att hitta, hantera och ta bort de stora bilagorna innan de blir ett problem. Läs mer
3. Hitta och ta bort e-postmeddelanden i bulk
Gmail är mitt online-e-postarkiv och personligen vill jag inte ta bort de flesta e-postmeddelandena med bilagor. Det finns dock massor av e-postmeddelanden utan bilagor som jag verkligen inte vill behålla för alltid, till exempel nyhetsbrev, meddelanden, annonser och andra saker som slutade i mitt arkiv vid någon tidpunkt. Så vad sägs om att bli av med dessa rymdvättare först?
För den här uppgiften är det första steget att skapa ett filter från ett specifikt e-postmeddelande och / eller med hjälp av avancerad sökning användbart. Hitta ett exempel på ett e-postmeddelande som du vill ta bort från ditt arkiv, klicka sedan på den lilla pilen på höger sida bredvid e-postrubriken och välj Filter meddelanden så här .
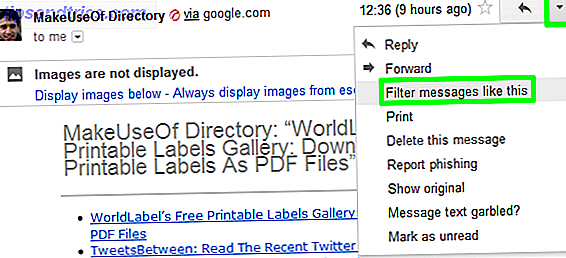
Den avancerade sökningen med ett föreslagna filter eller i det här fallet kommer sökordet att dyka upp. Se till att det bara gäller e-postmeddelanden som du verkligen vill radera och justera om det behövs. När du är nöjd med resultatet, använd tipset för att välja alla samtal som matchar sökkriterierna (se grunderna ovan) för att manuellt radera alla dessa meddelanden.
Med ovanstående exempel raderade jag över 1.800 e-postmeddelanden och befriade 1% extra utrymme.
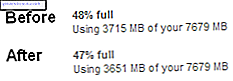
Observera att om du faktiskt skapar ett filter med sökningen, kan du radera alla tidigare e-postmeddelanden, men du tar också bort alla framtida e-postmeddelanden som matchar sökorden tills det respektive filtret är raderat. Det är i allmänhet en bättre idé att välja bort e-postabonnemang snarare än att skapa ett filter för att automatiskt skicka dem till papperskorgen. I de flesta länder krävs respektive avbeställningsalternativ enligt lag och finns vanligtvis i litet tryck längst ner i e-postmeddelandet. Filtrering till papperskorgen bör vara en sista utväg om det inte går att skriva ut.
Om du vill ha mer tips och tricks för att säkerhetskopiera bilagor, e-postmeddelanden och använda ditt Gmail-lagringsutrymme, kolla på dessa artiklar för att hjälpa dig att städa ditt Gmail-webbmailkonto:
- Så här extraherar och hämtar du flera e-posttillbehör i bulk Hur man extraherar och hämtar flera e-posttillbehör i bulk Hur man extraherar och hämtar flera e-posttillbehör i bulk Ditt e-postkonto är en hemsk filhanteringslösning. Vi visar dig hur du lastar ner e-posthänvisningar från Gmail, Yahoo och Outlook och frigör utrymme. Läs mer
- Så här laddar du ner och säkerhetskopierar dina Gmail och andra Google-data Så här laddar du ner och säkerhetskopierar Gmail och andra Google-data Så här laddar du ner och säkerhetskopierar Gmail och andra Google-data Vi lagrar mer och mer data i molnet dessa dagar. E-post, kontakter, dokument, foton, kalenderposter - du heter det, det finns på Googles servrar. Men vad händer när de tjänster vi litar på går ... Läs mer
- Så här använder du ditt extra Google Mail-lagringsutrymme med Gmail Drive [Windows] Så använder du ditt extra Google Mail-lagringsutrymme med Gmail Drive [Windows] Så använder du ditt extra Google Mail-lagringsutrymme med Gmail Drive [Windows] Google Mail erbjuder 7 641 MB eller ungefär 7, 5 GB ledigt utrymme för dina e-postmeddelanden. Det finns mycket utrymme för e-post och chanser är att du aldrig kommer att behöva allt. Undrar du inte hur ... Läs mer
Du kommer också att finna det bra att kolla Craigs artikel om användbara Gmail-filter 5 Gmail-filter för att hjälpa Prioritera och organisera din inkorg 5 Gmail-filter för att hjälpa prioritera och organisera din inkorg Vilka filter ska varje person ha i deras arsenal så att deras inkorg är lika ordentlig som min? Jag är här för att hjälpa dig att komma igång med att konfigurera dina första fem filter, eller ... Läs mer som ger dig några exempel på vad du ska leta efter i ditt arkiv.
Har du någonsin uttömt lagringsutrymmet i Gmail och hur hanterade du det? Vilka råd och verktyg skulle du rekommendera för att frigöra mer utrymme?



