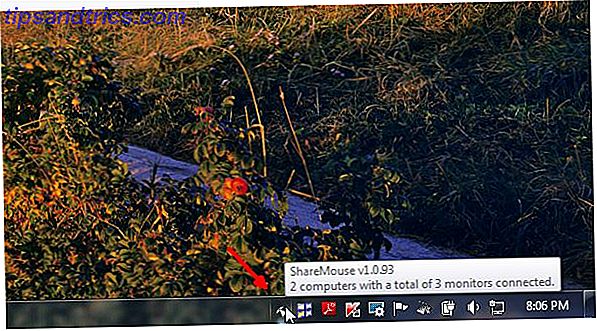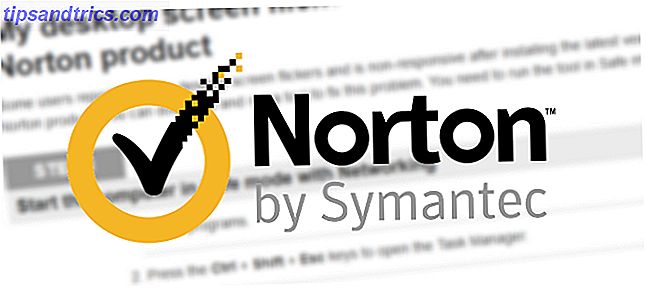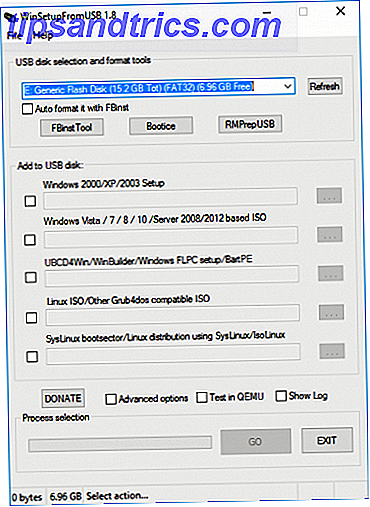Microsoft Outlook är en funktionell e-postklient, men har du någonsin velat ha en funktion som den inte har? Det finns många verktyg från tredje part, både gratis och betalt, som lägger till funktionalitet i Outlook eller förbättrar befintlig funktionalitet.
Idag täcker vi fem verktyg för Microsoft Outlook-skrivbordsapp Microsoft Outlook Web Vs. Skrivbord: Vilken är bäst för dig? Microsoft Outlook Web Vs. Skrivbord: Vilken är bäst för dig? Outlook.com är en kraftfull online e-postklient som kommer gratis med Office Online. Men kan Outlook på webben konkurrera med sin skrivbords motsvarighet? Vår Outlook-jämförelse hjälper dig att bestämma själv. Läs mer för Windows som lägger till lite användbar funktion eller ger snabb åtkomst till Outlook-inställningar och funktioner.
1. OutlookTools
OutlookTools är en gratis verktygslåda för Outlook på Windows som ger snabb och enkel åtkomst till Outlook-inställningar och datalaggar. Du kan också komma åt vissa Windows-verktyg i OutlookTools, som Registry Editor och Event Viewer.
Fönstret OutlookTools innehåller en meny till vänster där du kan komma åt de olika tillgängliga verktygen.
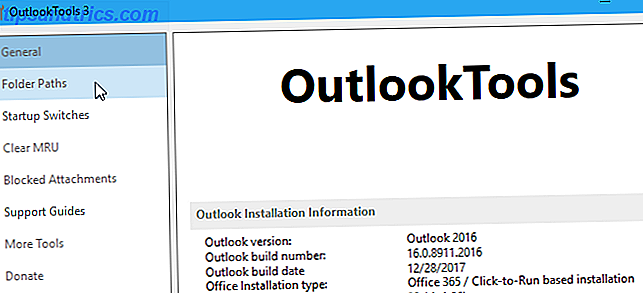
På skärmen Allmänt visas information om din Outlook-installation och några snabbåtkomstknappar som ger åtkomst till Outlook och Windows-verktyg.
Om du har problem med en PST eller en OST Outlook-datafil Så här reparerar du din Outlook-inkorg med reparationsverktyget Så här reparerar du din Outlook-inkorg med reparationsverktyget Visste du att Outlook levereras med ett reparationsverktyg för att fixa PST-filer? Vi visar dig hur du använder detta och andra felsökningssteg för Microsoft Outlook. Läs mer, använd knappen Kör ScanPst för att skanna filen. Kör ScanOst är föråldrad nu eftersom den inte stöds av Outlook. Men verktyget Run ScanPst kommer också att fungera för OST-filer.
Du kan också Starta Outlook i Säkert läge direkt från skärmen Allmänt, vilket är praktiskt om du har problem med Outlook.

Fönstret Mappvägar ger snabb åtkomst till mappar som Outlook använder för att lagra data och inställningar. De flesta av dessa är bara för referens, men du kan öppna mapparna direkt från mappvägarna .
Det finns en tillfällig mapp som används när du öppnar bilagor, listade längst ned i fönstret. Du kan tömma den här mappen med knappen Tom mapp .
HowTo-Outlook, det företag som gör OutlookTools, gör också ett separat verktyg för att hantera mappen för tillfälliga bilagor, som vi kommer att täcka nästa.

Startskärmarna visar alla tillgängliga kommandoradsväxlar som du kan använda för att starta Outlook på specifika sätt. Håll musen över varje strömbrytare för att lära dig vad det gör. Du kan till exempel ta bort alla namn och e-postadresser från listan AutoComplete när du startar Outlook.
När du väl har valt en omkopplare kan du klicka på Start Outlook för att öppna Outlook med den växeln. Om du hellre vill använda omkopplaren direkt på kommandoraden klickar du på Kopiera kommando . Öppna sedan ett kommandotolken, klistra in kommandot vid prompten och tryck på Enter .

Outlook upprätthåller flera mest nyligen använda (MRU) listor. På skärmen Clear MRU väljer du din mailprofil längst upp. Klicka sedan på en knapp för att radera den MRU-listan i den valda e-postprofilen.

Outlook innehåller en säkerhetsfunktion som blockerar bilagor som kan skada din dator med virus eller andra hot. Vissa typer av filer, som EXE-filer, som skickas som bilagor blockeras automatiskt. En blockerad bilaga kvarstår i e-postmeddelandet, men du kan inte komma åt det.
Skärmen Blockerade bilagor listar de filtyper som blockeras av Outlook. Du kan ta reda på vad varje förlängning finns i Microsofts supportartikel om blockerade bilagor.
Om du vill avblockera en filtyp markerar du rutan för önskad typ i listan.
Var försiktig med vad du blockerar. Outlook blockerar dessa filtyper eftersom de kan utgöra en risk för din dator. När du blockerar filtyper, var noga med att du litar på avsändaren när du får bilagor av dessa typer.

Skärmen Supportguides ger länkar till olika Outlook-supportartiklar på HowTo-Outlook-webbplatsen. Skärmen Fler verktyg innehåller länkar till gratis och betalda Outlook-tillägg och verktyg.
OutlookTools är ett gratis verktyg, men du kan donera för att hjälpa utvecklaren att hålla den uppdaterad.
OutlookTempCleaner
När du skickar en bilaga eller öppnar en bilaga i ett e-postmeddelande, lagrar Windows tillfälliga filer. Alla dessa filer hänger i den tillfälliga mappen och tar upp utrymme. Dina filer är också tillgängliga för alla som får tillgång till din dator och den tillfälliga mappen.
Windows lagrar dessa temporära filer i en underkatalog i katalogen för tillfälliga internetfiler på din dator. Det finns många sätt att ta bort tillfälliga internetfiler, men HowTo-Outlook gör ett gratis, litet verktyg, kallat OutlookTempCleaner, bara för att radera de tillfälliga bifogade filer som lagras av Outlook.
OutlookTempCleaner använder samma sak som Outlook med följande tillfälliga mapp för att öppna bilagningsfunktionen under mappvägar i OutlookTools, förutom att det också går att se storleken på den tillfälliga Outlook-mappen för bilagor. Klicka på knappen Mappstorlek.

En informationsdialogruta visar hur mycket utrymme du vill frigöra genom att tömma den temporära mappen för bifogade filer.

2. Email Insights
Email Insights är en lätt sökklient för Outlook Så här åtgärdar du Outlook Search när det inte fungerar korrekt Hur fixar du Outlook Search när det inte fungerar korrekt Har du någonsin upplevt ett sökordsfel i Outlook? Om din Outlook-sökning inte fungerar, var inte panik. Bara arbeta dig igenom dessa felsökningssteg. Läs mer och Gmail. Det ger en snabb autofullständig funktion och en fuzzy namn sökning, och det korrigerar automatiskt stavning. Med Email Insight kan du utföra sökningar snabbare och presentera relevansbaserade och tidsbeställda sökresultat, vilket gör det enklare att hitta det e-postmeddelande du letar efter.
När du kör e-postinsikt visas skärmen Kontosökning. Klicka på Outlook .
Välj sedan det konto du vill söka i nästa dialogruta.

Ange sökord i sökrutan. När du skriver visas förslag under sökrutan. Om du ser din sökord i listan väljer du den med musen eller använder piltangenterna på tangentbordet för att välja den term du vill ha.

Tryck på Enter eller klicka på Sök- ikonen för att utföra sökningen.
Du kan också öppna fler flikar för att göra flera sökningar i samma fönster. Varje flik är märkt med sökordet för den fliken.

3. Outlook-synkronisering av Google Kalender
Använder du både Google och Outlook kalendrar? Om så är fallet letar du efter ett sätt att hålla de två kalendrarna synkroniserade? Du kan lägga till din Google Kalender till Outlook 7 sätt att visa Google Kalender på ditt Windows-skrivbord 7 sätt att visa Google Kalender på ditt Windows-skrivbord Du behöver inte använda standard Windows Kalender-appen. Du har alternativ! Vi visar dig sju Google Kalender-åtkomstpunkter tillgängliga på ditt Windows-skrivbord. Läs mer, men vi har en lösning för dig som låter dig synkronisera din Google-kalender med din Outlook-kalender, så du behöver inte behålla separata kalendrar.
Outlook Google Kalender Sync är ett gratis verktyg som tillhandahåller en- och tvåvägssynkronisering mellan dina Google och Outlook-kalendrar. Du kan synkronisera från Google till Outlook, Outlook till Google eller synkronisera båda riktningarna, slå samman de två kalendrarna. Händelsattribut som ämne, beskrivning, plats, deltagare, påminnelser, tillgänglighet och sekretess synkroniseras. Endast nya attribut eller attribut som har ändrats uppdateras.
När du öppnar Outlook Google Calendar Sync måste du välja Outlook-brevlådan och Google-kalendern du vill synkronisera. På fliken Outlook väljer du Standard brevlåda eller Alternativ brevlåda och väljer sedan den brevlåda du vill använda. Om du har mer än en kalender för den valda postlådan väljer du kalendern du vill synkronisera från listrutan Välj kalender .

Klicka sedan på fliken Google, klicka på Hämta kalendrar och välj det e-postkonto som innehåller kalendern du vill synkronisera från listrutan Välj kalender .

Du kommer att bli ombedd att logga in på ditt Gmail-konto i din standardwebbläsare. Klicka Tillåt i din webbläsare när du uppmanas att ge tillståndet för Google Kalender Synkronisering att komma åt din kalender.
Därefter presenteras en kod som tillåter åtkomst till Google Kalender-synkronisering till Google Kalender. Välj koden, kopiera den, klistra in den i behörighetskodrutan i dialogrutan Godkänn Google Access och klicka på OK .

Klicka på fliken Synkroniseringsalternativ och välj en Riktning i avsnittet Hur . Välj om du vill kopiera Google-poster till Outlook eller Outlook-poster till Google. Eller du kan synkronisera posterna i båda riktningarna, om du har angett objekt i båda kalendrarna separat.
Välj datumintervallet under När och attribut som ska inkluderas under Vad . Du kan också ändra hur applikationen fungerar på fliken Programbeteende.
När du har valt dina inställningar klickar du på Spara .

Om du vill synkronisera dina kalendrar klickar du på fliken Synkronisering och klickar sedan på Starta synkronisering . Framstegen och resultatet visas på fliken Synkronisering .
Nästa gång du vill synkronisera samma kalendrar öppnar du Outlook Google Calendar Sync och klickar på Start Sync . Dina inställningar är desamma om du sparade dem.

4. Stellar PST Viewer
Stellar PST Viewer är ett gratis verktyg som skannar en korrupt Outlook PST-fil och låter dig se alla objekt (e-postmeddelanden, kontakter, tidskrifter, kalendrar, uppgifter) i filen och spara enskilda objekt eller alla objekt i olika format.
När du kör Stellar PST Viewer väljer du en PST-fil med knappen Välj Outlook-fil . Du kan också använda Sök Outlook-filen för att söka efter en PST-fil. Som standard finns PST-filer i mappen C: \ Users \% användarnamn \ Documents \ Outlook Files \ .

Alla dina e-postmeddelanden, kontakter, tidskrifter, kalendrar, uppgifter listas i en trädstruktur på vänster sida av huvudfönstret. Du kan välja ett objekt, högerklicka på det och välj ett format för att spara objektet som.

5. Grammatiskt för Office
Grammatiskt tillåter dig att kommunicera mer effektivt genom att göra dina e-postmeddelanden, dokument, sociala medier, och mer tydliga, effektiva och fria från misstag.
Grammatiskt flaggor möjliga problem i din text och föreslår korrigeringar för stavning, grammatik, ordlighet, stil, interpunktion. Grammatiskt förklarar resonemanget för varje föreslagen korrigering, så att du kan bestämma om och hur vill du korrigera varje problem.
Hämta Office-tillägget från den grammatiska webbplatsen. Du måste först logga in på ditt konto. Installera sedan tillägget till Outlook och Word, om du väljer att.
När du skriver ett nytt e-postmeddelande eller ett svar på ett e-mail kontrollerar du grammatiskt ditt meddelande för olika problem. Förslag på korrigeringar visas i en ruta på höger sida av meddelandefönstret.

Förbättra din produktivitet i Outlook
Dessa är bara några av de verktyg som finns tillgängliga för Outlook för att hjälpa dig att förbättra produktiviteten. 3 Snabba produktivitetstips Varje Microsoft Outlook-användare bör börja använda 3 snabba produktivitetstips. Varje Microsoft Outlook-användare bör börja använda om Outlook är din e-postklient som du väljer, här är en några enkla men effektiva tips som kan hjälpa till att öka produktiviteten uppe i en hack eller två. Läs mer . Vi erbjuder också några tips som hjälper dig att bli bättre på att använda Outlook 10 Snabba tips för att bli bättre i Outlook 10 Snabba tips för att bli bättre i Outlook Användar du Outlook till full potential? Bli en Outlook-mästare med vårt urval av mindre kända tips och tricks och titta på produktiviteten. Läs mer .
Outlook Desktop-appen är en del av Office 365, som inte är gratis. Om du hellre vill använda en gratis e-postklient har vi utforskat de bästa fria alternativen 3 Bästa fria alternativ till Microsoft Outlook 3 Bästa fria alternativ till Microsoft Outlook Kan du hitta Outlook för dyrt eller för överväldigande eller vill du inte använda en Microsoft-produkt? Du har alternativ! Vi har sammanställt de bästa alternativen till Microsoft Outlook. Läs mer till Outlook.
Vilka verktyg använder du med Outlook? Har du några andra användbara tips för att använda Outlook?