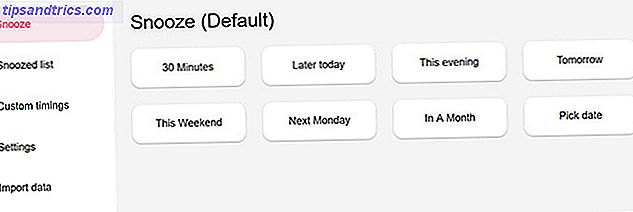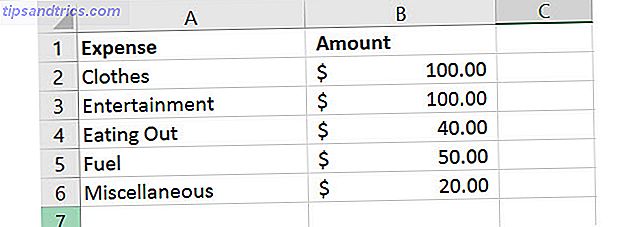Uppdaterad av Tina Sieber den 1 mars 2017.
Goda presentationer behöver lite beröring. Med skärmfastigheter på ett premium när det gäller Microsoft PowerPoint-presentationer måste du också motivera design med funktionalitet. 9 PowerPoint-misstag som ska undvikas för perfekta presentationer. 9 PowerPoint-misstag som ska undvikas för perfekta presentationer Det är enkelt att skruva upp PowerPoint-presentationen. Låt oss ta en titt på misstag som du förmodligen gör när du presenterar ditt bildspel och hur du korrigerar dem. Läs mer .
En av de lilla berör som jag alltid har funnit som en tittare och en tillfällig presentatör är visning av tid och datum på ett PowerPoint-bildspel. Det är ett viktigt alternativ om du använder handouts också. Tack och lov är det här mycket enkelt att uppnå och kommer att göra din presentation komplett. 10 Tips för att göra bättre PowerPoint-presentationer med Office 2016 10 tips för att göra bättre PowerPoint-presentationer med Office 2016 Microsoft PowerPoint fortsätter att ställa in nya standarder. Nya funktioner i PowerPoint 2016 visar sin toppunkt som det bästa alternativet för smarta och kreativa presentationer. Läs mer .
Utan att räkna om sekunderna, låt oss dyka rakt in i metoden.
Lägg till aktuell tid och datum för ett PowerPoint-bildspel
Öppna först PowerPoint-dokumentet och kom till fliken Visa på bandet. Välj Normal- vy. Välj den första bilden i bildspelet.
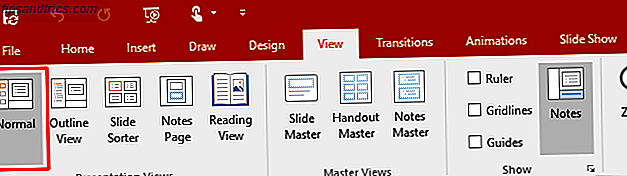
Klicka sedan på fliken Infoga och gå till textgruppen . Klicka på den lilla ikonen för datum och tid som ger dig möjligheter att infoga aktuellt datum och tid i PowerPoint-dokumentet.
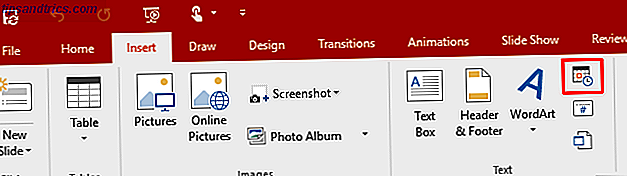
Om du klickar på ikonen Datum och Tid öppnas dialogrutan Header and Footer . Med hjälp av de två flikarna (som i skärmdumpen) kan vi lägga till datum- och tidsvärdena i våra huvuddioder. På samma sätt kan vi lägga till samma detaljer i anteckningar och utdelningar, som vi vanligtvis skriver ut och ger publiken som referensmaterial.
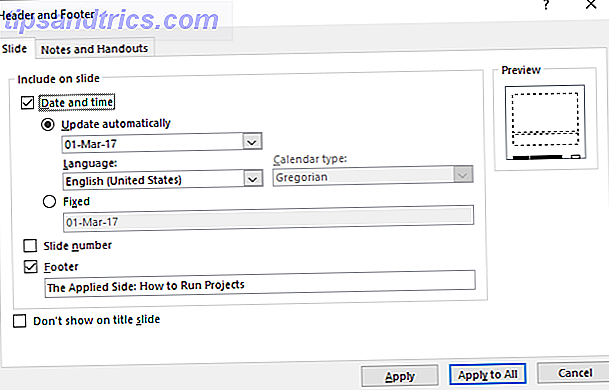
Nästa steg är ganska enkelt - välj datum och tidformat från rullgardinsmenyn. Val av en fast tid fungerar som en markör som låter dig veta när bilden skapades. Det är uppenbarligen konstant. Uppdateringen automatiskt markerar en dynamisk tid som tar den aktuella tiden från systemklockan. Alternativen är desamma för fliken Noteringar och utdelningar . (Rekommendera inte datum och tid på titelbilden).
Kom ihåg: Varje gång du öppnar eller skriver ut presentationen uppdaterar PowerPoint datum och tid. PowerPoint uppdateras inte kontinuerligt automatiskt men bara i början av bildspelet.
Slutligen, välj Apply to All och du är klar.
Lägg till aktuell tid och datum enligt språket
Ett annat användbart tillägg använder datum- och tidsformat enligt publikens kultur som du visar presentationen till. Gör detta om du arbetar i ett globalt företag eller en present till en viss publik. För att permanent ställa in ditt föredragna format, implementera följande inställningar.
Välj först Arkiv> Alternativ> Språk . Alternativdialogen ger dig en rad olika språk för att redigera ditt dokument.
Expandera rullgardinsmenyn för Lägg till ytterligare redigerings språk och välj det eller de språk du vill använda för datum och tid. Klicka på Lägg till . Tryck på OK för att bekräfta och lämna PowerPoint-filen.
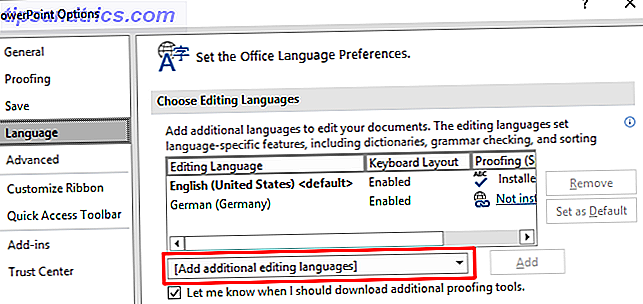
Öppna presentationen igen och placera markören där du vill infoga datumet. Ta den vanliga rutten för att välja fliken Infoga och klicka sedan på datum och tid .
Om du använder något som en textruta för att infoga ditt datum och klick kommer du att få en dialogruta så här:
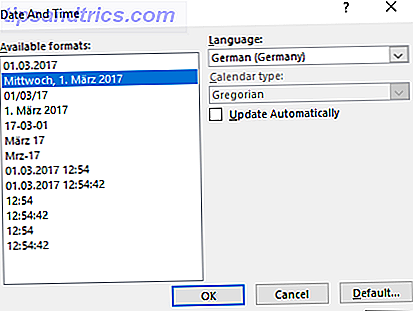
Om du lägger till datum och tid som en sidfot visas den vanliga rutan. I båda fallen väljer du datum- och tidsformat och väljer språket från rullgardinsmenyn. När du har ändrat OK, anges datum och tid på språket i det land du valt.
Dina PowerPoint-presentationer
Att använda datum och tid med dina PowerPoint-bilder är ett enkelt sista steg att följa innan du ger eller distribuerar en presentation. När du precis börjat med din presentationsdesign, ta en titt på dessa PowerPoint-mallar De bästa gratis PowerPoint-mallarna för din projektpresentation De bästa gratis PowerPoint-mallarna för din projektpresentation Hur du presenterar ditt projekt är minst lika viktigt som vad du närvarande eftersom vad din publik kommer att komma ihåg är hur du fick dem att känna. Wow dem med professionella PowerPoint mallar för projektledning. Läs mer för att spara tid. Du kanske också vill förbättra dina svagheter genom att visualisera data med Excel-grafer Förbättra PowerPoint-presentationen med Excel-datavisualisering Förbättra PowerPoint-presentationen med Excel-datavisualisering Ingenting gör information mer levande än en fantastisk visualisering. Vi visar dig hur du förbereder dina data i Excel och importerar diagrammen till PowerPoint för en livlig presentation. Läs mer .
Lägger du till datum och tid för dina presentationer och vad är orsaken till att du gör det? Vilka andra detaljer skulle du rekommendera att lägga till? Vänligen dela med oss i kommentarerna!