
Vill du sköta dina DVD-skivor och Blu-ray-skivor i mediefiler Rippa dina DVD-skivor och Blu-ray-skivor med Absolut Nöjda Med MakeMKV [Cross-Platform] Rippa dina DVD-skivor och Blu-Strålar med Absolut Nöjda Med MakeMKV [Cross-Platform] dina DVD-skivor och Blu-Strålar kan du skapa ett fantastiskt mediacenter. Naturligtvis är det största hindret för att rippa skivans kopieringsskydd. Ange vår hjälte: MakeMKV. Läs mer du kan titta på din dator? HandBrake kan göra just det - plus mycket mer.
HandBrake har ett brett utbud av funktioner som är utformade för att hjälpa dig att få ut mesta möjliga av dina digitala medier. Här är några av de mest geniala användningarna av HandBrake för att säkerställa att din visningserfarenhet är så bra som den kan vara.
Rippa en DVD eller Blu-ray
Här är en enkel för att börja HandBrake gör det trivsamt enkelt att rippa en filmfil enkelt och snabbt Rippa DVD-skivor med dessa Windows-appar enkelt och snabbt Rippa DVD-skivor med dessa Windows-apparater Människor har rippat DVD-skivor i flera år, så de flesta antar att det är ett helt löst problem. Det är inte fallet. Att söka på Google för "rip dvd" presenterar en mängd olika alternativ och artiklar. Vissa är ... Läs mer. Sätt in skivan i datorn, skjut upp HandBrake, klicka på Source, välj den skiva du vill rippa och klicka sedan på Start - men du kanske vill justera inställningarna lite först.
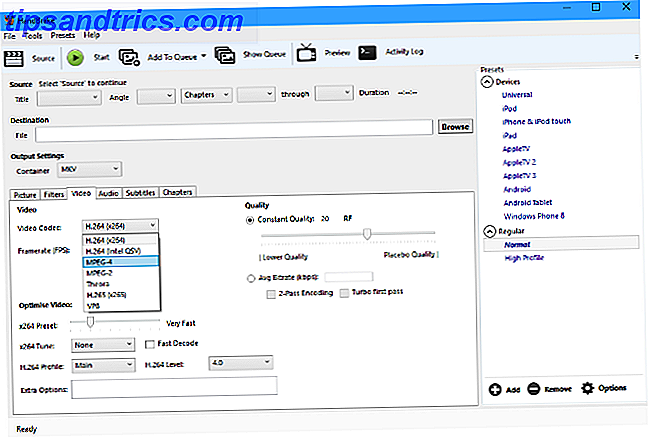
Det viktiga att tänka på här är vilken typ av enhet du ska titta på videon på. Om du vill se den på en HD-klar skärm och hårddiskutrymme är riklig så kommer du sannolikt att ha en så hög kvalitet som en fil som möjligt - å andra sidan om du konverterar den till användning på en mobil enhet, kanske du vill offra kvalitet för en mindre filstorlek.
Du kan finjustera inställningar som framerate, video codec och kvalitet till dina exakta specifikationer, eller alternativt använda en av de många förinställningarna för att säkerställa att filen kommer att vara idealisk för din föredragna enhet.
Konvertera videoklipp för användning med iTunes och iOS-enheter
Det finns många olika videofiltyper där ute, men det verkar som om Apple gynnar MP4. Om du har en video som du vill importera till iTunes och överföra till din iOS-enhet, behöver den vara en MP4 - tack och lov kan du använda HandBrake för att göra en gammal filtyp till en Apple-ready video 2 sätt att konvertera AVI och MKV-filer Lägg till videor till iTunes 2 sätt att konvertera AVI och MKV-filer för att lägga till videor till iTunes iTunes stöder endast MP4- och QuickTime-formatfiler. Vi visar hur du använder tillförlitlig, öppen källkod och plattformsoftware för att konvertera videofiler till format som är erkända av iTunes. Läs mer .
För att göra detta kan du antingen använda de många förinställningarna för Apple-produkter som HandBrake erbjuder, eller utföra omkopplaren manuellt. Helt enkelt titta på HandBrake's Output Settings- sektionen och välj MP4 från Container -rullgardinsmenyn. Samma meny kan du också konvertera videofiler till MKV, ett populärt filformat för online-streamingvideo som kan komma till nytta på annat håll.

När du har valt MP4 som önskad behållare behöver du helt enkelt välja önskad källfil och klicka på Start för att starta processen som vanligt. Den färdiga MP4-filen är klar att importeras till ditt iTunes-bibliotek och kan sedan överföras till en annan enhet av ditt val.
Konvertera en grupp videofiler i taget
Ibland kanske du vill dölja flera videofiler på en gång för att spara tid - kanske hela säsongen av din favorit-tv-show. Du kan göra det i HandBrake, men du måste göra vissa inställningar på förhand. Klicka först på Verktyg > Alternativ > Utdatafiler och klicka sedan på Bläddra i fältet Standardväg . Skapa en ny mapp för dina konverterade videofiler som ska lagras i.

Nu stänger du fönstret Alternativ och väljer din Källa, väljer en mapp med flera filer i stället för bara en ensam video. När HandBrake har skannat innehållet i mappen kan du klicka på Start och få det att fungera genom köen.
Beroende på hur mycket videofiler du konverterar och specifikationerna på din dator kan den här processen ta lite tid - den här uppgiften görs bäst över natten, eller en annan gång som du inte planerar att använda din dator.
Lägg till undertext till en filmfil
Oavsett om du är hörsel eller fan av utländsk film finns det många anledningar till att du kanske vill ha en film med undertexter. Med en gång på händerna på en underbäddad film var det en mödosam och potentiellt kostsam process. Nu kan du själv lägga till undertexter. Hur man använder handbroms för att bifoga undertexter till en filmfil. Använda handbroms för att bifoga undertexter till en filmfil Mer .

Först måste du ta händerna på textfilen SubtitleHub: En användbar sökmotor för att leta efter filmundertexter SubtitleHub: En användbar sökmotor att söka efter filmundertitlar Läs mer för respektive video. Dessa kommer vanligtvis i .srt-format och kan typiskt placeras via en Google-sökning på titeln på film- eller tv-servern och ordet undertexter . När den har laddats ner öppnar du HandBrake och väljer din Källvideo. Gå sedan till fliken Undertexter under Utmatningsinställningar och klicka på Importera SRT .
När det är klart, öppna bara videofilen i din favoritmediaspelare och aktivera undertexter som du normalt skulle göra. Du kan även byta mellan olika undertextspår om du har lagt till fler än en under processen.
Förneka en video
Om du är seriös om din videokvalitet, kan du använda HandBrake för att neka din fil och därigenom öka dess övergripande kvalitet. I vissa fall kan buller vara avsiktlig effekt av filmskaparen - men i andra är det en oönskad ofullkomlighet, och det är fall där Handbrake kan gå in för att sortera ut saker.

För att komma åt HandBrake's denoising-alternativ, gå till fliken Filters . Du kan välja antingen NLMeans - kort för "non-local means" - eller hqdn3d som din denoiser. Båda har sina egna styrkor och svagheter, beroende på vilken typ av ljud du försöker adressera, så det är bäst att prova båda för att få en uppfattning om hur de fungerar. Detsamma gäller för de förinställda och inställningsalternativen som du har tillgång till, när du väl har valt den ena eller den andra.
Denoising är en komplex process, och det kan ta lite övning innan du kan använda HandBrake verktyg till deras största effekt. Mer information finns i Matt Gadients fördjupade guide.
Har du en bra HandBrake-spets själv? Låt oss veta om det i kommentarfältet nedan.



