
Även om du är en erfaren MacOS-användare finns det förmodligen några bra funktioner som du inte använder tillräckligt med. 7 Användbara saker som du förmodligen inte använder på din Mac 7 Användbara saker som du förmodligen inte använder på din Mac Bättre planera din dag, hitta snabbt det du söker och multitask som en chef - här är en titt på sju utmärkta OS X-funktioner som du förmodligen inte använder. Läs mer . Men vad händer om vi berättade att några av dem gömmer sig i din Macs föräldrakontroll-meny?
Och du behöver inte ens vara förälder för att dra nytta av dem. Det är rätt - precis som tillgänglighetsalternativ i MacOS En Mac OS X Guide till tillgänglighetsfunktioner En Mac OS X Guide till tillgänglighetsfunktioner Mac OS X har ett antal tillgänglighetsfunktioner inbyggda som kan tillgodose de flesta användares behov. Här är vad de är och vad de gör. Läs mer, menyn Parental Controls erbjuder några praktiska kontroller som inte ses någon annanstans. Vi visar dig hur du får tillgång till dem och de bästa som ska försökas.
Så här får du tillgång till föräldrakontroll
För att komma igång med föräldrakontroll, besök Apple-menyn längst upp till vänster på skärmen och välj Systeminställningar . Välj sedan alternativet Föräldrakontroll . Det är en gul ikon med konturer av en förälder och ett barn inuti.
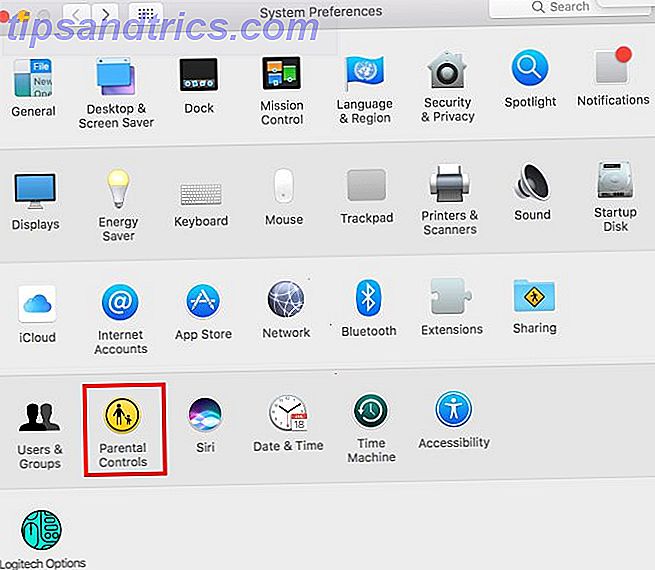
Om du antar att du är den enda användaren på din Mac, ser du en anteckning om att det inte finns några användarkonton att hantera. Faktum är att föräldrakontroll bara fungerar på ett icke-administratörskonto. Således behöver du antingen skapa ett nytt användarkonto med föräldrakontroll eller konvertera ditt eget konto till ett kontrollerat konto.
Eftersom du förmodligen gillar ditt konto som det är, rekommenderar vi att du skapar ett nytt konto. Se vår guide till MacOS-konton Så här konfigurerar du flera användarkonton på din Mac Hur ställer du upp flera användarkonton på din Mac Hur fungerar användarkonton på en Mac? Kan användare läsa och redigera varandras filer? Vad händer när du tar bort ett användarkonto? Läs mer för mer info. Välj Skapa ett nytt användarkonto med föräldrakontroll och tryck på Fortsätt .
Därefter måste du skapa ett konto på din Mac för föräldrakontroll. Det här är ganska grundläggande: Ange ett namn, användarnamn och lösenord precis som du skulle för ett normalt konto. Du måste också ange ett åldersintervall: 4+, 9+, 12+ och 17+ är dina alternativ.
Din Mac kommer att förinställa vissa alternativ baserat på vad du väljer här, så fortsätt och välj 17+ eftersom du inte skapar ett konto för ett barn.

Klicka på Skapa användare för att öppna menyn för föräldrakontroll.
Föräldrakontroll Basics
Innan vi hoppar in i de bästa tweaksna, låt oss ta en kort rundtur i menyn så att du vet vad allt är här.
När du öppnar föräldrakontroll-menyn med ett hanterat konto redo, ser du det (plus några andra) på vänster sidofält. Du kan justera de tillgängliga inställningarna individuellt för varje användare: klicka bara på ett användarnamn för att göra ändringar i det kontot. Klicka på inställningsväxeln längst ned i vänsterfältet för att kopiera inställningar till ett annat konto eller ta bort föräldrakontrollen helt från den.

Föräldrakontroll-menyn är uppdelad i sex flikar:
- Appar: Innehåller kontroller som begränsar vilka appar eller personer kontot kan kontakta.
- Web: Gör det möjligt att begränsa åtkomst till webbplatser.
- Butiker: Kom hit för att blockera åtkomst till vissa betyg av innehåll eller inaktivera åtkomst till hela butiker.
- Tid: Ange gränser för hur mycket datorn kan användas och ange sängtider för att förhindra åtkomst efter timmar. 10 sätt att förhindra sen natt-tv från att förstöra din sömn. 10 sätt att förhindra sen natt-tv från att fördröja din sömn. Sovar du regelbundet med TV: n på? Om du har problem med att sova, hitta ett alternativt sätt att flytta bort, kommer du att förbättra din sömnvana och din allmänna hälsa Läs mer.
- Sekretess: Förhindra appar som kontot använder från att få tillgång till känslig information som kontakter eller plats.
- Övrigt: En samling extra inställningar. Innehåller inaktiverande Siri, begränsning av olämpliga ord i ordboken, förhindrande av ändringar i Dock och aktivering av Simple Finder.
Medan alla dessa alternativ kan vara användbara för att hantera barn, har vi valt de mest användbara tweaksna, du kan göra de 7 bästa sätten att anpassa din Mac Desktop Top 7 sätt att anpassa ditt Mac-skrivbord Gör din Mac mer personlig: ändra hur program, skrivbordet och resten av OS X ser ut. Läs mer med den här menyn för eget bruk.
1. Inaktivera din webbkamera
Här är en enkel lösning på en gemensam säkerhetsrisk. Din webbkamera utgör en risk för din integritet, för om någon fick tillträde till den, skulle de kunna se allt du gör. Hur skulle du känna att du visste att några kryp tittade på dig klä sig och vad händer om du höll ditt kreditkort nära din dator?
Därför ska du, om du inte använder det, avaktivera din webbkamera Varför ska du inaktivera eller täcka din webbkamera just nu Varför ska du avaktivera eller täcka din webbkamera just nu Om du inte är försiktig kan hackare enkelt få tillgång till din webbkamera och spionera på dig utan din vetskap. Så du har två alternativ: inaktivera kameran eller täck upp den. Läs mer . Du kan ta reda på vilken enhet som använder den på ett sätt som inte är så användbart. Hur man hittar vilket program som använder din webbkamera. Hur man hittar vilket program som använder din webbkamera. Ljuset på din webbkamera är på, men du använder det inte? Vem spionerar på dig genom kameralinsen? Ta reda på nu! Läs mer, men det är enklare och säkrare att bara döda det direkt.
För att göra det, gå till fliken Appar och avmarkera kryssrutan Tillåt användning av kamera . Observera att detta givetvis kommer att förhindra att FaceTime gör videonsamtal.
2. Begränsa ansökningar till en annan användare
Det finns många användningsområden för att begränsa tillgängliga appar på din dator. Till exempel kan någon behöva använda datorn en stund - kanske behöver de tillgång till Safari, men det finns ingen anledning för dem att kasta igenom dina foton eller öppna ett Terminal-fönster. Eller kanske du försöker hålla produktiv fokus! 4 bästa verktyg för att tillfälligt blockera Facebook & Co Focus! 4 bästa verktyg för att tillfälligt blockera Facebook & Co Du är inte ensam, vi har alla gjort det - slösa bort timmar på att surfa på webben istället för att få saker gjorda. Behöver en spik i produktivitet? Hitta de bästa verktygen för att komma undan sociala medier här. Läs mer och vill inte öppna icke-fungerande appar.
Oavsett din anledning kan du begränsa de program som ett konto får öppnas på fliken Apps . Kontrollera begränsa program på den här datorn och du kan hämta de tillåtna programmen. Under andra appar kommer systemet att kontrollera några av grunderna för dig, till exempel App Store, Calculator och iMovie . Men du kan göra några ändringar du vill - sök efter en app med rutan i närheten om du inte hittar den i listan.

Kombinerad med att förhindra att dockan ändras på fliken Annat kan du använda det här för att fylla i Dock-knappen. Gör din Mac-docka bra igen med dessa 5 genvägar. Gör din Mac docka bra igen med dessa 5 genvägar. ikoner som följde med din Mac Dock, när du kan byta dem för en massa super användbara genvägar? Läs mer med en specifik lista över appar.
3. Filtrera vuxna webbplatser
Du hittar många sätt att filtrera olämpliga webbplatser på din dator. 7 Familjesäkerhetsverktyg för att hålla dina barn säkra online. 7 Familjesäkerhetsverktyg för att hålla dina barn säkra på nätet Som i den verkliga världen kan internet ibland vara en läskig plats för dina barn . Det finns några bra appar och verktyg för att hålla dem säkra. här är några som vi tycker är bäst. Läs mer . Vissa av dem innebär att du gör tweak till din router eller DNS-inställningar, medan andra kommer från att betala en tredjeparts säkerhetspaket. Men om du vrider en inställning i föräldrakontroll-menyn kan du filtrera ut ett ton av explicit innehåll med minimalt arbete.
Bläddra till fliken Webben och du får se tre filtreringsalternativ:
- Tillåt obegränsad tillgång till webbplatser filtrerar inte något på nätet.
- Tillåter åtkomst till endast dessa webbplatser kan du lägga till en handplockad lista över webbplatser som kontot kan besöka. Allting annat kommer helt enkelt inte att fungera.
- Vi är intresserade av mittalternativet: Försök att begränsa tillgången till vuxna webbplatser .

Detta gäller ett automatiskt filter för att redigera det värsta av webben. Du kan klicka på knappen Anpassa för att lägga till listor med webbplatser som alltid tillåter eller alltid neka, praktiskt om du hittar en som kommer genom filtret eller en falsk positiv. Naturligtvis är inget automatiskt filter 100 procent perfekt, men det är fortfarande en stor hjälp.
4. Begränsa tiden spenderad på din Mac
Tror du att du spenderar för mycket tid på din dator? Även om det är tänkt att begränsa barnens skärmtid. De bästa verktygen för att begränsa dina barns online-skärmtid. De bästa verktygen för att begränsa din barns online-skärmtid. Den tid som barn spenderar online är lika viktigt som vad de ser. Det här är de bästa verktygen för att begränsa ditt barns skärmtid på internet och deras mobila enheter. Läs mer, du kan utnyttja fliken Tid för att förhindra att du själv använder din egen Mac för ofta.

Med alternativen för veckodag och helgtidsgränser kan du kontrollera hur länge kontot kan använda datorn. Överallt från 30 minuter till 8 timmar kommer det att fungera. Bedtime- alternativet sparkar dig av efter en viss tid på natten och kommer inte låta dig fortsätta fram till morgonen. Om du har en tendens att arbeta för långt in på natten kan det här hjälpa dig att gå och lägga dig i tid.
5. Gör Navigation lätt med Enkel Finder
Ligger på fliken Annat gör användningen Simple Simple Finder lättare att navigera i Macs filsystem. För jämförelse här ser det som standard Finder-vy ser ut:

Och här är hur Simple Finder ändrar det:

Du kan inte ens öppna Finder normalt. Du är begränsad till Mina program, dokument, delat och papperskorgen . De numrerade navigeringsknapparna är mer uppenbara och du kan inte ta bort program. Det här alternativet gömmer också alla dokument som bor på skrivbordet.
Det här är förmodligen inte ett alternativ du vill ha för ditt vardagliga konto eftersom det begränsar vad du kan göra med Finder 8 Finder Tips för Mac Newbies 8 Finder Tips för Mac Newbies Navigera filer och mappar med hjälp av den inbyggda Mac-webbläsaren Finder är lätt nog, men det finns många fler funktioner som är dolda bakom menyer och tangentbordsgenvägar. Läs mer . Men det är ett bra alternativ för att göra en dator lättare att använda för en äldre person, eller att begränsa någons tillgång till vad som finns på din dator.
Föräldrakontroll utan föräldraskap
Nu känner du hemligheterna till denna ofta glömda menyn i Macs systeminställningar och hur du använder den till din fördel. Du kanske inte utnyttjar allt här, men alternativen ovan är definitivt värda att ta en titt på. Och om du har barn, prova några kontroller här för att göra din Mac säkrare för dem att använda!
Fortsätt öka din kunskap om Mac med de bästa tipsen och tricksna för att använda Safari 15 Essential Safari Tips och tricks för Mac-användare. 15 Viktiga Safari-tips och tricks för Mac-användare Se utöver det uppenbara och avslöja användbarheten hos Apples snabba och energieffektiva webbläsare. Läs mer .
Hur använder du din Macs föräldrakontroll? Finns det en annan användbar inställning som vi inte täckte i detalj här? Berätta för oss i kommentarerna!



