
Benjamin Franklin skrev en gång, "En plats för allt och allt på sin plats." Med den tanken i åtanke, kan jag presentera dig för - Microsoft OneNote.
Du kan välja mellan massor att göra-lista tjänster, organisationsverktyg och personliga tidshanteringsappar. En av de saker de flesta har gemensamt är att de tjänar en aspekt av en persons liv väldigt bra - antingen onlinelivet eller det offline livet. Sällan båda.
Bra exempel är ToDoist (varför ska du uppgradera till premium?) Hur mycket mer produktiv är det för högpresterande? Här är 6 bra skäl att uppgradera, hur mycket mer produktiv är att döma Premium? Här är 6 bra skäl att uppgradera Jag har använt ToDoist gratis för ett tag . Men fortsatte att komma fram emot saker jag ville göra och kunde inte. E-post påminnelser. Lägga till anteckningar till uppgiften. Saker som verkligen skulle lägga till en hel del ... Läs mer) eller gTasks (vår recension Använd gTasks för att synkronisera dina uppgifter med Google [Android] Använd gTasks för att synkronisera dina uppgifter med Google [Android] Det finns idag ett miljon och ett bra sätt att hantera en att göra-lista online och via mobilappar. Det är sagt att det fortfarande finns ett fåtal personer som är som ännu inte använder någon av ... Läs mer), som båda är fantastiska verktyg för att organisera ditt liv när du har tillgång till din webbläsare och Internet. Och när du känner för att organisera dig när du är offline någonstans utan Internet? Inte så mycket.
Visst, stationära appar är tillgängliga, men de är sällan lika funktionella som onlineversionen, och brukar också ha en Internetanslutning. Behovet av ett offline-organisationsverktyg som också existerar på webben framgår av hur många människor söker efter sätt att hantera sina Google-uppgifter på skrivbordet. 5 sätt att få tillgång till dina Google-uppgifter 5 sätt att komma åt dina Google-uppgifter Läs mer.
Medan jag älskar Google är det överraskande Microsoft som har kommit fram till den perfekta lösningen, och den lösningen är Microsoft OneNote.
1. Åtkomst till OneNote från Överallt
Det var ungefär två år sedan som Saikat beskrev hur fantastiskt OneNote kan vara 10 Awesome OneNote Tips du borde använda hela tiden 10 Fantastiska OneNote Tips du borde använda hela tiden Microsoft OneNote är lika bra som Evernote. OneNote är den digitala motsvarigheten till ett bindemedel, vilket ger dig mer organisatorisk kontroll. Vi visar dig effektiva noteringar som du kommer att älska. Läs mer . I den artikeln förklarade han att du kunde synkronisera din offline OneNote till dess Android eller iPhone-appar - omvandla det här skrivbordet organisationsverktyget till en mobil produktivitetsverktyg.
Vad som är ännu mer imponerande två år senare är att allt du gör för att organisera med din desktop OneNote-applikation, är tillgängligt online via ditt OneDrive-konto, på OneNote Online.
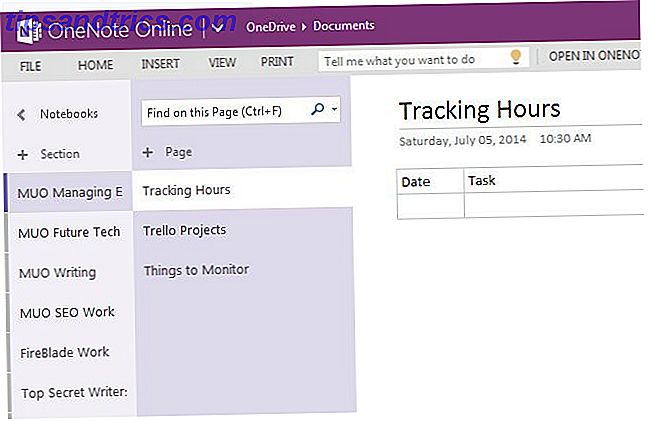
För att dra full nytta av denna rörlighet, se till att installera OneNote for Android eller OneNote for iPhone. Möjligheten att komma åt dina organiserade listor och information var som helst är verkligen nyckeln till sann produktivitet.
2. Snabbkoppling till OneNote
Medan du använder OneNote kan du upptäcka hur användbart det är att skapa tabeller inuti dina sidor. Tabeller låter dig spåra data över tiden, men ett av problemen med att skapa massor av tabeller inuti OneNote, speciellt om du börjar använda många avsnitt i OneNote, hittar de viktiga tabellerna. OneNote gör det väldigt enkelt att spara snabba länkar till de tabellerna genom att högerklicka på tabellen och välja "Kopiera länk till stycke".
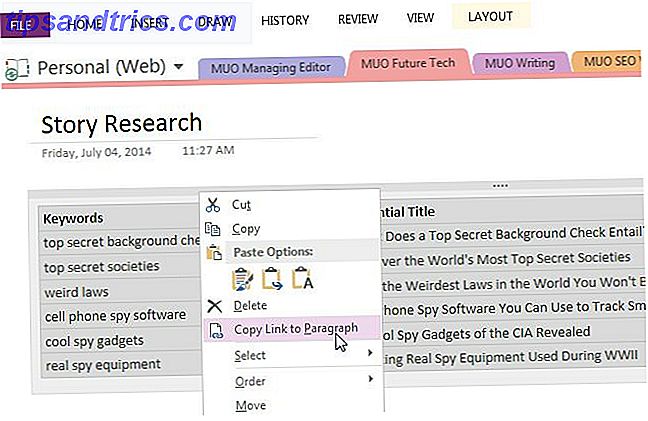
Med den här länken kan du antingen lagra alla de viktigaste "Snabblänkarna" på sidan "Innehållsförteckning" direkt på OneNote-sidan. Du kan spara länkarna i dina webbläsarbokmärken för viktiga OneNote-sidor, eller bara skapa en genväg till höger på skrivbordet.
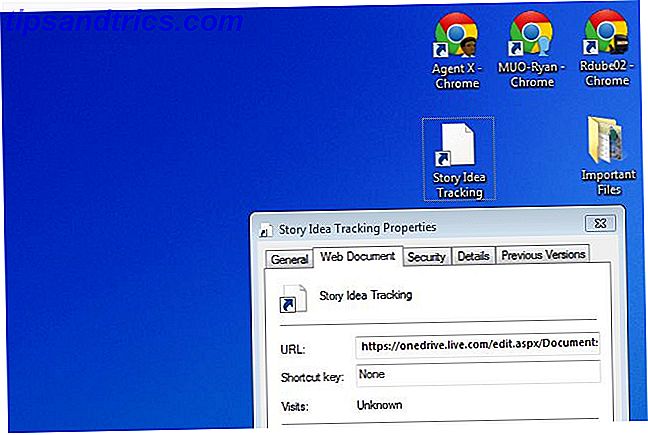
Du kan spara länkar till alla olika områden i din OneNote-samling av sektioner och sidor. Bara högerklicka på avsnittet, sidan, textelementet eller något annat objekt inuti OneNote som du vill komma åt snabbt och kopiera länken.
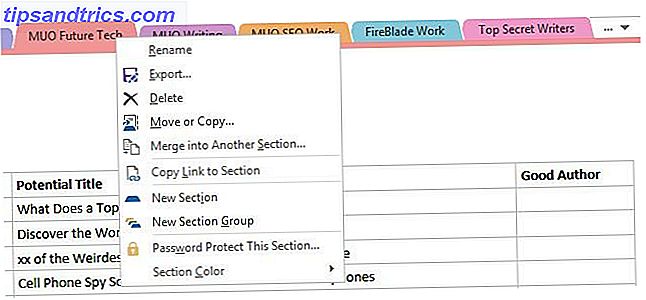
Detta är ett av de enklaste sätten att öka din produktivitet. Snarare än att slösa bort tid på att leta efter var du sätter saker, kan du spara de saker som du använder mest precis vid dina fingertoppar.
3. Spara viktiga saker till OneNote
Om du alltid har gillat tjänster som Evernote (vår Evernote manual), kommer du absolut att älska "Send to OneNote" -verktyget som följer med OneNote. Det här är en tjänst som kör hela tiden på din dator och låter dig snabbt spara en snabb anteckning till OneNote. Oavsett vad du gör på din dator kan du snabbt skapa en anteckning genom att trycka på Windows Logo + N.
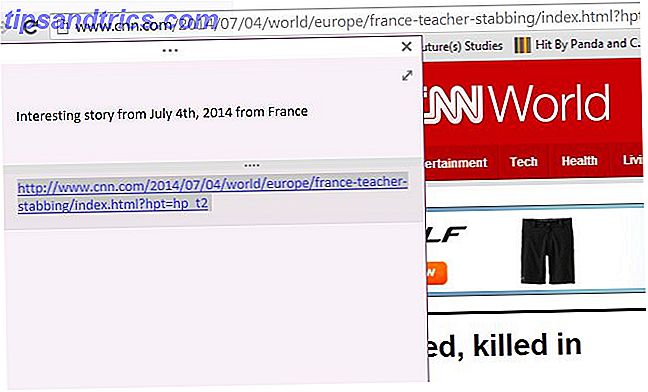
Du behöver inte ens öppna OneNote för att skapa anteckningarna. Senare, när du har tid att sortera och organisera dessa noteringar, kan du komma åt dina anteckningar i avsnittet Snabba anteckningar.
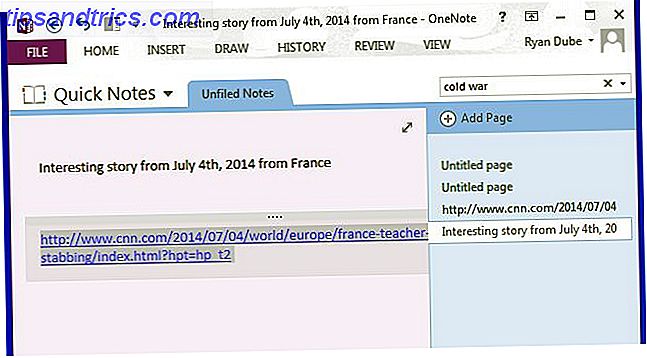
Självklart kan du installera OneNote Clipper-pluginet som är tillgängligt för stora webbläsare om du tycker att du gör mycket webklippning. Detta ger dig snabbkörning av hela sidorna till ditt OneNote-konto.
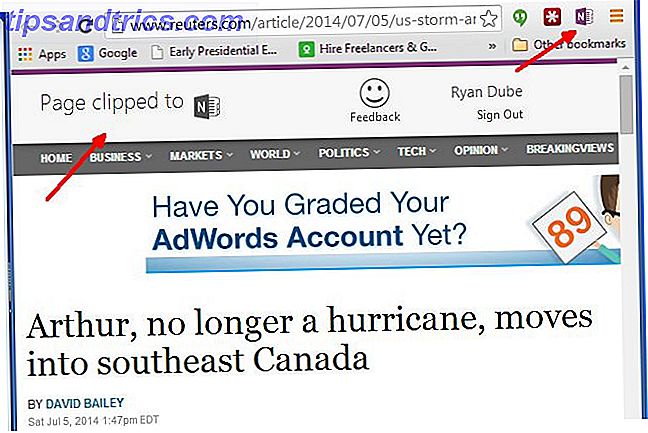
Senare kan du komma åt dessa webbklipp i avsnittet Snabblänkar.
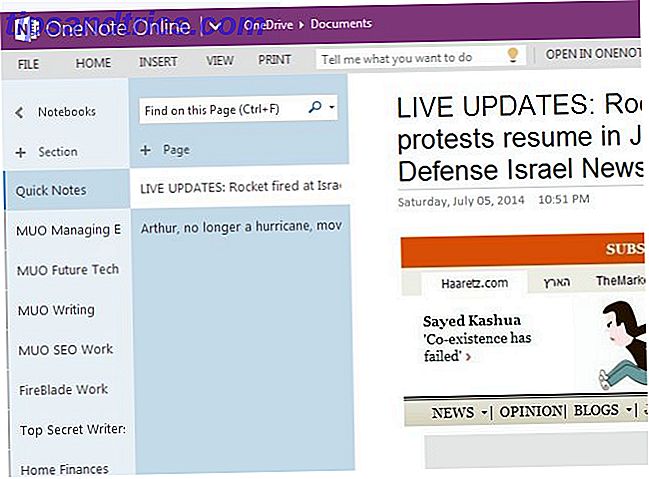
Du kan organisera utklippen i dina andra befintliga avsnitt, eller bara läsa klippningen och ta bort den.
Verktyget låter dig också trycka på Windows Logo + S för att ta en skärmbild av ditt nuvarande skrivbord (eller en del av det).
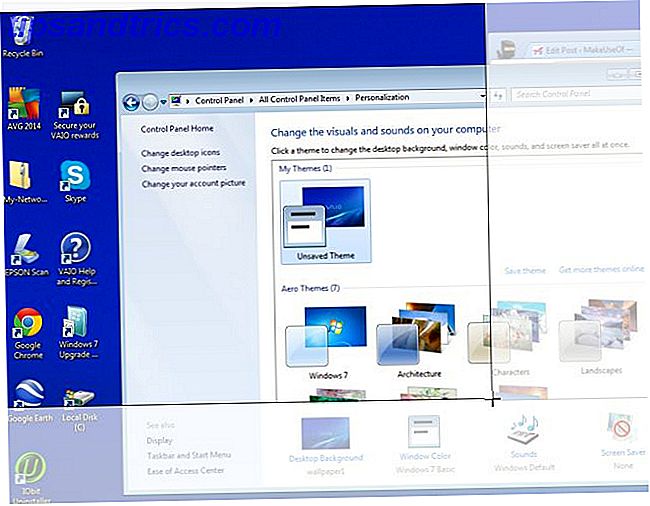
Då kan du skicka det direkt till OneNote.
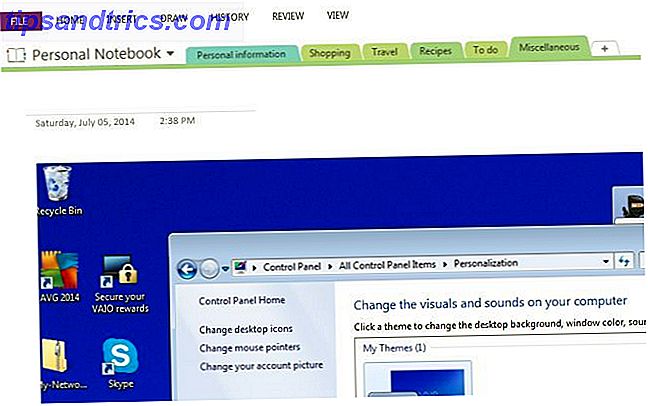
Detta visar flexibiliteten hos OneNote för att oskärpa linjerna mellan online och offline - möjligheten att skicka en skrivbordsöversikt direkt till ditt OneNote-konto på några sekunder är något som du vanligtvis kämpar med att göra med många andra webbaserade noteringsprogram.
4. Spela in när du inte kan skriva
En av mina favoritfunktioner i OneNote är möjligheten att lägga till mer än bara text. Du kan också lägga till inspelningar - antingen ljud eller video!
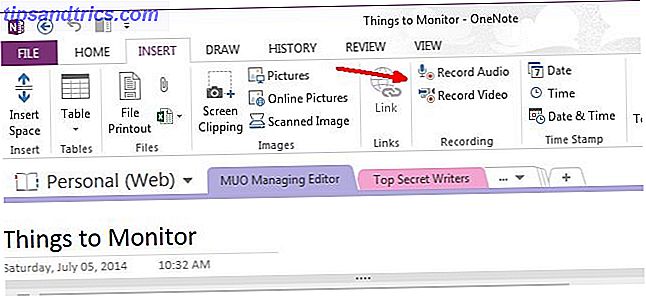
När du börjar använda detta kommer du alltid att undra hur du någonsin kommit utan det. Möjligheten att spela in ljud speciellt, under de tider då du inte kan skriva aktivt, är en enorm produktivitetsökning. Tänk dig - nu kan du spela in ett kontorsmöte snarare än att försöka hålla mötesminuter. Eller du kan spela in en föreläsning i skolan utan att bli distraherad och försöker skriva så fort du kan i klassen. Se bara till att du har anslutit en bra mikrofon till din bärbara dator om du planerar att använda den här funktionen ofta för att öka produktiviteten.
5. Nya sidor baserat på IFTTT-utlösare
Det ena ögonblicket jag firade var när IFTTT introducerade en OneNote-kanal. Om du inte har upplevt detta ännu, är du in för en ganska god behandling. Du kan lägga till OneNote-information baserat på alla typer av IFTTT-utlösare. Hur vill du till exempel att en ny OneNote-sida skapas automatiskt för varje historia som täcker ämnen du är intresserad av?
Ett sätt att göra detta är att använda en Reddit trigger för "New post from search".
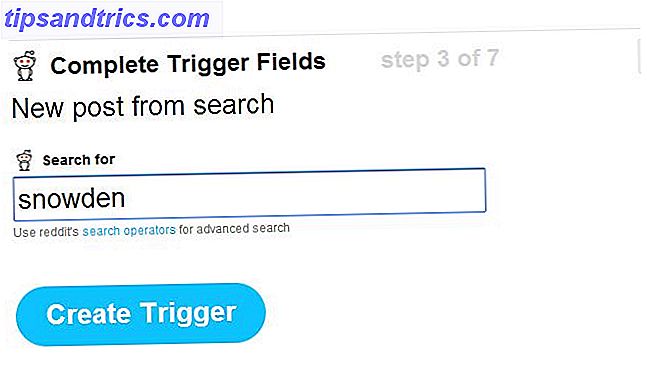
Välj sedan OneNote-åtgärden för att skapa en sida från en länk - det här lägger till en sida i din standard OneNote-sektion (vanligtvis snabba anteckningar), och du kan sedan gå in och sortera var och en av dem i vilken sektion du vill.
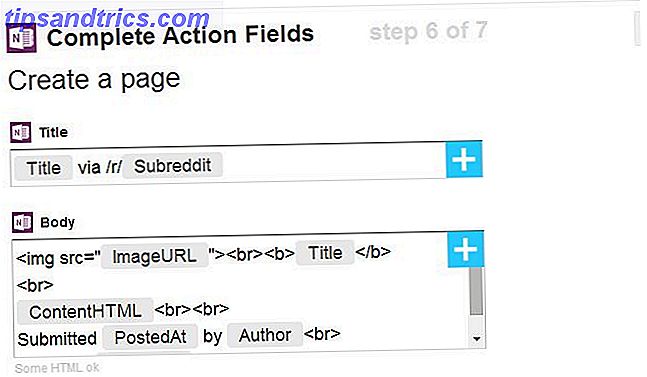
Här är vad den resulterande "matningen" ser ut.
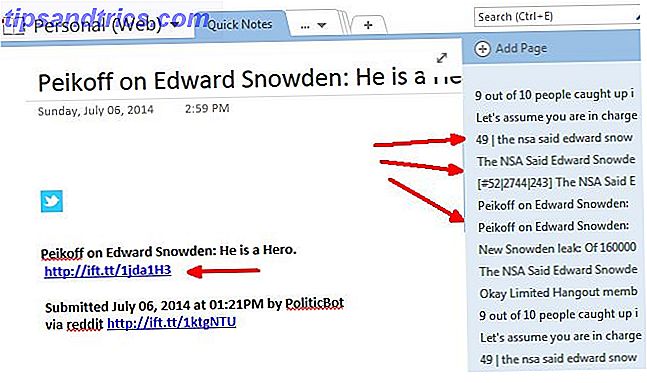
Som du kan se kan du klicka på någon av sidorna för att se historiainformationen (titel, vem skrev den och länken) och antingen radera den posten eller flytta historien någon annanstans i OneNote.
När du anser att IFTTT har utlösningar tillgängliga från saker som din e-postkonto, WordPress eller Buffer eller alla typer av innehållsinmatningar som Craigslist, Flickr eller The New York Times, är möjligheterna att automatisera nytt innehåll till ditt OneNote-konto verkligen bara begränsat av din fantasi.
Använder du OneNote 5 sätt att dra fördel av Microsoft OneNote 5 sätt att dra nytta av Microsoft OneNote Läs mer? Finns det några andra kreativa sätt att du har använt OneNote för att öka din vunna produktivitet? Dela dina idéer och insikter i kommentarfältet nedan!



