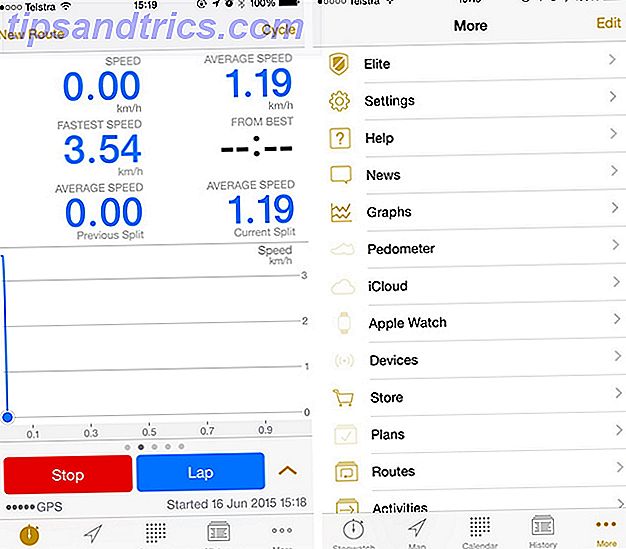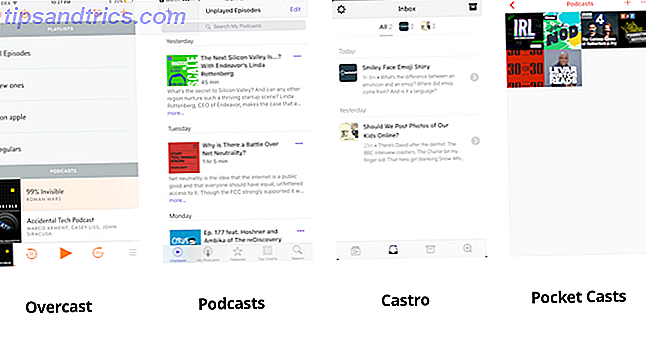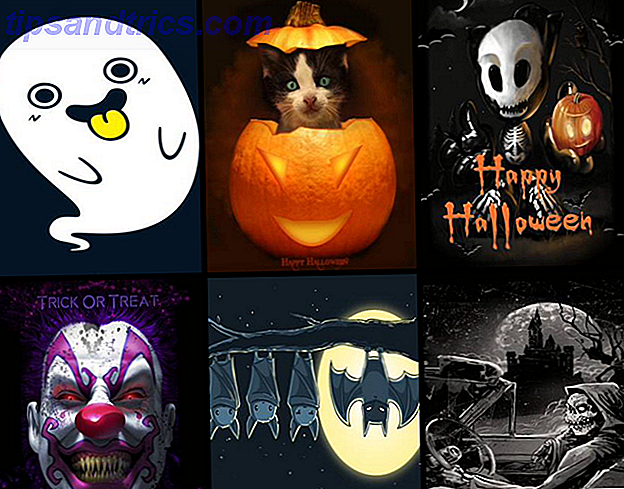Tangentbordsgenvägar är en stor produktivitetsteknik, och vilken datoranvändare som helst borde ha de viktigaste memorerade. När allt kommer omkring vet du aldrig när du måste komma runt Windows med bara ditt tangentbord!
Lås upp "Essential Microsoft Office Shortcuts" cheat sheet nu!
Detta undertecknar dig till vårt nyhetsbrev
Ange din e-postlåsning Läs vår sekretesspolicyVi har visat dig hur man skapar Word automatiskt och genererar en lista med tangentbordsgenvägar. Hitta varje Microsoft Office-tangentbordsgenväg Du kan någonsin behöva hitta varje Microsoft Office-tangentbordsgenväg Du kan någonsin behöva Att hitta en komplett lista med genvägar kan vara en syssla. Låt Word automatiskt generera en lista över alla genvägar! Du hittar även tangentbordsgenvägar för andra Office-applikationer. Läs mer, men med hundratals tillgängliga kan det vara svårt att veta var du ska börja. Här är de viktigaste tangentbordsgenvägarna för alla att veta; få dessa under ditt bälte och du kommer att spara tid som du aldrig föreställt dig!
På mitt kontor är det känt att tangentbordsgenvägar betraktas som häxverk.
- Marita Earlsa (@MaritaEarlsa) 31 oktober 2015
Några anteckningar:
- Tangenterna visas i fetstil och tangentkombinationer visas i fet, kursiv typsnitt .
- Kontrollen förkortas som CTRL .
- Tangentbordsgenvägar som måste tryckas samtidigt använder en + symbol (t.ex. CTRL + S ).
- Kombinationer som måste tryckas en efter en kommer att använda a> (t.ex. CTRL> T ).
Alla program
Låt oss få de universella som fungerar i alla tre stora Microsoft Office-programmen först och främst. Vi kommer inte att upprepa dem i de enskilda sektionerna.
CTRL + A kommer att välja en ll-element på skärmen. Beroende på var musen är inriktad kan valet vara hela dokumentet / kalkylbladet eller bara textrutan du skriver in.
CTRL + B kommer att formatera texten som fet . CTRL + I aktiverar kursiv och CTRL + U justerar valet. Använd med CTRL + A för att snabbt ändra ett helt dokument eller en textruta.
Ctrl + P startar dialogrutan P rint så att du kan välja hur du skriver ut filen. Utskrift har ändrats i Windows 8: Här är vad du behöver veta att utskriften har ändrats i Windows 8: Här är vad du behöver veta. Utskriften har ändrats i Windows 8 - Det finns nu ett vanligt sätt att skriva ut i varje modern app. Men som många saker om Microsofts nya moderna gränssnitt är utskrift inte omedelbart intuitivt för många användare, ... Läs mer.
CTRL + C kommer att markera det aktuella urvalet till urklippet, medan CTRL + X kommer att klippa det (ta bort det och placera det på urklippet). Efter att ha använt någon av dessa kombinationer, använd CTRL + V för att klistra in den någon annanstans. Använda ett urklippsansvarig Håll den tanken: 5 Anledningar till att du behöver ett Urklippsspecialist Håll det som tänkt: 5 Anledningar du behöver ett Urklippshanterare När du tänker på det, är kopiering klistra sorts konstigt. Du kopierar saker, men det finns inget sätt att se det. Och om du kopierar över vad du hade, är det borta - för alltid. Läs mer kan utöka denna funktionalitet mycket!
CTRL + Z ångrar den sista åtgärden och kan användas flera gånger i rad. För att vända om detta beslut, använd CTRL + Y för att göra om.
F4- genvägen är udda men oerhört hjälpsamma. Det kommer att upprepa den senaste åtgärden du tog, oavsett om det formaterar eller tar bort text. Låt oss till exempel säga att du har flera rubriker i ett papper som du vill ha en annan typ, färg och storlek än resten av texten. I stället för att manuellt ändra egenskaperna för varje rad, gör den för den första, markera bara nästa huvud och tryck på F4 för att tillämpa samma formatering. Dess närmaste band är förmodligen formateraren.
Ribbon-gränssnittet är bra Så här klipper du Windows-menyn med Office Ribbon Så här klipper du Windows-menyn och Office Ribbon Menu Den härliga Ribbon Menu. Ända sedan introduktionen i Office 2007 har jag kämpat för att komma överens med det. Jag föredrog mycket Office 2000/2003-metoden för att "dölja" verktyg som du inte använder ofta ... Läs mer, men om det är på din väg, döljer CTRL + F1 det. Tryck igen för att ta tillbaka det.
När jag arbetade i Excel, minns jag plötsligt när alla freaked över Microsoft ändrade till bandet i Office-navigering. Roliga tider.
- Niko (@nikoscream) 6 oktober 2015
Microsoft Office innehåller en inbyggd tesaurus och ordbok. Markera ett ord och använd SHIFT + F7 för att öppna popupfönstret, där du kan se ett ords definition och synonymer. Vad är det bra ordet: Det finns sex sätt att använda Google som en ordbok. Vad är det bra ordet: Här är 6 sätt att Använd Google som en snabb ordbok Vi Google för saker ändå, och kanske har det nästan blivit en sub-medveten vana för Google för ett ord som betyder också. Google gör det säkert enkelt med de olika sätten som ger oss ... Läs mer.
När du behöver lägga till en hyperlänk till en del text för att länka till en annan fil eller en webbadress, tar CTRL + K dig direkt till dialogrutan.
Du borde spara dina dokument ofta! En snabb knapp på CTRL + S gör tricket.
När du arbetar med flera filer i ett Office-program, använd CTRL + F6 för att växla mellan dem.
Om du behöver hitta något i den aktuella filen snabbt, öppnar CTRL + F F- rutan.
Microsoft Word
När du skriver i Word Detta är hur du kan få Microsoft Word gratis Det här är hur du kan få Microsoft Word gratis Vill du verkligen ha hela Microsoft Office-paketet? Om allt du behöver är Word utan finesserna kan du få Microsoft Word gratis. Så här är det. Läs mer, kom ihåg dessa kortkommandon för att spara tid. De är mycket effektivare än att jaga genom lager menyer för en ovanlig inställning.
Studenter kommer att uppskatta detta: Gå till Microsoft Words inbyggda ordräknare genom att trycka på CTRL + SHIFT + G. Förhoppningsvis har du tillräckligt med ord!
Innan du skickar bort det viktiga dokumentet, ge F7 en kran för att öppna Stavning och grammatik. Stavekontroll i Word Stavning och grammatik Incheckning i Microsoft Word Stavning och grammatik Incheckning i Microsoft Word Du kan anpassa Microsoft Words inbyggda stavnings- och grammatikkontrollverktyg för att möta dina behov. Du kan även använda AutoCorrect för att påskynda din maskinskrivning. Läs mer är alltid en bra idé, men försök med andra grammatikkontrollverktyg. Förbättra din grammatik och stavning med dessa gratis Office & Browser Extensions. Förbättra din grammatik och stavning med dessa gratis Office & Browser Extensions. Standard stavningskontroll kan ställa dig upp för episk misslyckande ! Föreställ dig hur ett grammatiskt fel på en arbetsansökan kan fungera mot dig. Här är tre verktyg som kan kontrollera både stavning och grammatik. Läs mer för att försäkra att Word saknade något.
Caps lås är väldigt irriterande, och det gör du förmodligen bara det av en slump. Är det inte dags du utnyttjade Caps Lock? Är det inte dags att du använde din Caps Lock? CAPS LOCK-tangenten är förmodligen den mest värdelösa nyckeln på tangentbordet. Netiquette förbjuder dig att använda den eftersom det anses vara skrikande, vilket helt enkelt är oförskämt. Och vad mer skulle du använda det för ... Läs mer. Nästa gång du skriver ett stycke i alla kepsar markerar du texten och använder SHIFT + F3 för att växla mellan små bokstäver, alla kepsar och titelfall (Aktivering av första bokstaven för varje ord).
wHEN ÄR COMPUTER PEOPLE ATT TILL FIGURA HUR DU SKALL UNDVIKA OTROLIGA CAPSLOCK?
- Pat Massaro (@PatMass_) 5 november 2015
Microsoft Word kommer automatiskt att formatera vanliga överordnade användningsområden (t.ex. datum), men när du behöver göra det manuellt, använd CTRL + = för att prenumerera på markerad text eller CTRL + SHIFT + = för att göra det till en överskrift.
När du lägger in en webbadress kommer Word automatiskt att göra det till en hyperlänk och göra det blått. Du kanske inte vill ha det på formella dokument som återupptar, så använd CTRL + SHIFT + F9 för att ta bort eventuella hyperlänkar i texten.
Även om du kan kopiera och klistra in text utan formatering. 5 sätt att ta bort formateringen när du kopierar och klistrar in text. 5 sätt att ta bort formateringen när du kopierar och klistrar in text. Genomförande av alla rika textformateringen när kopiering och klistra in text är irriterande. Här är flera sätt att undvika det. Läs mer, ibland måste du hantera andras wacky formatering. När detta händer markerar du bara texten och trycker på CTRL + SPACE för att ta bort eventuella teckensnittseffekter och återställer det till standardstorlek, teckensnitt och färg.
Det finns flera ställen som du kan justera teckensnittet, men du har det bra med ditt tangentbord och använder CTRL +] för att öka teckenstorleken och CTRL + [för att minska den.
Skärmslingaren är visuell rörelse om du inte använder den aktivt. ALT> W> R växlar linjalen.
Microsoft excel
Microsoft Excel har lite av en inlärningskurva, men vänjer sig vid dessa genvägar kommer att göra dig bra på väg att whizzing genom kalkylblad.
Du har nog flera flikar i din Excel-arbetsbok. använd CTRL + Page Up / Page Down för att rulla mellan dem.
Har du någonsin hittat dig i cellen CDZ-2108 utan någon aning om hur du kom dit? Genom att trycka på CTRL + Backspace fokuseras skärmen på den aktiva cellen, så du behöver inte leta efter den.
Detta är mindre av en genväg och mer av ett grundläggande kommando, men det är inte väl förklarat. För att ange en ny rad i en cell, använd ALT + ENTER .
Dagens datum / tid är vanliga föremål som du kanske vill ange i en cell. Använd CTRL +; för att snabbt ange det aktuella datumet eller CTRL + Shift +: för den aktuella tiden; glöm inte att använda textexpansion för att göra genvägar Vad är textexpansion och hur kan det hjälpa dig att spara tid? Vad är textexpansion och hur kan det hjälpa dig att spara tid? Om du kan spara dig själv en liten del av tiden du spenderar, kan du spara timmar av din tid varje vecka. Det är exakt vilken textexpansion det gäller. Läs mer som detta själv!
Microsoft Excel tillåter dig inte att ändra formatering av text lika enkelt som Word eller PowerPoint gör. Tryck CTRL + 1 på vilken cell som helst för att öppna dialogrutan Formatering.
Formler är vad som gör Excel så kraftfullt Behöver du hjälp med Excel-formulär? 7 Resurser att konsultera Behöver du hjälp med Excel-formulär? 7 Resurser att konsultera Excel är kalkylbladets guldstandard. Om du är skyldig att använda Excel och ändå måste bekanta dig med det, kommer dessa resurser snabbt att presentera dig för grunderna och mer. Läs mer . Du spenderar förmodligen mycket tid på att redigera dem, så tryck på F2 för att hoppa till formeln rutan istället för att använda musen.
För att växla mellan celler som visar deras innehåll eller deras formler, använd CTRL + ` (tangenten under ESC på ett US-tangentbordslayout). En historia av tangentbordslayout, är QWERTY-lagring bakom? En historia av tangentbordslayouter, är QWERTY-lagring bakom? QWERTY är över 100 år gammal. Det är föråldrad och outclassed av flera alternativ, men det är fortfarande den mest populära tangentbordslayouten i världen. Hur kom vi hit? Läs mer). Detta är användbart för att säkerställa att varje cell som ska ha en formel faktiskt gör det.
Prova CTRL + 0 för att dölja en kolumn eller CTRL + 9 för att dölja en rad. Du kan ta bort allt som döljs av den här genvägen med CTRL + Shift + 0/9, men det kan kräva en konstig lösning på grund av Windows-tangentbordsinställningar. Om du inte kan använda den här metoden, gör sekvensen ALT> H> O> U> L samma sak.
Dölj rader och kolumner i #Excel snabbare med dessa genvägar! #OfficeTip pic.twitter.com/vAzskUUPWH
- MicrosoftPhilippines (@MicrosoftPH) 29 oktober 2015
SUM-funktionen är vanlig, och du kan använda ALT + = för att automatiskt tillämpa SUM på alla markerade celler.
CTRL + Piltangenter är en intressant; det kommer att varpa i den riktning du väljer, stoppar när det träffar ett tomt utrymme om du börjar i en fylld cell. Om du börjar i en tom cell stoppas den när den träffar en som inte är blank. Du kan använda den för att snabbt hoppa till de yttersta randområdena i Excel!
På liknande sätt kommer CTRL + Shift + * att välja det aktuella intervallet - det innebär alla riktningar från den aktuella cellen tills den träffar kanten på kalkylbladet eller en helt tom rad eller kolumn. Det låter lite konstigt, men prova det och du förstår.
Microsoft powerpoint
Nästa gång du är ansvarig för att göra en imponerande presentation 5 Powerpoint Tips för att förbättra dina presentationsförmågor över natten 5 Powerpoint-tips för att förbättra dina färdigheter i presentation Du går upp till podiet. Din handflator är svettig, ditt hjärta racerar, och precis som du håller på att öppna din mun och tala, blir ditt sinne tom. Behövs hjälp? Läs mer, kom ihåg dessa tips för att zooma igenom ditt arbete.
Observera att eftersom Microsoft PowerPoints redaktör visar delar många av genvägarna med Word (prova något av ovanstående i PowerPoint!), Fokuserar det här avsnittet på genvägar när du presenterar dina bilder.
CTRL + M lägger till en ny bild i redigeraren.
Tryck CTRL + Shift + D för att duplicera den aktuella bilden.
Tryck på F5 för att starta ett bildspel från början, eller CTRL + Shift + F5 för att starta från den aktuella bilden.
För att hoppa till en viss bild medan du presenterar trycker du på ett nummer och sedan på Enter .
Om det alltid finns en nödsituation med en bild eller om du snabbt behöver sätta ut skärmen för att hålla allas fokus, tryck på B för att visa en tom svart bild. Tryck på den igen för att återvända till var du var. Om du föredrar en vit bild använder du W istället.
Det enda som är mer besviken över hur dåligt detta PowerPoint förklarar programmet är att veta att det tog denna exec 3 månader att skapa den.
- Mötepojke (@MeetingBoy) 5 november 2015
PowerPoint innehåller verktyg 5 Kreativa användningar av PowerPoint-presentationer Du har inte utforskat än 5 Creative Användningar av PowerPoint-presentationer Du har inte utforskat än. Microsoft PowerPoint kan göra mycket mer än tråkiga presentationer. Det är PowerPoint 2013s tid nu och sökandet efter kreativa och ovanliga användningar av PowerPoint fortsätter. Här är fem. Läs mer som låter dig interagera med bilder som de visas. Fumla inte med musen framför publiken för att hitta dessa - använd CTRL + P för att aktivera pennverktyget, och när du är färdig, tryck på E för att rensa bläcket.
För att få fram muspekaren när du presenterar använd CTRL + A. CTRL + H kommer gömma din muspekare, oavsett om det är en pil eller penna.
Om din presentation är automatisk (kanske visas i en kiosk) trycker du på S för att stoppa eller starta om bildspelet.
Spara en PowerPoint-presentation som .pps istället för .ppt så att den direkt startar showen.
- BAILY? (@DuceBaily) 7 november 2015
Fick media inbäddad i en bildglida Så här lägger du in en YouTube-video och andra medier i din PowerPoint-presentation Så här lägger du in en YouTube-video och andra medier i din PowerPoint-presentation Typiska presentationer är tråkiga affärer med text och företagsbakgrunder som ger lite intresse. Mediefiler kan lätta upp erfarenheten. Vi visar dig hur man bäddar in även videor. Läs mer ? Använd ALT + P för att växla uppspelning / paus eller ALT + Q för att stoppa uppspelningen. ALT + Upp / Nedpilar justerar volymen medan ALT + U kommer att stänga av.
Hämta din genväg
Många genvägar är representerade här, men de är inte för mycket för att du ska lära! Du har förmodligen erkänt funktioner som du använder varje dag i den här listan. begära dem till minnet Memorera någonting med hjälp av aktivt minnesminne Minns allt med hjälp av aktivt minnesminne Ditt minne suger, men det är ingenting du inte kan förbättra. Oavsett om du försöker lära dig ett språk, en geografi eller till och med grundläggande programmeringsfärdigheter, kan aktivt återkallande lärande begå detaljer till minnet. Läs mer och kolla på produktiviteten. Det finns ingen skam att hålla listan öppen under en tid tills du kan återkalla dem när som helst.
Kan inte få tillräckligt med genvägar? Bläddra i vår ultimata snabbtangentguide Windows Tangentbordsgenvägar 101: Den ultimata guiden Windows Tangentbordsgenvägar 101: Den ultimata guiden Tangentbordsgenvägar kan spara dig timmar. Hantera de universella Windows-tangentbordsgenvägarna, tangentbordstrådarna för specifika program och några andra tips för att påskynda ditt arbete. Läs mer för dussintals mer!
Vad är dina snabbare snabbkommandon? Lärde du några nya i den här listan att du är upphetsad? Ge oss dina tankar i en kommentar nedan!