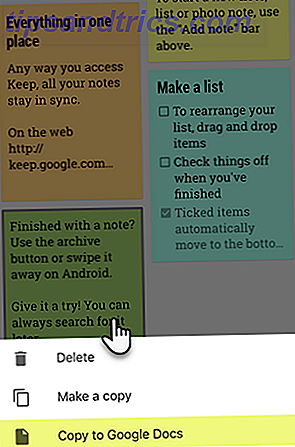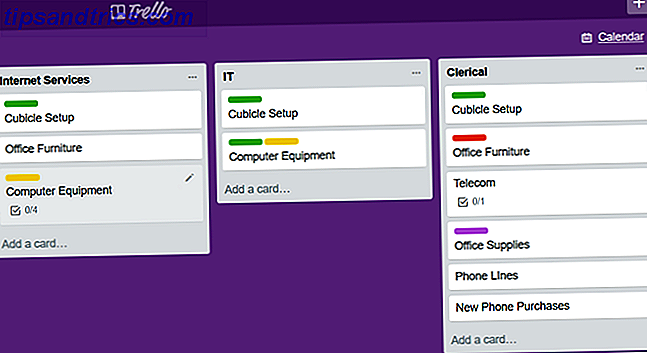Portable Document Format (PDF) är nästan som ett plastlaminatpapper. Du kan se vad som finns inuti men du kan inte komma till innehållet.
Det är lite av ett problem när en av innehållstyperna inbäddade i ett PDF-dokument är bilder. Och du vill ha dem själv.
Till exempel är jag en grym användare av SlideShare, och ibland tycker jag om att spara en snygg illustration eller grafik för min personliga användning. Då finns det några professionella rapporter som kommer förpackade som PDF och du kanske vill använda ett grafiskt eller ett inbäddat diagram därifrån i en presentation. Eller det kan vara ett skannat dokument och du behöver bara en viktig bild.
Själva anledningen till att vi lita så mycket på det portabla dokumentformatet Vad är en PDF-fil och varför är vi fortfarande beroende av dem? Vad är en PDF-fil och varför lita vi fortfarande på dem? PDF-filer har funnits i över två decennier. Låt oss ta reda på hur de kom fram, hur de fungerar, och varför de är så populära år senare. Läs mer hindrar oss från att extrahera bilder från PDF-filen. Men som i allt finns en bakdörr.
Det finns många verktyg för att tinker med ett PDF-dokument. Så här redigerar du, kombinerar och skriver en PDF-fil gratis. Så här redigerar du, kombinerar och skriver en PDF-fil gratis. Vi visar hur du delar upp, sammanfogar, sänker och gör allt typer av magi med PDF-filer. Läs vidare om du är redo att ta dina PDF-dokument till nästa nivå! Läs mer . Idag ska vi se hur vi väljer det som en låssmed, "stjäla" en bild och kom ut utan att lämna ett spår bakom. Låt oss titta på några sätt att extrahera bilder ur en PDF-fil.
De två första metoderna på listan behöver kontant. De andra efter det är alla gratis.
Metod 1 - Använd en dedikerad PDF-läsare
Bildutdragning från en PDF är en cakewalk om du har den professionella versionen av Adobe Acrobat. Det låter dig extrahera en enda bild eller flera bilder inom ett par klick. Jag har inte den professionella versionen själv, så jag hänvisar dig till den officiella Adobe Acrobat-hjälpsidan som visar hur du exporterar en PDF till andra format.
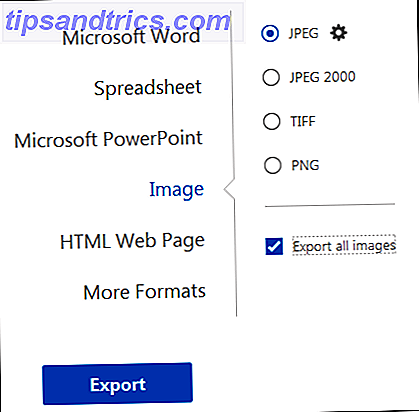
Men jag antar att de flesta av oss inte har den professionella versionen. Det är inte dåliga nyheter alls.
Några alternativa PDF-läsare som Nitro PDF Reader (Pro) har också den här funktionen. Men vem betalar pengar för en PDF-läsare rätt? Låt oss kolla hur vi kan ta bilder gratis.
Det snabba och smutsiga sättet med gratis Adobe Reader DC. När du bara har ett eller några bilder att extrahera, prova den här genvägen på den fria versionen av Adobe Reader:
- Högerklicka på dokumentet och välj Välj verktyg från popup-menyn.
- Dra för att välja text eller klicka för att välja en bild.
- Högerklicka på det markerade objektet och välj Kopiera . Bilden finns nu i ditt urklipp.
Alternativt: Använd snapshot-verktyget.
- Välj Redigera> Ta en ögonblicksbild .
- Dra en rektangel runt det område du vill kopiera och släpp sedan musknappen.
- Tryck på Esc- tangenten för att avsluta stillbildsläget. Bilden finns nu i ditt urklipp.
Metod 2 - Starta Adobe Photoshop
Använda Adobe Photoshop känns som att lansera en rymdfärja för att fånga en väderballong. Men om du är en kreativ designer, måste den här Adobe-jätten vara en vana redan. Processen är så enkel - öppna ett PDF-dokument med Adobe Photoshop. Dialogrutan Importera PDF visas.

Välj Bilder istället för Sidor. Du kan välja de bilder du vill extrahera. Klicka på OK och spara sedan (eller redigera) bilden som du normalt gör. Adobe Illustrator och CorelDraw erbjuder också en liknande funktionalitet. Med hjälp av detta tillvägagångssätt kan du enkelt extrahera en bild och överföra den till ett annat skrivbordsförlagsprogram.
Använd Inkscape? Inkscape är det bästa fria alternativet till Photoshop Skapa skalbar grafik med öppen källkod, Cross-Platform Tool Inkscape Skapa skalbar grafik med öppen källkod, Cross-Platform Tool Inkscape Varför behöver professionell grafikredigeringsprogramvara kosta en arm och ett ben? Vad sägs om ett gratis alternativ för att hantera skalbar vektorgrafik. Se hur Inkscape ger Adobe Illustrator en körning för sina pengar! Läs mer när du är på en budget. Det har också en PDF-importprocess som låter dig selektivt spara icke-textliga delar av ett dokument.
Hittills har vi tagit ut de stora kanonerna. Låt oss nu titta på lösningar som inte bara är enklare men de har en betydligt viktigare egenskap för lekmannen - de är alla lediga .
Metod 3 - Använd Windows Snipping Tool
Eller, något annat skärmdumpverktyg. Låter uppenbart, eller hur? Men du, som så många människor, saknar det här uppenbara verktyget doldt i Windows 10, Windows 8.1 och Windows 7.

- Välj Start- knappen. Skriv Snipping Tool i sökrutan på Aktivitetsfältet. Välj sedan Snipping Tool från listan över resultat.
- Klicka på läge . Välj mellan Fritt format, Rektangulärt, Fönster eller Full-screen Snip . För friform eller rektangulära snips, använd musen för att välja det område du vill fånga.
- Använd Spara och Kopiera knapparna för att spara det på skrivbordet eller skicka det till Urklipp.
Snipping Tool är en snabb sticka. Ibland vill vi ha en stor grävmaskin som också är ledig. Vänd dig till en programvara.
Metod 4 - Installera en liten programvara
Du hittar några program som kan extrahera utvalda eller alla bilder från en PDF-fil. Jag valde två för en recension.
PkPdfConverter
Detta är ett litet freeware du kan installera från Sourceforge. Unzip 5.6 MB nedladdning och kör det som ett bärbart program. Kontrollerna på det enkla Windows Graphical User Interface är självförklarande.

Öppna din målfil. Ange det antal sidnummer du vill inkludera. Nedrullningen ger dig fyra utmatningsalternativ för PDF-extraktion:
- PDF till text.
- PDF till bild.
- Extrahera bilder från PDF-sidor.
- PDF till HTML.
Vi är intresserade av den tredje produktionen. Du kan klicka på Avancerade inställningar och ställa in en anpassad bildkvalitet om du vill. Eller lämna dem till standardinställningarna. Hit Convert och programvaran går till jobbsökningen av alla sidor i filen.
Visa utmatningen i ramen till höger. Du kan också siffra genom ett visst bildformat med bildvisaren. Alla extraherade bilder kan sparas automatiskt i en viss mapp.
PDF Shaper
PDF Shaper Free är en komplett mjukvara än körningar på Windows 10. Programvaran har ett enkelt gränssnitt. Det finns en betald version men lyckligtvis för oss har den fria versionen behållit funktionen för bildutvinning. Ladda ner och installera 8MB-filen, men akta Avast-promo på installationsskärmen.
PDF Shaper är mycket minimal men det finns några användbara funktioner under huven. Det finns fyra omvandlingar men vi är bara intresserade av PDF-bildmetoden här.

- Klicka på "+" -symbolen för att lägga till din fil.
- Välj en mapp på skrivbordet för att hålla alla utdragna bilder.
- Klicka på Process för att starta extraktionen.
Du kan också klicka på fliken Alternativ och välja ett bildformat (BMP, JPG, GIF, TIFF, EMF, WMF etc.) och den slutliga upplösningen. Det kan vara användbart om du vill minska storleken på de ursprungliga bilderna. När du arbetar med bilder är det viktigt att förstå skillnaden mellan varje bildformat JPEG, GIF eller PNG? Bildfiltyper förklaras och testas JPEG, GIF eller PNG? Bildfiltyper Förklaras och testas Känner du till skillnaderna mellan JPEG, GIF, PNG och andra bildfiltyper? Vet du när du ska använda en i stället för den andra? Rädsla inte, MakeUseOf förklarar allt! Läs mer och rätt ställen att använda dem
Installerad programvara är den bästa lösningen om du är orolig för din PDF-dokumentets integritet. Om inte, det finns många bra online-lösningar att välja mellan. Vi går efter några av dem nästa.
Metod 5 - Ladda upp till webbapplikationer
Om du inte behöver installera någonting, varför inte, eftersom dessa online PDF-verktyg kan hantera nästan alla vardagliga uppgifter.
Liten PDF
Liten PDF är smart, ren och snabb. Den har en prissättningsmodell men den fria planen låter dig ladda upp två PDF-filer gratis varje dag. Det finns 16 verktyg att välja mellan. Välj den gulfärgade kakel som säger - PDF till JPG .

- Dra och släpp din PDF-fil eller ladda upp den från skrivbordet. Du kan också ladda upp från Google Drive eller Dropbox.
- Välj antingen Extract Single Image eller Convert All Pages .
- Liten PDF skannar filen och extraherar alla bilder i nästa steg. Du kan välja en bild individuellt, ladda ner dem som en ZIP-fil, eller spara dem i Dropbox eller Google Drive.

Liten PDF är en ren och elegant lösning. Du behöver inte ens logga in för tillfällig användning. Så jag tvekar inte att rekommendera det som ett online PDF-verktyg som kan spara mycket arbete 7 Gratis Online PDF-verktyg som kan spara dig mycket arbete 7 Gratis Online PDF-verktyg som kan spara dig mycket Arbeta Webben är full av fantastiska lilla verktyg som kan hjälpa dig att ändra PDF-filer utan att svettas. Låt oss titta på mindre kända PDF-uppgifter som kan vara till nytta för dig. Läs mer .
PDFdu.com
Den här webbplatsen är en allt-i-ett-PDF-omvandlare för olika behov. De har också betalat nedladdningsbara verktyg, men du kan undvika splurge med onlineversionerna. PDFdu Free Online PDF Image Extractor är upp till uppgiften i bara fyra steg.

- Klicka på knappen Bläddra för att välja och ladda upp PDF-filen.
- Välj ett bildformat.
- Klicka på Extrahera bilder och vänta.
Ladda ner de extraherade bilderna till din dator som en ZIP-fil eller öppna dem en efter en i din webbläsare. Webbplatsen säger att bilderna extraheras med högsta kvalitet. När processen är över klickar du på den blå delete-knappen för att ta bort PDF-dokumentet från deras server.
Dessa är inte de enda två verktygen som finns tillgängliga. Håll dessa webbapps som alternativ för återställning:
- PDF24.org
- PDFaid.com
- PDFOnline.com
- Sciweavers.org
- ExtractPDF.com
Varför extraherar du bilder från ett PDF-dokument?
Denna artikel visar ett faktum - det finns tillräckligt med on-line-omvandlare och extraktorer Så här konverterar du alla filformat på nätet med gratis verktyg Så här konverterar du alla filformat på nätet med gratis verktyg Om du behöver konvertera en fil, här är den ultimata listan över webbplatser du ska vända till. Läs mer för att göra jobbet.
Som det populäraste dokumentformatet finns det många sätt att skära en PDF-fil och manipulera innehållet för egen användning. Den mer intressanta frågan är detta:
Vilken typ av situation tvingar dig att extrahera bilder från en PDF? Finns det något annat verktyg du skulle vilja rekommendera här?
Bildkredit: RTimages via Shutterstock.com