
Klar att lära av det bästa? Årets Microsoft Office-mästare delar sina tips och tricks.
Dagens studenter har använt datorer som en del av deras lärande sedan dag ett. Som sådan har de haft gott om tid att lära sig alla typer av Office-tips och tricks 10 Easy Excel Timesavers Du kan ha glömt 10 Easy Excel Timesavers du kanske har glömt Dessa tio tips är säker på att du minimerar din tid med att utföra meniala Excel-uppgifter och öka din produktivitet i kalkylarket. Läs mer som hjälper dem att få ut det mesta av sin dator.
Microsoft är väl medveten om detta faktum. Därför är företaget värd för Microsoft Office Specialist US National Championship, en möjlighet för de mest begåvade studenterna att visa upp sin kompetens i Word, Excel och PowerPoint.
LifeHacker frågade årets mästare för sina bästa tekniker, och deras svar kommer säkert att vara till nytta. Så här använder du Microsoft Office som en studentspecialist.
Ord
Bara om alla använder Word, men inte alla användare kan betrakta sig som en expert. Men dessa två tricks hjälper dig att få ett steg närmare mastering av programmet.
1. Välja separata organ av text
Forrest Liu, som namngavs champion av Word 2013, erbjöd sig detta användbara tips om textval. Om du håller ned Ctrl medan du markerar text kan du välja två helt separata sektioner samtidigt.
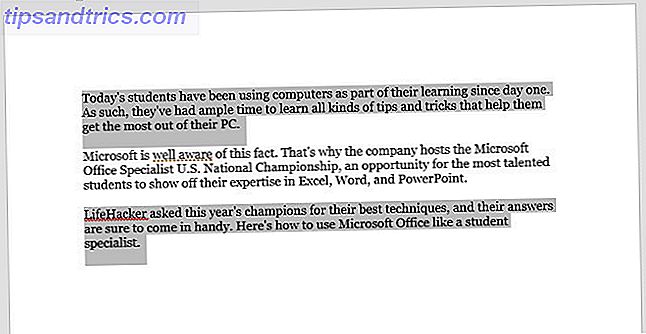
På samma sätt, om du håller ned Ctrl och sedan klickar på någon del av texten, väljer du bara den meningen.
2. Snabb åtkomst
Snabbåtkomstfältet längst upp till vänster i Word-användargränssnittet är utrustad med genvägar för att spara, ångra och återställa som standard - men det blir riktigt kraftfullt när du anpassar det själv.

Använd rullgardinsmenyn och välj Fler kommandon för att se en fullständig lista över hur du kan anpassa verktygsfältet.

Om du verkligen känner dig äventyrlig kan du till och med lägga till egna makroner. 5 Resurser för Excel-makron för att automatisera dina kalkylblad. 5 Resurser för Excel-makron för att automatisera dina kalkylblad. Söka efter Excel-makron? Här är fem webbplatser som har det du letar efter. Läs mer på verktygsfältet.
Men Word 2016-mästaren Joshua Garrelts - som bidrog med detta tips - tycker om att välja ett par mer traditionella alternativ. Hans snabbåtkomstfält innehåller en genvägskontrollgenväg och en knapp som delar det aktuella dokumentet i ett e-postmeddelande.

Excel
Både Excel 2013-mästaren Anirudh Narayanan och Excel 2016-mästaren John Dumoulin bosatte sig på samma tips för att få ut det mesta av programmet. Det är inte överraskande att det är en av de mest kraftfulla funktionerna som är låsta i mjukvaran
3. Villkorlig formatering
Villkorlig formatering formaterar automatiskt data i Excel-kalkylblad med villkorad formatering Formaterar automatiskt data i Excel Kalkylark med villkorad formatering Med Excels villkorliga formateringsfunktion kan du formatera enskilda celler i ett Excel-kalkylblad baserat på deras värde. Vi visar dig hur du använder detta för olika vardagliga uppgifter. Läs mer är ett säkert sätt att göra dina Excel-kalkylblad mer visuellt intressanta, och det är verkligen ganska enkelt att implementera.
Det första steget är att se till att du arbetar med data som kommer att dra nytta av tekniken. Jag har sammanställt ett diagram över IMDb användarbetyg för enskilda episoder av The Simpsons, som du kan se nedan.

Det finns mycket information ihop med en liten mängd utrymme, men det är inte särskilt lätt att se vilka episoder som är högt rankade och vilka som inte är överblickbara. Villkorlig formatering kan hjälpa till att åtgärda det.
Det skulle vara lätt nog att bara markera våra data och använda en av de förkonstruerade alternativen i rullgardinsmenyn Villkorlig formatering i avsnittet Stilar i fliken Startsida- fliken.

Men det är inte vägen för en Microsoft Office-mästare. Narayanan rekommenderar att du anpassar ditt resultat med alternativet New Rule som du kan se ovan.

Denna skärm låter oss finjustera vår formatering för att uppfylla våra exakta specifikationer. Jag ska byta till en färg i tre färger med hjälp av rullgardinsmenyn Formatstil. Jag ska också ändra både Typfält till Nummer och ange värdet av varje manuellt. Detta beror på att jag inte vill ha en episod som scorer i de låga 7-talen för att bli röd, eftersom det fortfarande är en relativt hög poäng.

När du är nöjd med dina justeringar klickar du på OK .

Du borde sluta med något som bilden ovan. Nu är det lätt att få en allmän uppfattning om vad våra data överför bara genom att titta på formateringen.
PowerPoint
När det gäller Microsoft Office-paketet, underskattas PowerPoint ofta. En nybörjare kan bara kunna producera enkla bildspel, men i händerna på en expert är det verkligen ganska kraftfullt 9 PowerPoint-misstag som ska undvikas för perfekta presentationer 9 PowerPoint-misstag som ska undvikas för perfekta presentationer Det är enkelt att skruva upp din PowerPoint-presentation. Låt oss ta en titt på misstag som du förmodligen gör när du presenterar ditt bildspel och hur du korrigerar dem. Läs mer . Här är några snabba tips om hur du får ut det mesta av programvaran.
4. Inbäddning av teckensnitt
Använda anpassade teckensnitt Så här ändrar du textstorlekar och teckensnitt i Windows 10 Så här byter du textstorlekar och teckensnitt i Windows 10 Är standardstorleken för Windows 10 för liten för dig? Vi visar hur du anpassar din textstorlek till din smak, tillsammans med hur du ändrar standard Windows-teckensnitt. Läs mer i PowerPoint är ett sätt att lägga till visuellt intresse, men om du överför dokumentet till ett annat system innan du presenterar det kan det hända att du stöter på problem. Lyckligtvis har PowerPoint 2016-mästaren Dheya Madhani lösningen.
Gå till Arkiv > Alternativ och gå sedan till avsnittet Spara i menyn.

Markera kryssrutan märkta Bädda in teckensnitt i filen . Detta kommer att se till att tecknen sparas som en del av dokumentet, vilket gör presentationen verkligen bärbar.
5. Använd markeringsfönstret
Madhani har ett annat tips som förenklar processen att lägga ut innehåll i dina bilder. Jag har lagt till flera bilder i min presentation genom att gå till Infoga > Illustrationer > Ikoner . Tyvärr har jag lagt dem alla på en gång, så de har koagulerat in i en stor röra.

Jag kunde klicka på slumpmässiga delar av blob tills jag tar tag i den enskilda ikonen som jag vill ha. Alternativt kan jag dra nytta av urvalsrutan.
Dubbelklicka på någon ikon för att öppna fliken Format .

Klicka på Urvalsruta och det öppnas på höger sida av skärmen.

Du kan använda den här menyn för att välja enskilda objekt, som du sedan kan flytta som vanligt. Du kan även använda Shift eller Ctrl för att välja flera objekt samtidigt.

Jag kan använda valrutan för att få min bild att se exakt hur jag vill att den ska vara.

6. Slide From Outline
Madhani har ett sista tips, och det är säkert att det är särskilt användbart för studenter. Tänk dig att du bara har spenderat en timme att skriva anteckningar om ett visst ämne, så får du reda på att du måste presentera dina resultat för klassen. Skulle det inte vara bra att producera en PowerPoint-presentation från det arbete du redan har till hands?
Det kan låta för bra för att vara sant, men det är möjligt. För att komma igång, förbereda först dina anteckningar i Word.

PowerPoint kommer att göra sitt bästa med vad du än ger, men det är oftast bäst att använda rubriker för att ge mjukvaran en hjälpande hand. Som du kan se använde jag metoden för att välja flera avsnitt av texter som vi gick över tidigare för att påskynda processen.
Nästa, gå till PowerPoint. På fliken Hem klickar du på Ny bild och väljer sedan Diabilder från Översikt .

Navigera till dokumentet som innehåller dina anteckningar och klicka på Infoga .

Du borde få några färdiga bilder baserat på dina anteckningar. Nu behöver du bara göra några visuella tweaks och hej presto, din presentation är klar!
7. Visa, Berätta inte
PowerPoint 2013-mästaren Dominic Allain hade ett mer teoretiskt tips för alla som startade ett PowerPoint-projekt. Han uppmanar användarna att försöka illustrera sin syn på publiken med hjälp av visuella snarare än bara det skrivna ordet.
Detta är en viktig aspekt av PowerPoint som många missar. PowerPoints största styrka är dess förmåga att sammanföra alla typer av olika bilder. Skapa ett diagram 6 Nya Excel-diagram och hur du använder dem 6 Nya Excel-diagram och hur du använder dem Behöver du mer ut av dina Excel-diagram? Här är en enstegsguide till några av de nya diagrammen som introducerades i den senaste versionen av Excel. Läs mer (hur man skapar ett cirkeldiagram Hur man skapar en cirkeldiagram i Microsoft Excel Hur man skapar en cirkeldiagram i Microsoft Excel Alla kan skapa ett enkelt cirkeldiagram. Men kan du formatera det till perfektion? Vi tar dig igenom process, ett steg i taget. Läs mer). Lägg till ett diagram. Bädda in en YouTube-video. Du kan packa dina bilder med text, men det betyder inte att någon kommer att läsa den. Och om de gör det kommer de inte att lyssna på dig. Istället spelar du till formatets styrkor.
Sluta aldrig lära
De flesta användare skulle tänka på Office-paketet som en ganska grundläggande programvara. 10 Lite kända Microsoft Office-funktioner Du borde veta 10 lite kända Microsoft Office-funktioner Du bör veta Ibland gör det lilla av saker som är störst av skillnader. Vi avslöjar förbisedda Microsoft Office-funktioner och visar dig hur de kan förbättra ditt arbetsflöde. Läs mer, men det har en hel del djup. Det finns alltid något nytt att lära sig, så var alltid ute och leta efter vägar till ditt spel.
Office-mästarna i den här artikeln blev inte experter av misstag - de lärde sig varje program inuti 60 viktiga Microsoft Office-tangentbordsgenvägar för Word, Excel och PowerPoint. 60 Viktiga Microsoft Office-tangentbordsgenvägar för Word, Excel och PowerPoint Hundratals kortkommandon finns i Office, men det här är de viktigaste du borde veta eftersom de kommer att spara mycket tid. Läs mer . Resta inte på dina laureller! Oavsett om du skapar ett Word-dokument, ett Excel-kalkylblad 9 Tips för att formatera ett Excel-diagram i Microsoft Office 9 Tips för att formatera ett Excel-diagram i Microsoft Office. Låt inte ett ful Excel-diagram skrämma bort din publik. Här är allt du behöver veta om att göra dina kartor attraktiva och engagerade i Excel 2016. Läs mer, eller en PowerPoint-presentation, fråga dig själv om du kan få mer av Office.
Har du ett mästerskap-värdigt tips som du vill dela med andra läsare? Eller letar du efter hjälp med någon av de tekniker som anges i den här artikeln? Hur som helst, varför inte gå med i samtalet i kommentarfältet nedan?
Bildkrediter: Mike Orlov / Shutterstock



