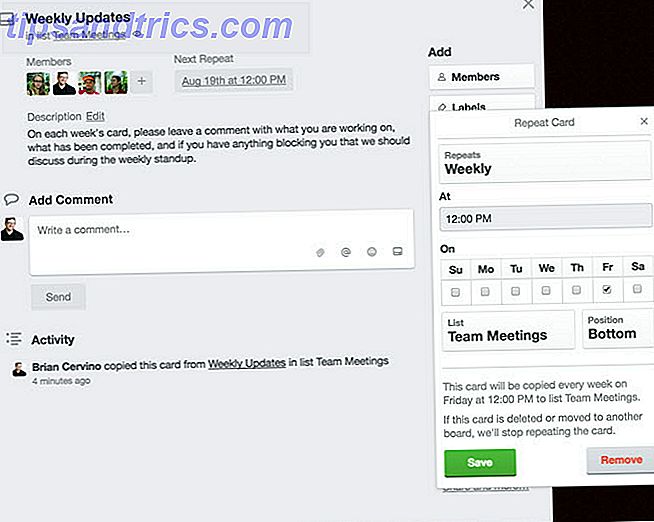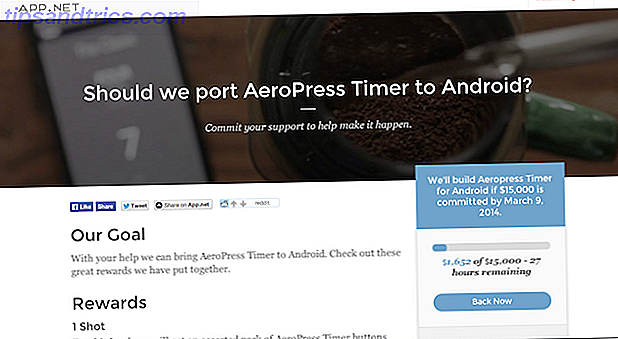För en nybörjare kan det vara väldigt skrämmande att komma in på skript. Det finns dock några stora fördelar med att använda skript på din Windows 10-dator. Om du bara har börjat kan du använda Windows-skript som skrivits av andra ofta och ge dig en bra bild av hur sakerna fungerar.
Om du vill lära dig skript steg för steg, ta en titt på de enkla Windows-skript som finns i den här artikeln och gå därifrån. Ta reda på hur de fungerar. Tänk på hur du kan anpassa dem själv. När du väl är bekväm med vad ett skript är, kan du tänka på att dyka in i det nitty-gritty av kodning.
Scripting med PowerShell
Många Windows-användare känner till PowerShell som ett kommandoradsgränssnitt 15 Avancerade uppgifter PowerShell kan hantera Windows 10 15 Avancerade uppgifter PowerShell kan hantera Windows 10 PowerShell liknar kommandotolken, men bättre. Det är ett kraftfullt systemadministrationsverktyg. Vi har sammanställt 15 uppgifter, några enkla, lite komplexa, som dra nytta av MagicShells magi. Läs mer . Vi kan emellertid också använda PowerShell-kommandon för att skapa ett skript som vi kan ringa på senare.
1. Stäng av datorn
Du kan stänga av hur du stänger av Windows 10 Använd bara din röst Så här stänger du av Windows 10 Använd bara din röst Vill du lära dig Cortana några nya knep? Så här stänger du av, startar om eller loggar av Windows för dig. Läs mer en Windows 10-dator med bara några klick, men är det tillräckligt snabbt? Genom att implementera ett PowerShell-skript kan vi placera en avstängningsknapp överallt på skrivbordet. Dessutom kan vi lära oss hur man gör en genväg på samma gång.
Öppna Notepad och skriv ut följande:
shutdown -s -t 0 Klicka sedan på Arkiv > Spara som .

Namn filen shutdown.cmd och använd rullgardinsmenyn Spara som typ för att välja Alla filer . Kör den här filen med administratörsbehörighet, och datorn stängs av direkt.
Genom att justera detta skript något kan vi schemalägga en omstart på en timer. För att göra så gör du följande redigering i din .cmd-fil:
shutdown -r -t 60 Ovanstående kommer att göra att datorn startas om efter att 60 sekunder har gått. -r i stället för -s som vi använde ovan ber omstart, medan -t- taggen anger tiden. Du kan frikoppla heltalet för att ställa in en annan tidsperiod.
2. Ta bort förinstallerade Windows 10 Apps
Det finns många fördelar med att installera Windows 10, men det är rättvist att säga att operativsystemet (OS) kommer förpackat med flera appar som kvalificerar sig som bloatware trött på Bloatware? Hur man rengör Windows 10 Store Apps Trött på Bloatware? Så här rensar du Windows 10 Store Apps för Microsoft, Windows 10 är en kassaskåp. Med framtida uppdateringar kommer fler appar att förinstalleras och marknadsföras på Start-menyn. Låt oss visa dig hur du enkelt tar bort förinstallerade Windows Store-appar. Läs mer . I stället för att ta bort alla dessa programvaror manuellt kan vi skapa ett manus som gör jobbet för oss.
Innan du använder den här tekniken för att bli av med appar från ditt användarkonto, överväg konsekvenserna. Många program och tjänster gör ett viktigt arbete bakom kulisserna, så var inte flippig om vad du tar bort.
Öppna ett PowerShell-fönster som administratör och använd det här kommandot för att ta bort en viss app:
get-appxpackage -name *APPNAME* | remove-appxpackage Du måste hitta namnet som Windows använder för att hänvisa till varje enskild app och infoga den i stället för APPNAME. Det här kommandot skulle till exempel ta bort tre vanligtvis oönskade program:
get-appxpackage -name *BingFinance* | remove-appxpackage get-appxpackage -name *BingNews* | remove-appxpackage get-appxpackage -name *BingSports* | remove-appxpackage Om du har ansvaret för att konfigurera en hel flotta datorer kan detta verkligen påskynda processen. Ta reda på vilka appar du vill ta bort, skriv ett skript som blir av med partiet och kör det på varje dator.
3. Byt namn på en grupp filer
Så du har just laddat upp ett album med fotografier till din dator? Och de är alla märkta med vilken namnkonvention som kameran använder som standard? Skulle det inte vara bra om du skulle kunna bifoga ett nyckelord som du kan söka efter vid ett senare tillfälle?
Ett enkelt PowerShell-skript kan bara göra det. Ange följande för att byta namn på filer en massa:
$path = "$home\desktop\make use of\holidaysnaps" $filter = '*.jpg"' get-childitem -path $path -filter $filter | rename-item -newname {$_.name -replace 'IMG', 'HOLIDAY2016'} Det finns några saker att tweak innan du kör det här skriptet. Först justera sökvägen så att den pekar mot önskad mapp. Kontrollera vilket format dina bilder är i, och ändra filtypen i den andra raden om det behövs. Slutligen ersätt "IMG" i den sista raden med texten du vill ersätta, och "HOLIDAY2016" med texten du vill dela in.
Om du regelbundet laddar upp bilder till datorn, är det värt att spara det här kommandot som en CMD-fil, som förklaras ovan. När du behöver använda den igen, öppna filen med Anteckningar 8 Förvånande Windows Anteckningsblock Tricks Du Måste Veta 8 Överraskande Windows Anteckningsblock Tricks Du Måste Veta Det obekväma Windows Anteckningsblocket är fullt av överraskningar. Du vill behålla det här gamla Windows-programmet hela tiden efter att vi visat några av de knep du kan göra. Läs mer, uppdatera det för uppgiften till hands och kör sedan den.
Var försiktig när du arbetar med ett skript som den här. Det tar inte lång tid för kommandot att byta namn på varje enskild fil i en mapp - och det kan orsaka stora problem om det pekar mot fel katalog.
Scripting med AutoHotKey
Vi kan göra mycket med PowerShell - men det är inte det enda verktyget tillgängligt för Windows-användare som är intresserade av att skriva egna skript. AutoHotKey är ett av flera program från tredje part som du kan använda för att skapa anpassade skript som går utöver gränserna för verktygen som kommer med Windows 10.
Innan vi börjar sätta ihop några praktiska AutoHotKey-skript, behöver du ladda ner programvaran här. Installera paketet och öppna sedan programmet. För att börja arbeta med ett nytt skript, högerklickar du bara på skrivbordet och väljer Nytt > AutoHotKey-skript . Byt namn på filen, öppna den sedan med Anteckningar eller en liknande textredigerare.
4. Öppna en mapp i ett ögonblick
Vi har alla mappar som vi återkommer till regelbundet. Ibland är det tillräckligt att placera dem på skrivbordet, men ibland skulle det vara ännu bättre om vi kunde skriva in en genväg i tangentbordet 12+ Anpassade Windows Tangentbordsgenvägar för Geek i dig 12+ Anpassade Windows Tangentbordsgenvägar för Geek i dig Windows innehåller hundratals av tangentbordsgenvägar, men du kan skapa egna genvägar till nästan vad som helst du vill. Så här anpassar du dina Windows-genvägar. Läs mer för att öppna den när vi arbetar på en separat uppgift.
AutoHotKey låter dig ställa in en anpassad genväg för vilken plats som helst på din dator. För att göra så, skapa ett skript som innehåller följande kod:
#^d::Run "C://Users/Brad/Downloads" return För att få den här koden att fungera måste du ersätta "Brad" med ditt eget Windows-användarnamn. Om du är ny på AutoHotKey och det här skriptet ser ut som gibberish, var inte arg - det är enklare än du kanske tror.
I den första delen av texten anges den kombinationsknapp som användaren behöver använda för att utföra manuset, i vårt fall Windows-tangenten ( # ), Shift-tangenten ( ^ ) och D- tangenten. Denna genväg är länkad till kommandot Kör som vi försöker utföra med ett par kolonner.
5. Ta kontroll över dina virtuella stationära datorer
Windows 10 introducerade virtuella skrivbord 5 sätt att förbättra virtuella skrivbord i Windows 10 5 sätt att förbättra virtuella skrivbord i Windows 10 Virtuella skrivbord kan hjälpa dig att expandera och organisera skrivbordet. Här visar vi dig hur du förbättrar och produktivt använder Windows 10-funktionen Task View. Läs mer, ett användbart sätt att skapa olika miljöer för olika uppgifter. Denna funktion gör det enkelt att organisera arbetsytan. Växling mellan olika skrivbord kan dock vara lite mer otrygg än en enkel Alt-Tab.
Lyckligtvis finns ett AutoHotKey-skript som låter dig omedelbart överföra till ett annat skrivbord med en enkel tangentbordsgenväg. Det gör det också enkelt att skapa och ta bort stationära datorer efter behov. Koden och en förklaring av hur scriptet fungerar är tillgängligt via GitHub.
6. Få systembredd autokorrektionalitet
Autokorrigering är inte perfekt, men det kan vara väldigt användbart om du är benägen att staka ett stavfel. Vissa mobila operativsystem som iOS levererar autokorrigeringsfunktioner oavsett vilken app du använder. Du kan få samma hjälp på datorn genom att implementera ett AutoHotKey-skript.
Du kan ta en förbyggd version av manuset på HowToGeek. Det är dock värt att anpassa koden för att kalibrera den för din användning. Om du till exempel använder slangord regelbundet vill du se till att de inte korrigeras felaktigt.
7. Se till att säkra meningar börjar med en bokstav
Om hela systemet för autokorrigering verkar för drastiskt kan du vara bättre med denna tweak som motverkar ett vanligt typfel. Korrekt kapitalisering är ett måste om du vill att ditt skrivande ska se professionellt ut, och du kan använda AutoHotKey för att dubbelkontrollera ditt arbete för misstag.
Du hittar den nödvändiga koden på AutoHotKey-forumet. Skriptet ser till att varje period, frågetecken eller förklaring markeras med en stor bokstav.
Nästa steg i Scripting
Internet ger oss tillgång till en hel mängd skript 10 + Cool AutoHotkey Scripts och hur du gör dina egna 10 + Cool AutoHotkey Scripts och hur du gör din egen AutoHotkey är en enkel metod att lägga till genvägar till din dator. Du kan ladda ner färdiga skript eller skriva egna. Vi visar att du blir mer produktiv med automatiska snabbtangentliga uppgifter. Läs mer utvecklad av andra som vi kan välja och välja mellan. Det är bra, men de mest användbara skripten är ofta de du skapar för dig själv.
Skripten i den här artikeln utför uppgifter som inte kräver ditt övervakning. Dessa uppgifter varierar från användare till användare. En fungerande kunskap om hur skript fungerar är det första steget mot att skapa skript som är skräddarsydda för din egen användning.
Skript du hittar online kan säkert spara tid och ansträngning. Men om du tar dig tid att verkligen ta tag i verktyg som PowerShell och AutoHotKey, kan du bli förvånad över vad du kan komma med.
Har du ett annat Windows-skript som du vill dela med andra användare? Varför inte gå med i samtalet i kommentarfältet nedan?