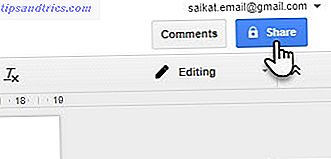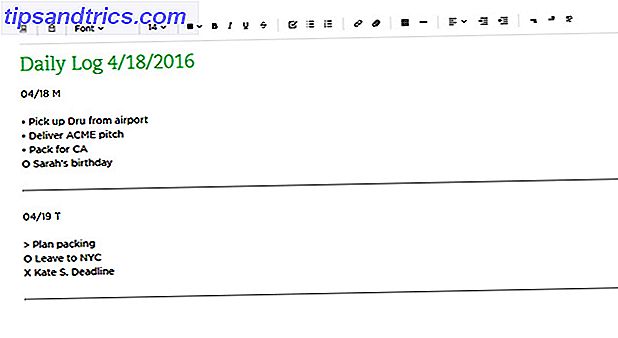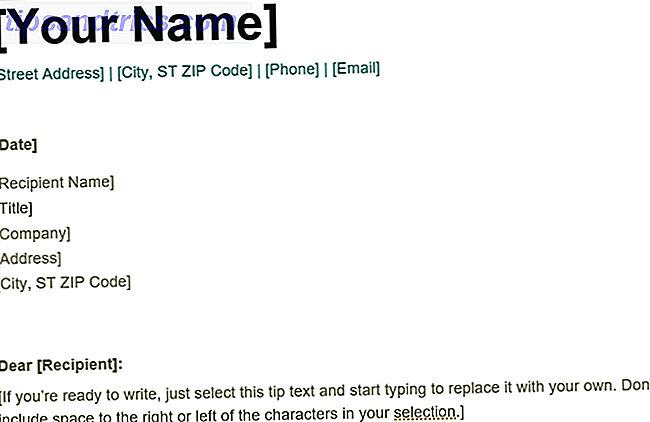Tack och lov, "kalenderkrigen" i Windows 8 Så här synkroniserar du dina Google Kalender-möten med Windows 8 Så här synkroniserar du Google Kalender-möten med Windows 8 Microsoft uppmuntrar dig att använda standardprogrammet för Windows 8. Vi visar dig hur du öppnar Google Kalender i Windows 8 på det enkla sättet. Läs mer har minskat. En tvist mellan Microsoft och Google hade gjort det svårt för användarna att se deras Google Kalendrar i den inbyggda Windows-kalenderappen. Nu är det återigen möjligt att använda din dagbok med inbyggda Windows-verktyg.
Men bara för att du kan använda Windows-appen betyder det inte att du borde . Du har alternativ! Beroende på ditt arbetsflöde kan det hända att vissa av dem kanske föredrar att använda standardkalenderappen.
Här är en titt på sju sätt att visa Google Kalender på ditt Windows-skrivbord.
1. Windows Kalender App
Innan jag diskuterar alternativa metoder, låt mig snabbt ta reda på hur du lägger till din Google Kalender i appen Windows Kalender.
Du hittar kalenderappen i din Start-meny. Om du vill lägga till ditt Google-konto klickar du på Inställningar (växelsymbol, nedre vänstra hörnet)> Hantera konton> Lägg till konto .
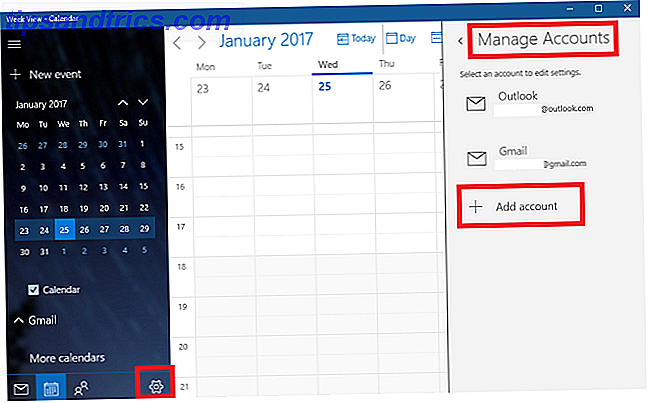
Appen uppmanar dig att välja din kontoleverantör. Google är listat som ett av alternativen. Klicka på Google och fyll i dina uppgifter. Windows tar hand om resten.
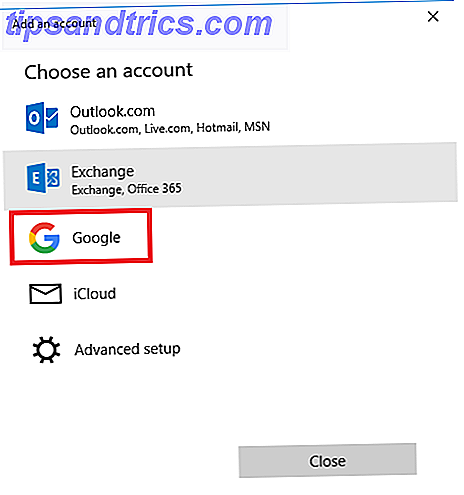
Du bör nu se alla dina Google Kalendrar listade under "Gmail" i den vänstra panelen på appens huvudskärm. Du kan redigera möten och lägga till nya poster på standard sätt.
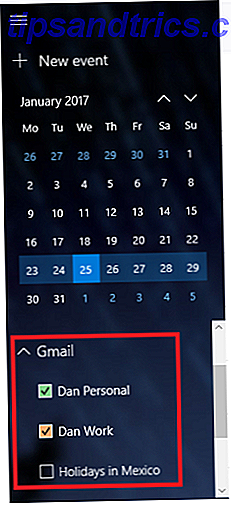
2. Skapa en webbläsarebokmärke
En annan uppenbar metod är att lägga till ett bokmärke i din webbläsare.
Om du använder Microsoft Edge, navigerar du till din Google Kalender, klickar på stjärnikonen i adressfältet, väljer vart du vill spara länken och trycker på Lägg till .
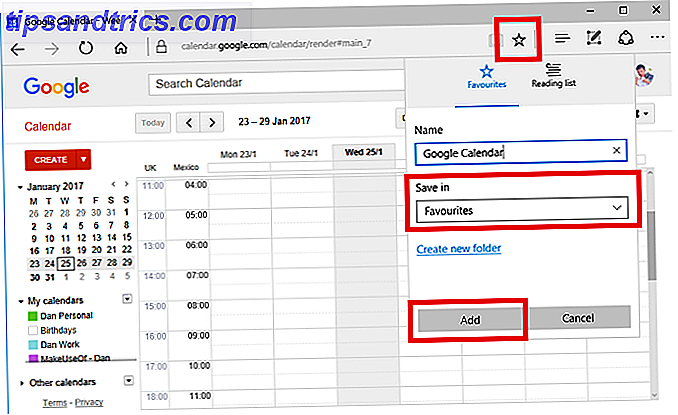
För enkel åtkomst kan du alltid synliggöra din Favoriterbar. Gå till Inställningar> Visa Favoriter Inställningar> Visa Favoriter och välj växeln till På .
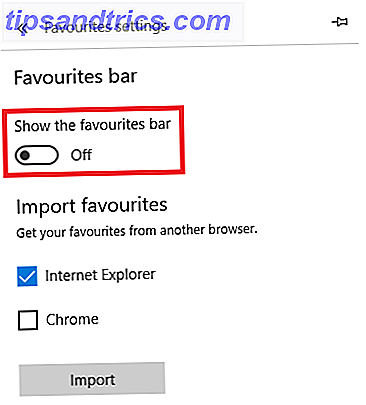
Om du är på Chrome är processen ännu bättre. Gå till Chrome Web Store och installera kalenderappen. Det låter dig komma åt din kalender från Apps- länken i webbläsaren eller Chrome App Launcher i Aktivitetsfältet.
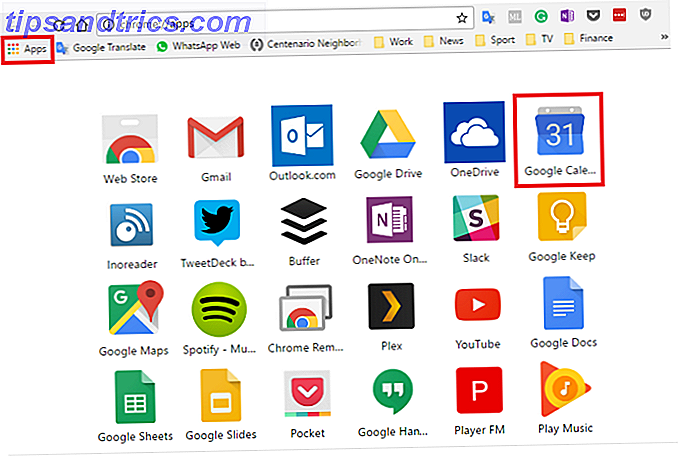
3. Skapa en genväg med Chrome
Om du har följt de tidigare stegen och installerat kalenderappen från Chrome Web Store, är det enkelt att lägga till en länk till ditt Windows-skrivbord eller aktivitetsfält.
Öppna Chrome-appmenyn genom att klicka på Apps i bokmärkesfältet eller skriva krom: // apps / i adressfältet. Leta reda på appen, högerklicka på ikonen och välj Skapa genvägar .
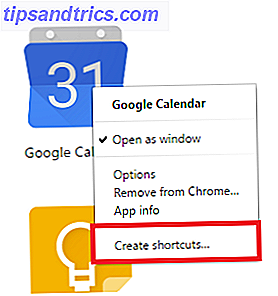
Ett nytt fönster kommer att be dig att bekräfta ditt beslut. Klicka på Skapa och återgå till skrivbordet. Du borde nu se en genväg.
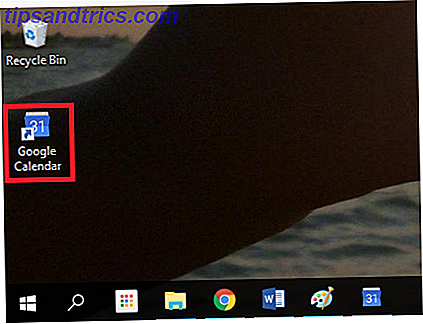
Om du inte gillar ett rörigt skrivbord kan du högerklicka på genvägen och välja antingen Pin till Aktivitetsfält eller Pinna till Start . Du kan sedan ta bort skrivbordsgenväggen.
4. Lägg till din Google Kalender i Outlook 2016
Om du har en kopia av Outlook 2016 installerad The New Outlook.com är här: Allt du borde veta Det nya Outlook.com är här: Allt du borde veta Microsoft har reviderat Outlook.com. Om ditt konto inte har migrerats ändå sker det i slutet av det här året. Ta en titt på vad som är nytt i din Outlook.com-inkorg. Läs mer på din maskin, du kan importera dina kalendrar till appen. Om det görs korrekt behöver du aldrig använda Googles webbapp.
Obs! Du måste upprepa denna process för varje enskild kalender i ditt Google-konto.
För det första måste du ta tag i din Google Kalender privata ICAL-webbadress Så här delar du din Google Kalender med någon Hur du delar din Google Kalender med någon Vi visar dig tre alternativ för att dela din Google Kalender. Med hjälp av iCal kan även Apple Calendar och Outlook-användare se ditt schema. Vi förklarar också hur du återkallar åtkomst till din Google Kalender. Läs mer . Logga in på din Google Kalender och navigera till Mina kalendrar> [Kalendernamn]> Kalenderinställningar . Bläddra ner till Privata kalendrar och klicka på ICAL .
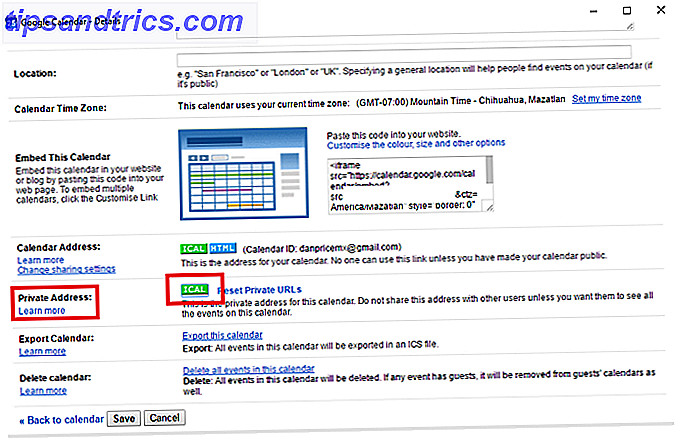
Ett nytt fönster kommer dyka upp som innehåller en länk. Kopiera länken som du behöver den senare.
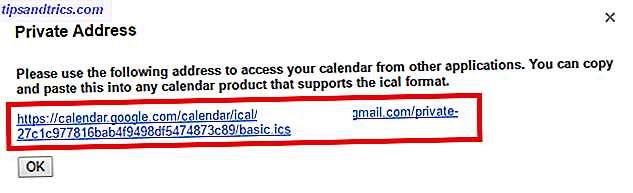
Därefter slår du upp Outlook 2016 och går till Arkiv> Kontoinställningar> Kontoinställningar . I det nya fönstret följer du Internetkalendrar> Nytt och klistrar in ICAL-adressen från Google.
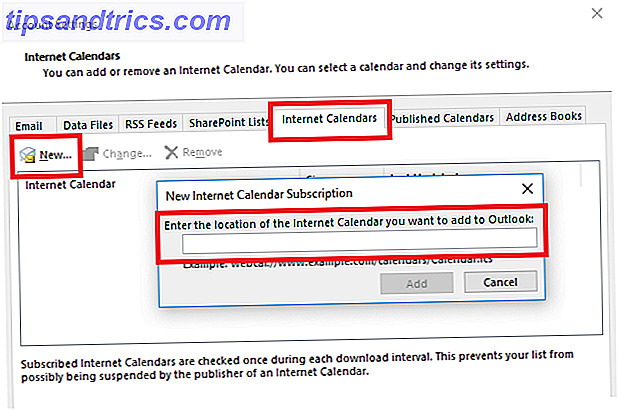
Nu ser du några prenumerationsalternativ. Ge kalendern ett lämpligt namn, anpassa de andra alternativen till dina önskemål och klicka på OK .
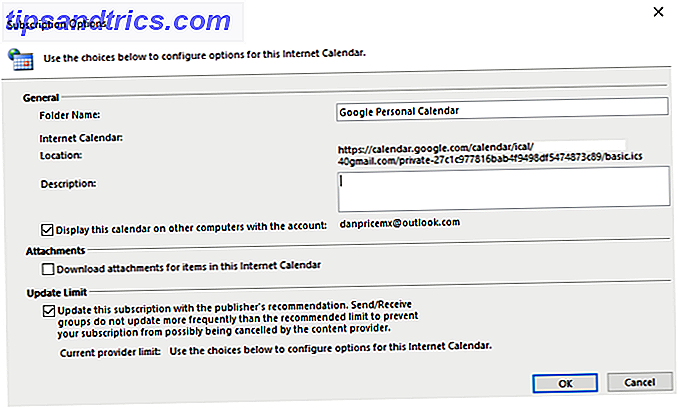
Du kan hitta din nya tillagda dagordning genom att klicka på ikonen Kalender i det nedre högra hörnet av Outlook: s huvudfönster.
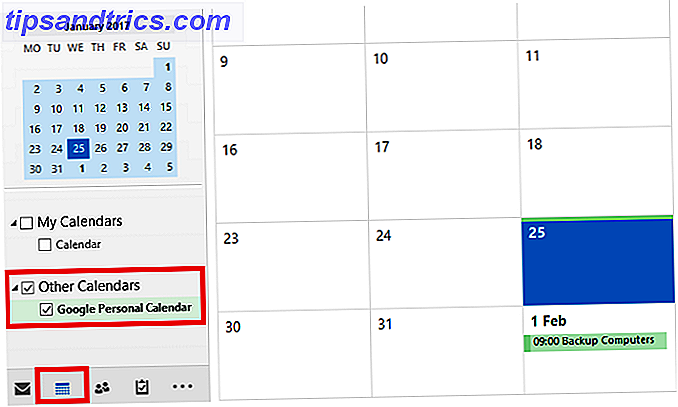
5. Använd Outlook Web App
Om du inte har Outlook-appen för skrivbordet och lita på webappen istället Microsoft Outlook Web Vs. Skrivbord: Vilken är bäst för dig? Microsoft Outlook Web Vs. Skrivbord: Vilken är bäst för dig? Outlook.com är en kraftfull online e-postklient som kommer gratis med Office Online. Men kan Outlook på webben konkurrera med sin skrivbords motsvarighet? Vår Outlook-jämförelse hjälper dig att bestämma själv. Läs mer, oroa dig inte. Det är fortfarande möjligt att lägga till din Google Kalender.
Upprepa ovanstående steg tills du får din kalenders privata ICAL-adress. Öppna sedan webbappen och gå till App Menu (högra vänstra hörnet)> Kalender .
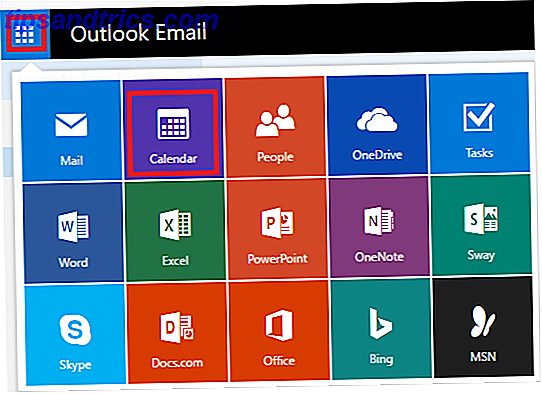
För att lägga till din Google Kalender, gå till Lägg till kalender> Från internet och klistra in den kopierade ICAL-adressen. Efter några sekunder kan du komma åt det via undermenyn Övriga kalendrar i den vänstra rutan.
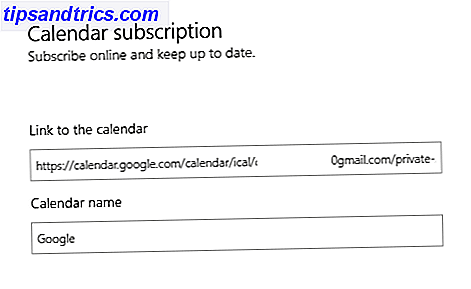
Tredjepartsverktyg
Jag kommer att lämna dig med ett par verktyg från tredje part.
6. GMinder
GMinder är en open source-app som kör tyst i systemfältet. Det har ett syfte: att påminna dig om kommande händelser från din Google Kalender.
Till skillnad från de metoder som jag redan har diskuterat kräver GMinder inte att du delar din kalender med en annan app. Bara ladda ner installationsprogrammet, ange dina inloggningsuppgifter och låt appen ta hand om resten.
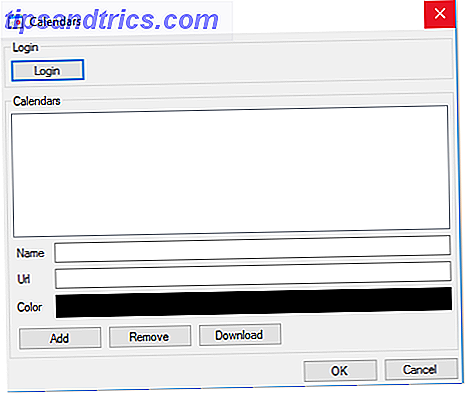
Varje gång du har en kommande händelse skickar appen dig ett meddelande via Action Center.
7. Kalendersynkronisering
De tidigare tillvägagångssätten lämnar alla dina Google Kalender och din Outlook-kalender som separata enheter, även om de båda är tillgängliga via samma app. Det kostnadsfria kalendersynkroniseringsverktyget kan sammanfoga dina Outlook och Google kalendrar tillsammans, vilket ger dig en gemensam agenda.
Du väljer en enkelriktad synkronisering eller en tvåvägssynkronisering och bestämmer hur ofta du vill att synkroniseringsprocessen ska köras.
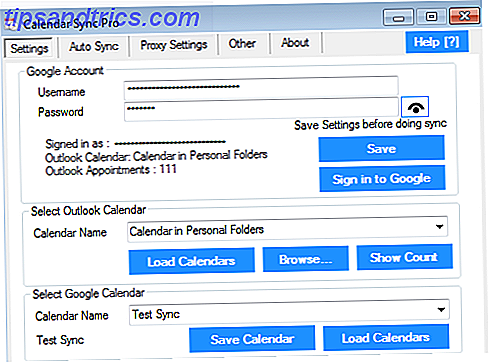
Den fria versionen håller bara händelser i 30 dagar. Pro versionen $ 10 kommer att hålla dina möten alltid och lägger till extra funktioner som flera profiler, ett sätt att hoppa över påminnelser, synkronisering av flera kalender och synkroniserade kategorier.
Hur får du tillgång till Google Kalender?
Jag har visat dig sju sätt att komma åt din Google Kalender från ditt Windows-skrivbord Så här synkroniserar du din Google Kalender med Windows 10 Aktivitetsfältet Så här synkroniserar du din Google Kalender med Windows 10 Aktivitetsfältet Synkronisera din Google Kalender med appen Windows Kalender var inte alltid möjligt. Sedan uppdateringen av Windows 10 årsdagen kan du även hantera dina Google, iCloud och Outlook-kalendrar från Aktivitetsfältet. Vi visar dig hur. Läs mer, men listan är inte uttömmande.
Jag skulle gärna veta hur du får tillgång till din Google Kalender. Lita du på en av de metoder jag har skisserat i den här artikeln, eller har du ett alternativt tillvägagångssätt som du kan dela med dina medläsare?
Som alltid kan du lämna dina tips och förslag i kommentarfältet nedan.