
I dessa snap-happy tider behöver du all hjälp du kan få för att hantera dina foton.
Vi har visat dig hur du importerar, organiserar och redigerar foton i Foton på macOS. Låt oss nu se vad du kan göra med appen Foton för att hålla din bild / videosamling gnistrande och uppdaterad.
1. Ställ in mappar
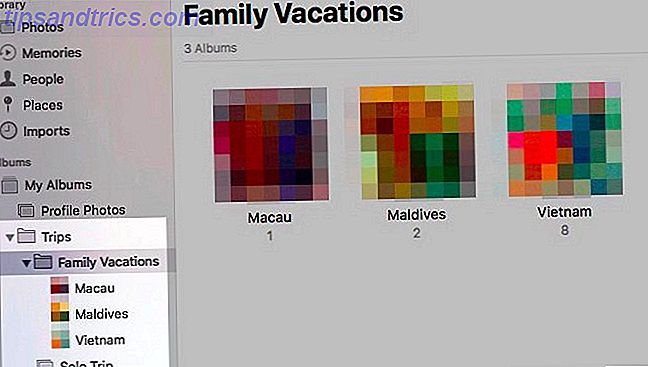
Fotokollektioner kan komma över kontroll i en blixt (ingen ordsprog är avsedd). Men du kan hålla dem sorterade i Apple Photos genom att konfigurera mappar. Klicka på Arkiv> Ny mapp för att komma igång.
Album och mappar kan bytas ut. Är de? Inte alls. Album kan du organisera dina foton och videoklipp, medan mappar tillåter dig att organisera dina album.
Mappar kan ha mappar inuti dem och kan också ha kapslade album. Men album kan inte ha barnelement.
Mappstrukturen är till nytta för hantering av samlingar av samlingar kring ett visst tema. Låt oss säga att du har ett separat album för varje resa som du någonsin har haft med din familj. Då är det vettigt att ta med alla dessa album under ett paraply, vilket kan vara din Family Vacations-mapp.
2. Tag personer
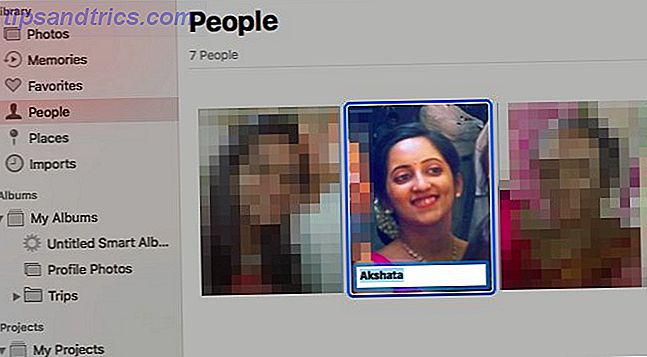
Det är bekvämt om du kan isolera foton på specifika vänner eller familjemedlemmar. Foton vet det här och underlättar vägen för dig genom att låta dig tagga personer i foton.
Appen skannar automatiskt ansikten som visas i dina foton och samlar dem i avsnittet Människor i sidofältet. Dubbelklickning på ett ansikte visar foton där det ansiktet uppträder, över alla album.
Du kan matcha namn till ansikten genom att klicka på namnet som visas när du svävar över ett ansikte. När du taggat människor på det här sättet kan du söka efter sina foton genom att skriva in deras namn i sökrutan.
Vi kommer att avbryta med ett varningstecken här: medan det är bra att du kan märka personer i foton, måste du överväga effekterna av ansiktsigenkänning på din integritet.
3. Lägg till platsinformation
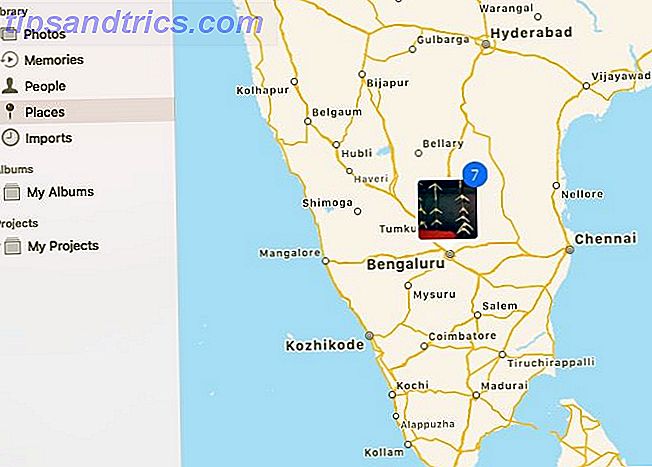
Alla foton som har en plats tilldelad dem visas på en interaktiv karta i avsnittet Platser i sidofältet. Klicka på miniatyrbilden som visas för en viss plats och du får en gridvy över alla bilder som tilldelats den.
Inte alla foton hämtar platsinformationen automatiskt. För vissa måste du lägga till det själv. För att göra det, börja med att öppna ett foto och klicka på ikonen, som du hittar i den primära verktygsfältet högst upp.
Du bör nu se bildens Info- avsnitt i ett popup-fönster. Klicka på platsen Lägg till plats längst ner i det här fönstret.
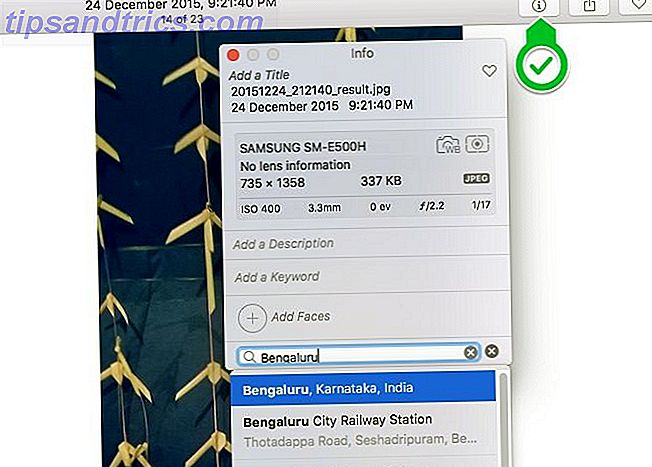
När du har skrivit in en valfri plats och tryck på Enter visas en liten interaktiv karta med rätt stift där uppe. Observera att du också kan lägga till en titel, ett nyckelord och en beskrivning för fotot från det här fönstret.
Du kan tilldela en plats till foton en i taget eller i bulk; processen för båda är densamma.
4. Vänd album till minnesmärken
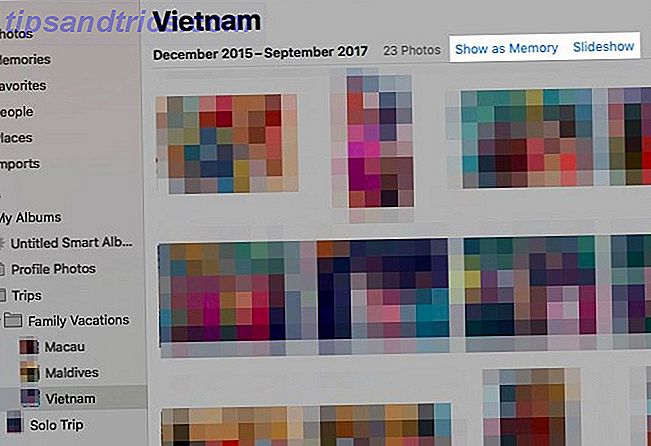
Om du klickar på Memories i sidobalkens foton ser du att foton har tagit dina bästa bilder och gjort dem till bildspel. Med dessa speciella kompileringar är du säker på att återupptäcka några fantastiska bilder som du bara glömde bort.
Apple får inte alltid fotovalet ändå. Därför kan du ta bort några av de Apple-skapade minnena och vända album till minnen själv.
Öppna ett album och klicka på länken Visa som minne för att albumet ska visas under Minnen . Om du vill se albumet som ett bildspel utan att ändra det i ett minne klickar du istället på bildspelet .
Du kan också visa en massa bilder som ett bildspel. För att göra det, klicka på alternativet Spela bildspel på snabbmenyn för gruppen av valda bilder.
Om du vill spela ett valt minne klickar du på knappen Spela upp i verktygsfältet och sedan på knappen Spela bildspel i menyn som visas. Observera att du även kan ändra tema och bakgrundsmusik för minnet från den här menyn.
5. Aktivera Cloud Sync
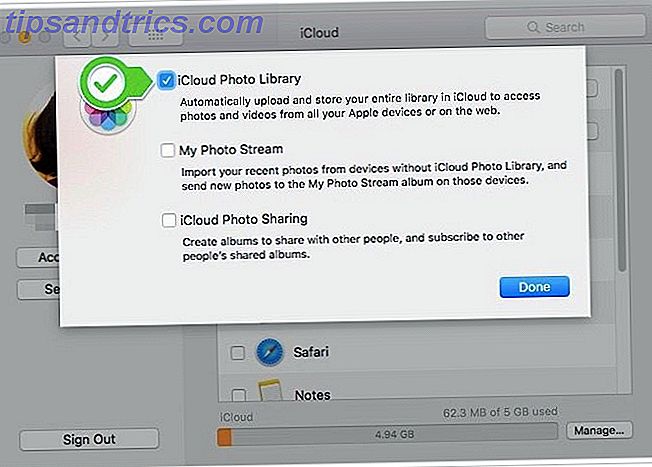
Om du säkerhetskopierar dina foton till iCloud blir de tillgängliga från vilken enhet som helst med internetanslutning. Du kommer vara glad att veta att även de redigeringar du gör till bilder blir synkroniserade med iCloud.
Att se till att du har fotobackup på flera platser hjälper dig att återhämta sig från potentiella datahändelser utan att svettas.
Om du vill använda molnsynkroniseringsfunktionen för ditt fotobibliotek, gå till Systeminställningar> iCloud . Där klickar du på knappen Alternativ bredvid Foton . Nu i rutan som visas markerar du kryssrutan för iCloud Photo Library och trycker på knappen Klar.
(Vill du behålla dina foton från molnet, men synkronisera dem över dina Apple-enheter? I ovanstående steg markerar du kryssrutan Min fotoström istället för iCloud Photo Library . Den här tvåvägssynkroniseringen fungerar endast för 1.000 av din senaste foton.)
Tänk på att Apple allokerar endast 5 GB ledigt utrymme till varje iCloud-användare. Om du har en stor bildsamling för att säkerhetskopiera, kommer du sannolikt att gå tom för utrymme snabbt. Och förr eller senare måste du tänka på att köpa mer iCloud-lagring Är det äntligen dags att köpa mer iCloud-lagring? Är det äntligen dags att köpa mer iCloud-lagring? Nu när iCloud-lagring kostar betydligt mindre än det brukade, kan det vara dags att uppgradera över 5 GB. Läs mer .
För att få tillgång till dina iCloud-synkroniserade bilder online måste du besöka iCloud.com och logga in med ditt Apple-ID.
6. Skapa smarta album
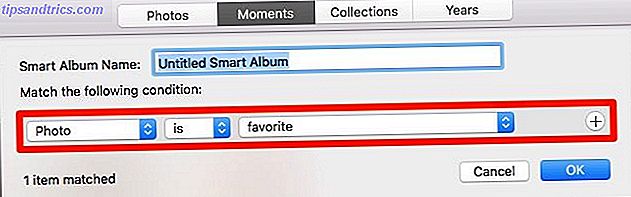
Med en handfull Mac-appar kan du skapa smarta grupper för att filtrera objekt baserat på ett eller flera kriterier. Foton är en av dessa appar och det kallar dessa speciella grupper smarta album.
Smarta album är till nytta när du vill säga, filtrera bilder som matchar ett visst nyckelord eller en specifik uppsättning personer. Du kan också använda smarta album för att isolera bilder som foton inte har kunnat synkronisera med iCloud.
För att starta ett smart album, klicka på Arkiv> Nytt smart album . Du får då en popup-låda där du kan välja villkor för att filtrera bilder från en uppsättning rullgardinsmenyer. När du har dessa villkor på plats, tryck på OK- knappen. Albumet visas sedan under Mina album i sidofältet.
7. Reparera fotobiblioteket
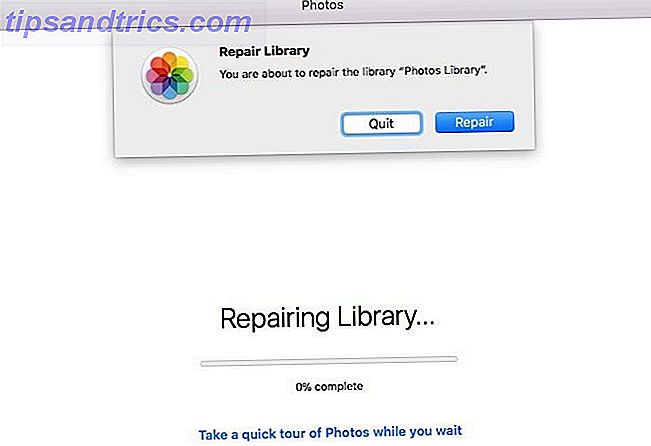
Om appen Foton inte öppnas eller om det kraschar för ofta kan du berätta för MacOS att reparera det. För att göra det, håll ner Alternativ och Cmd- tangenterna när du öppnar programmet.
När du har tryckt på Reparera- knappen i dialogrutan som visas, gör det inbyggda reparationsverktyget resten. Det åtgärdar eventuella databasproblem och inkonsekvenser för att få appen Foton att fungera igen.
Du kanske har lite att vänta på att göra beroende på storleken på ditt bildbibliotek. Efter att reparationsprocessen är klar, startar foton sig själv.
8. Skapa fotoböcker och kalendrar
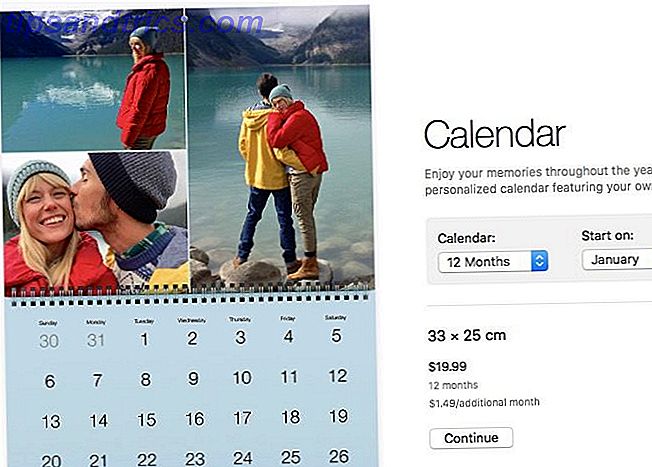
Om du vill ändra några av dina minnen i en fotobok eller kalender, kan du göra det direkt från appen Foton. Dessutom kan du få produkten levererad till din tröskel. För att komma igång, sväng över Mina Projekt i sidofältet och klicka på plusknappen (+) som visas bredvid den.
Du får en rullgardinsmeny för att välja den produkttyp du vill se i utskrift. När du väl valt det tar appen över. Det går dig genom processen att välja ett tema, lägga till bilder, redigera layouten och placera ordningen för produkten.
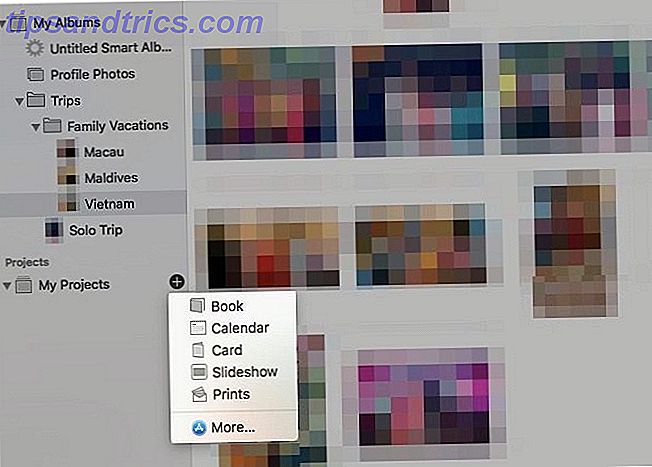
Mac Photo Management Made Simpler
Nu när du har förståelse för grunderna i Apple Photos på Mac, är du bättre beredd att hålla dina digitala minnen välorganiserad. Se till att du inte gör de vanliga fotostyrningsfel, 5 fotostyrningsfel du gör (och hur man fixar dem). 5 Bildhanteringsfel du gör (och hur man fixar dem). Att organisera dina digitala foton kan vara en Syssla. Och det finns några misstag som nästan alla gör. Lyckligtvis finns det också några enkla lösningar. Läs mer och du är redo att göra dina fotoalbum en glädje att bläddra igenom!



