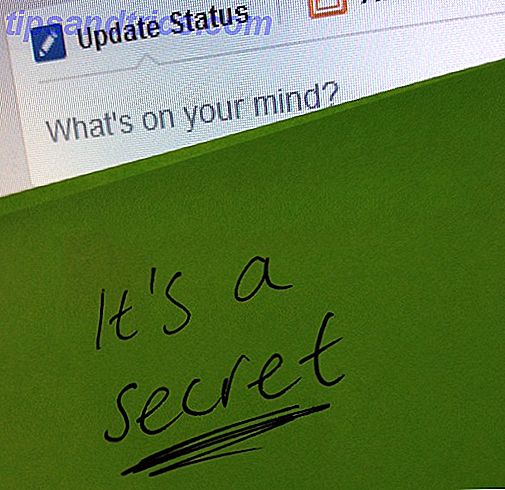Visste du att din Mac har en autofullständig funktion för dolda ord? Eller om du håller ner specifika nycklar, till exempel A, får du en uppsättning specialtecken? Det gjorde jag inte.

Jag fortsätter att upptäcka användbara genvägar även efter ett år med att använda en Mac, och jag skulle vilja dela några av dem med dig. De involverar kommandotangenten eller Apple- tangenten som finns på vardera sidan av mellanslagstangenten på ett Apple-tangentbord.
Idag tar vi en titt på några av de mindre kända uppgifterna som du kan ta hand om med den här modifieringsnyckeln.
Duplikera filer och mer
Vill du göra en kopia av en fil på samma plats som originalet i Finder? Det finns ingen anledning att använda två tangentbordsgenvägar ( kommando + c och kommando + v ) när man gör det, och det är kommandot + d . Denna genväg duplicerar den valda filen.
Kom ihåg bekräftelsedialogrutan som dyker upp när du stänger en fil med osparade ändringar? 
Om du inte vill spara ändringarna, försvinner dialogrutan med kommandot + d . Det är lika med att klicka på alternativet Spara inte i dialogrutan eller byta till skrivbordet som "spara plats" i appar där bekräftelsedialogen ser ut så här:

kommando + d har en annan funktion i Safari och andra vanliga webbläsare - den lägger till den aktiva webbsidan i dina bokmärken. Om du vill spara webbsidan i din läslista i Safari, släng också in Shift- tangenten, dvs använd kommandot + shift + d .
Ange en fils plats
När du söker efter en fil (eller en mapp) i Spotlight får du en länk för att öppna filen, men du kan inte se var den filen finns på hårddisken. Hit kommandot + skriv in och du kan. Om det är Finders sökfunktion som du använder använder du kommandot + r (istället för kommando + enter ) för att visa ett sökresultat i dess omslutande mapp. 
Dölj Apps
Appfönster som staplas ovanpå varandra kan vara distraherande - motsatsen till en minimalistisk, effektiv Mac-upplevelse. 9 Tips för en minimalistisk och mer effektiv Mac-upplevelse. 9 Tips för en minimalistisk och mer effektiv Mac-upplevelse. Macens gränssnitt är rent och vackert som det men med några tweaks här och där kan du polera upp lite mer för en mer behaglig skrivbordserfarenhet. Läs mer . Ett sätt att bli av med den här apprullen är att maximera appar eller gå till helskärm men om du inte vill göra det, tryck kommandot + h för att dölja program en efter en. Du behöver inte göra en app aktiv för att dölja den med den här genvägen. Du kan dölja appen direkt från appomkopplaren. Här är hur:
- Håll ned kommandotangenten .
- Tryck på flikknappen en gång för att hämta app switchen.
- Fortsätt trycka på fliken tills appen du vill gömma visas markerad.
- Tryck på h- tangenten

Att gömma apps en efter en är inte bekväm när du har för många appar öppna, men det här är: kommando + alternativ + h . Den här genvägen döljer alla appar utom den aktiva, dvs den i förgrunden.
Om du önskar att du kan dölja apps med magi behöver du en trollstav - vi vet om en förklädd som en gratis menyrad för Mac-verktyg 9 Handy Apps för din Macs menyrade 9 Handy Apps för din Macs Menybar De flesta av oss tittar på Mac menyrad för datum och tid, men med några appar kan det göra mycket mer. Läs mer kallat Hocus Focus. När du har installerat den här appen kommer det att göra jobbet att gömma inaktiva appar efter en viss varaktighet.

Dölj sidofältet i Finder
Hur visste jag inte om den här? kommandot + alternativ + s växlar sidofältet i Finder, vilket är en effektiv lösning om du vill göra sidofältet mindre distraherande. Hur man får en distraheringsfri dator på 10 enkla steg. Hur man får en distraktionsfri dator i 10 enkla steg. uppmärksamhet förbrukas av distraheringar. Ta bort dem för att öka fokus och produktivitet. Vi visar dig de vanligaste datorrelaterade tidssugarna och hur du inaktiverar eller blockerar dem. Läs mer utan att bli av med alltför många sidoposter.

Förhandsgranska filer med Quick Look
Vi rekommenderar inte att du använder kommandot + y för att förhandsgranska Finder-filer med Quick Look Quick Look-plugins Gör filbläddring på OS X Ännu bättre snabba tittarproppar Gör filbläddring på OS X Ännu bättre Bolster Macens Quick Look-funktion med bättre filsupport. Om det finns ett format du önskar att du kan förhandsgranska, finns det förmodligen ett plugin för jobbet. Läs mer när det finns en enklare genväg ( plats ), men vi trodde att kommandot + y- genvägen fortfarande är värd att veta. Använd samma genväg i Safari för att visa din webbläsarhistorik.
Ta en snabb titt på skrivbordet
Om du vill komma åt ditt skrivbord, även om det är dolt bakom den stora applådan, använd den här genvägen: kommando + f3 . Det glider alla appfönster ur vägen för att avslöja skrivbordet, så att du kan öppna, kopiera, flytta och byta namn på skrivbordsfiler som vanligt. Hit kommandot + f3 igen och alla dina appfönster glida tillbaka på plats, så att du kan hämta upp var du slutade.
Om den här genvägen inte fungerar för dig är det troligtvis på grund av att f3- tangenten fungerar som en standardfunktionsknapp. Ta bort Macs funktionstangenter för att göra vad som helst du vill ha. Ta bort Macs funktionstangenter för att göra allt du vill. Finns det en funktionsnyckel På din Mac använder du aldrig? Så här gör du att göra något annat. Läs mer, som anges under Systeminställningar> Tangentbord> Tangentbord . I det här fallet måste du lägga till fn- tangenten till genvägen, som nu blir kommandot + fn + f3 .

Du kan ersätta kommandot + f3- genvägen med en anpassad en via Systeminställningar> Tangentbord> Genvägar> Missionskontroll . Leta efter skrivbordsobjektet i panelen till höger, kryssa i rutan för det här objektet och ersätt dess befintliga genväg med den tangentkombination som du vill använda istället.

Öppna inställningar för vilken app som helst
Du kan hämta inställningsfönstret för en aktiv app genom att klicka på appens namn i menyraden och välja Inställningar från rullgardinsmenyn som visas. Vill du ha en genväg? Hit kommandot +, för att öppna dialogrutan Inställningar super snabbt och kommandot + w för att göra det (och andra fönster eller flikar) försvinna lika snabbt.

Skapa filgenvägar
Vad får du när du håller ned alternativtangenten medan du drar en fil i Finder? En grön + skylt som indikerar att du gör en kopia av filen, eller hur? Håll nu också kommandotangenten intryckt. Då ser du en högervänd pil i stället för + tecknet. Det är kod för att skapa ett alias för den valda filen, vilket inte är detsamma som att skapa en kopia av filen. Ett alias är en genväg till filen Hur man definierar kommandoradsaliaser på vilket operativsystem som helst. Definiera kommandoradsaliaser på vilken som helst fil Operativsystem Vi har pratat om och rekommenderade att ta tag i datorns kommandorads terminal flera gånger tidigare. Tina skrev en bra primer för Windows-användare med en nybörjar guide till Windows Command ... Läs mer. Du kan skapa flera aliaser för en enda fil för att göra den tillgänglig från olika platser.
Jag har använt en Mac i ca 4 år. Jag har just använt kommandot Gör alias i filsystemet för första gången. #uselesstweet: P
- Jamaaludeen Khan (@jamaaludeen) 25 juli 2013
Om du väljer ett alias och hitkommando + r tar Finder dig till platsen för originalfilen. Du måste vara försiktig när du tar bort alias; leta efter den högra pilen i objektets miniatyrbild i Finder - om det existerar har du ett alias.
Mer Command Key Secrets
Du kan kommandot + klicka dig igenom många dolda Mac-funktioner 10 Intressanta saker du kanske inte känner till om datorn 10 Intressanta saker du kanske inte vet om Mac Din Mac döljer många funktioner och informationsknippar från dig, ofta i vanlig syn. Läs mer . Till att börja med kan du kommandot + klicka på:
- en dockningsikon för att avslöja sin plats i Finder
- ett objekt i Finder sidobalk för att öppna objektet i ett nytt fönster (eller fliken, om du har ställt in det i Finder-inställningar)
- på en fönster titel för att avslöja fil / mapp hierarki

Kommando + dra är en annan genväg som ger dig olika användbara resultat. Till exempel kan du kommandot + dra :
- ett appfönster i bakgrunden för att flytta det utan att föra det framåt
- systemikoner i menyraden för att omorganisera dem (fungerar inte för ikonerna för Spotlight och Notification Center)
OS X Power User Tips: För att bli av med en ikon från menyraden, håll ner kommandotangenten och dra av den från menyraden. #Mac #OSX #tips
- Robb Brunansky (@RobbbsTweets) 24 april 2014
- en mapp till Terminal för att ändra katalogen till den mappen
- diskontinuerliga textutdrag i en textredigerare för att välja dem tillsammans

Snabbkommandon för gemensamma kommandotangenter att veta
Du kanske känner till dessa kommandotangentkommandon redan, men de är värda att granska:
- kommando + utrymme - för att söka med Spotlight
- kommando + z - för att ångra en operation i Finder och appar som textredigerare
- kommando + f - för att starta en sökning i Finder; för sökningar på sidan i andra appar (som webbläsare)
- kommando ++ - för att zooma in
- kommando + - - för att zooma ut
- kommando + 0 - för att växla till standard zoomstorlek dvs 100%
Dags att ta en genväg
Avvisa genvägar på egen risk. De rätta kan rädda dig från tråkiga arbetsflöden och vända din dag. Kommandotangenten är en kraftfull tidsbesparare som kan förbättra ditt Mac-arbetsflöde och det är dags att få ut det mesta av det.
Vilka kommandotangentkommandon använder du ofta och önskar fler människor visste om? Vi skulle gärna höra om det i kommentarerna!