
För många människor verkar arkivering och säkerhetskopiering av gamla e-postmeddelanden komplicerade och oöverstigliga, men det behöver inte vara mycket komplicerat, särskilt om du är en Outlook-användare.
Microsoft Outlook lagrar e-postmeddelanden till en datafil som heter antingen en PST- eller OST-fil En snabbguide för att importera och exportera e-postkontakter En snabbguide för att importera och exportera e-postkontakter Skulle du förlora dina e-postkontakter vara en mardröm? Bättre säkerhetskopiera dem! Vi visar hur du använder Outlook, Gmail och Thunderbird. Kontaktbackupprocessen ska likna andra kunder. Läs mer . PST står för personlig lagringstabell och OST står för offline lagringstabell. I båda fallen innehåller dessa filer alla de e-postmeddelanden som du skickat eller mottog från kontona som laddades in i din Outlook-klient.
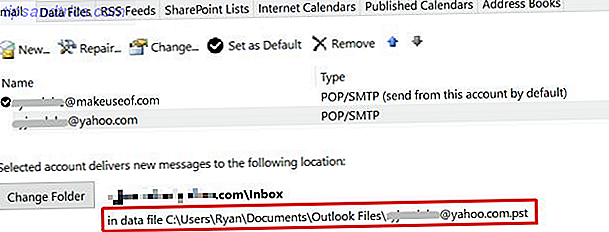
Arkivering och säkerhetskopiering av e-postmeddelanden handlar helt enkelt om att konfigurera Outlook för att arkivera gamla e-postmeddelanden till en speciell fil och sedan skapa ett schema för att arkivera dessa filer till en säker plats för långtidslagring. I den här artikeln kan du se hur enkelt denna process är.
Använda Outlook Exklusivt
Du kan säkert gå hela ditt liv bara med hjälp av onlineklientklienter som Gmail och Yahoo, och använd aldrig en stationär e-postklient alls. Men om du är en väldigt upptagen person som inte har mycket tid att städa upp dessa onlinekonton, tar det inte mycket länge att din inkorg innehåller tusentals e-postmeddelanden.
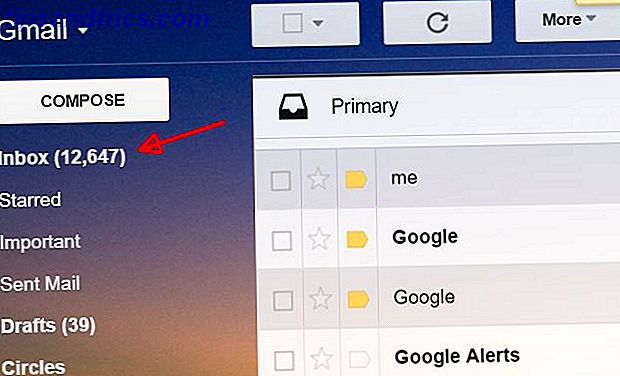
Skönheten hos en klient som Outlook är att du kan ladda upp dessa onlinekonton genom att ladda alla e-postmeddelanden till din Outlook-klient. Här är fördelarna med att göra detta:
- Om du aldrig öppnar din Outlook-klient, finns e-postmeddelanden kvar i ditt onlinekonto, som fortfarande är tillgängligt från din mobila enhet.
- När du öppnar e-postmeddelanden med Outlook hämtas e-postmeddelandet och lagras i den lokala datafilen.
- När e-postmeddelandena är i Outlook kan du använda Outlook: s automatiska funktioner för att arkivera viktiga e-postmeddelanden.
Detta kan frigöra dina onlinekonton som Google och Yahoo, vilket hindrar dig från att slå gränser för datalagring och eventuellt behöva betala extra lagring.
Du kan lägga till dessa konton i din Microsoft Outlook-klient genom att klicka på Arkiv> Kontoinställningar och sedan klicka på Kontoinställningar som faller ner under den.
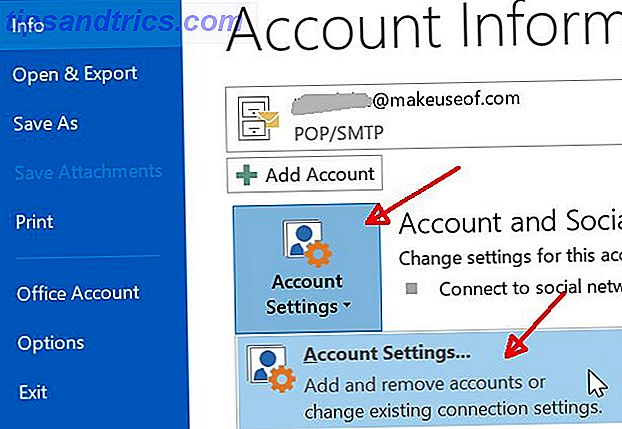
På fliken E-post kan du lägga till så många e-postkonton som du vill, så länge du vet alla POP3- eller IMAP-inställningarna. Vad är POP & IMAP och vilken ska du använda för din e-post? Vad är POP & IMAP och vilken ska du använda för din e-post? Om du någonsin har satt upp en e-postklient eller en app har du säkert kommit överens med villkoren POP och IMAP. Minns du vilken du valde och varför? Om du inte är ... Läs mer för kontot (eller Exchange-servern). Om du vill ställa in allt som finns i Outlook ligger det utanför artikeln, men Brad har nyligen täckt hur du kan konfigurera din Outlook-klient. Hur man spränger sig via dina e-postmeddelanden i Microsoft Outlook. Hur man spränger sig via dina e-postmeddelanden i Microsoft Outlook. Låt inte dina e-postmeddelanden monopolisera din dag, använd dessa Outlook-tips för att ta tillbaka kontrollen över din inkorg. Läs mer för att vara effektivare med e-postmeddelanden.
Skapa automatiserade e-postarkiv
Förutsatt att du har flera av dina e-postkonton som skickar e-postmeddelanden till din Outlook-klient, är ditt nästa steg att se till att du arkiverar äldre filer.
I det här exemplet kommer jag att arkivera alla mina MakeUseOf-mail som är mer än ett år gammal. För att göra detta skapar du arkivfilen där du vill lagra dessa e-postmeddelanden genom att gå till Arkiv> Kontoinställningar som du gjorde ovan, men den här gången klickar du på fliken Datafiler.
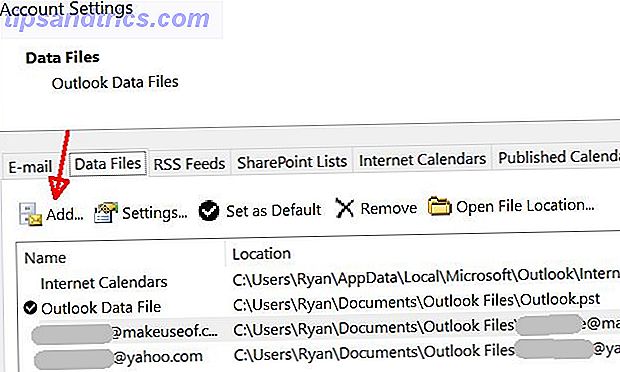
Klicka på Lägg till ... och namnge din nya datafil där du lagrar dina gamla arkiverade e-postmeddelanden.
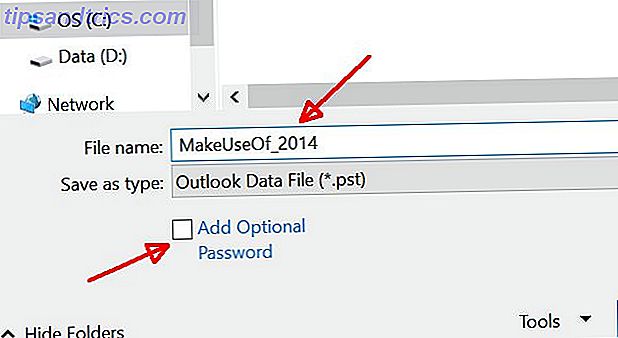
Om du vill säkra de gamla e-postmeddelandena så kan ingen snooping runt och öppna filen, fortsätt och klicka på kryssrutan för att inkludera lösenordsskydd. Det här är bra, speciellt om dessa e-postmeddelanden innehåller företagsdata eller personlig information om personer du känner till.
Det finns två sätt att konfigurera AutoArchive för gamla e-postmeddelanden. Det första sättet är att gå till Arkiv> Rengöringsverktyg> Arkivera ...
Här kan du välja inkorgen där du vill arkivera e-postmeddelanden, definiera den ålder som du vill arkivera och sedan bläddra till arkivdatafilen du just skapade i steget ovan.
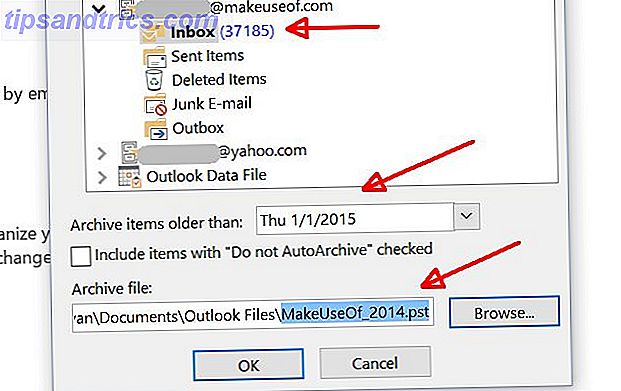
Det andra tillvägagångssättet är att bara högerklicka på inkorgen direkt i Outlook-klienten, klicka på Egenskaper och gå till fliken AutoArchive .
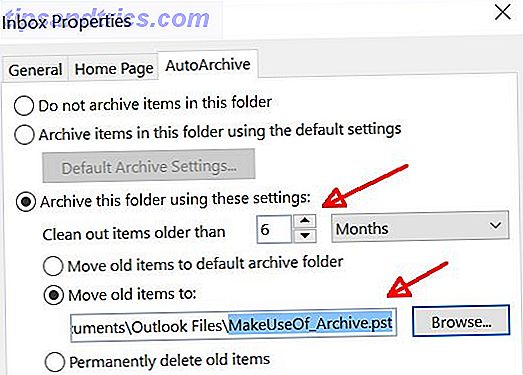
I det här fönstret kan du också konfigurera när du ska arkivera e-postmeddelandena i inkorgen genom att ge den ett tröskelvärde i månader. Välj Flytta gamla objekt till ... och bläddra till den datafil du skapade i steget ovan.
Arkivera ett nytt importerat konto
Det första som någon kommer att göra efter att ha läst ovanstående är att omedelbart installera Outlook, lägga till alla sina favoritkonton till klienten och importera tusentals gånger tusentals e-postmeddelanden som har byggt upp i dessa onlinekonton över tiden.
Bra! Förutom ... det kommer inte fungera.
Det här är saken: AutoArchive är avsedd för alla e-postmeddelanden du får från det ögonblick du ställde in AutoArchive och framåt. Detta beror på att Outlook använder "modifiera" datumet för e-postmeddelandet. Och gissa vad som händer när du importerar de 10 000 + e-postmeddelandena från dina onlinekonton. Du gissade det, varje e-post får ett "modifierat" datum för idag.
Så vad gör du om dessa e-postmeddelanden? Tja, du kan flytta dem till arkivdatafilen manuellt.
Gå bara till Inkorgen där du har alla de gamla e-postmeddelandena du vill arkivera, markera dem alla och klicka sedan enkelt och dra dem över i arkivet du skapade för dem.
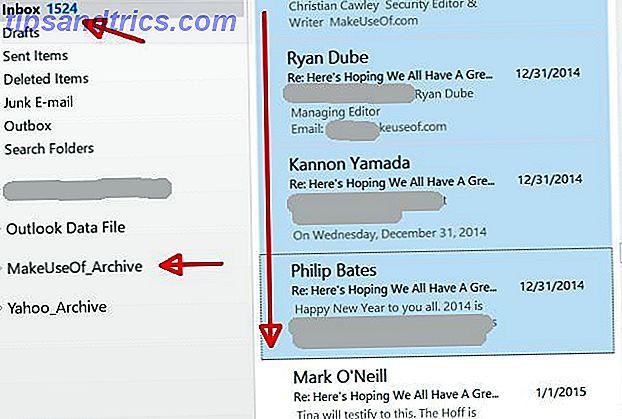
Det kan ta mycket tid, beroende på hur många e-postmeddelanden du försöker arkivera. Men du får se ett statusfönster som det nedan, så ta bara en kopp kaffe och ge det lite tid.
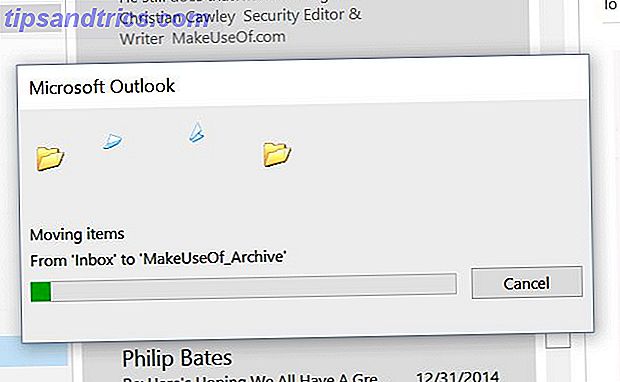
Hantera dina arkiv
När du är klar med att arkivera dessa e-postmeddelanden finns det flera alternativ som du har tillgång till, beroende på hur du vill organisera dina e-postarkiv.
- Alternativ 1 : När du heter arkivfiler, ge dem namnet för det gångna året. I slutet av varje år stänger du arkivet (se nedan) och skapar en ny arkivfil.
- Alternativ 2 : Skapa en enda arkivfil, sätt upp AutoArchive för att fortsätta arkivera allt äldre än 6 månader i det arkivet och glöm det.
Det finns fördelar och nackdelar för varje tillvägagångssätt. Det andra alternativet är bra för när du arkiverar bara få e-postmeddelanden som du enkelt kan ställa in och glömma. Det kommer dock att komma tillbaka för att hemsöka dig, om du går tom för lagringsutrymme för arkivfilen. Med det första alternativet måste du komma ihåg varje år att högerklicka på Arkivfilen i din Outlook-klient och stäng arkivet.
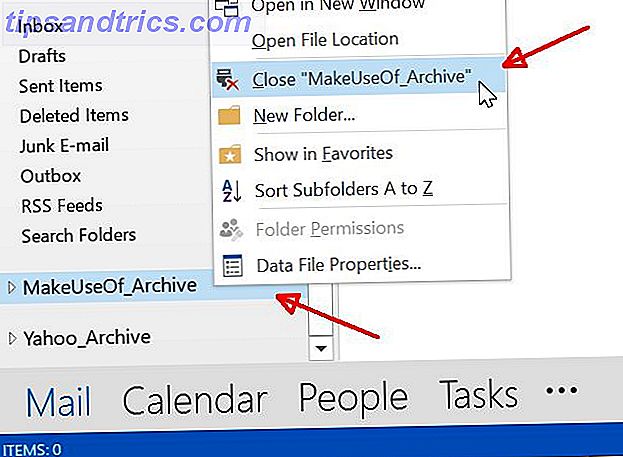
Då kan du flytta den här PST-filen till en annan plats för förvaring. Standardplatsen för Outlook-datafiler finns i mappen / Dokument / Outlook-filer / mapp.
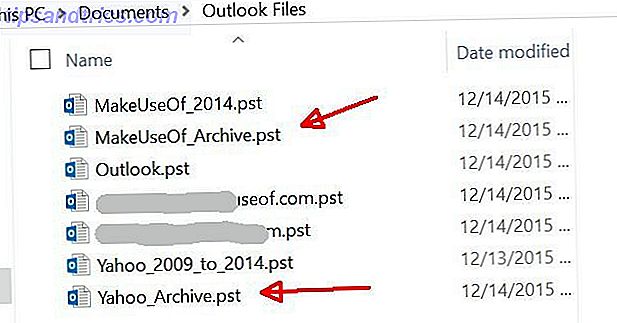
Du kan antingen flytta den slutna arkivfilen till / Documents / Outlook Files / 2014 Archives / - eller, ännu bättre, kopiera de gamla arkiverade e-postmeddelandena till någon plats för plats för molnlagring som ditt Dropbox- eller Google Drive-konto. Detta är ett ännu bättre alternativ eftersom det i händelse av brand (eller om din hårddisk på datorn annars blir förstörd), har du inte förlorat de gamla e-postmeddelandena.
Skulle du någonsin behöva återkalla de datafiler som är fyllda med arkiverade e-postmeddelanden, kopiera dem bara tillbaka till / Dokument / Outlook-filer / katalog, gå till Outlook och på samma datafiler som du skapade datafilerna kan du använda Lägg till .. för att bläddra till den lagrade arkivfilen och lägga till den till din Outlook-klient, där du kan bläddra igenom alla dina gamla e-postmeddelanden igen.
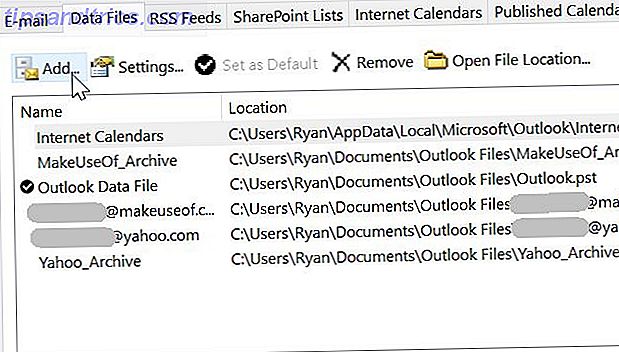
Endast en säkerhetskopierad e-post är en säker e-postadress
Nyckeln här är att få dina online-konton under kontroll och Outlook kan hjälpa till. Den första fasen är att ansluta din Outlook-klient Kombinera dina e-postkonton i en enskild inkorg: Så här kombinerar dina e-postkonton i en enskild inkorg: Så här kontrollerar du flera inkorgar dagligen? Sluta slösa tid! Kombinera dina e-postkonton i en enda inkorg. Vi visar dig hur det gäller Gmail, Outlook och Yahoo. Läs mer till dessa online-konton. Nästa fas är att manuellt kopiera alla de gamla e-postmeddelandena som du har squirreling bort i en arkivfil och lagra den filen på ett visst säkert sätt. Windows Backup and Restore Guide Windows Backup and Restore Guide Disasters hända. Om du inte är villig att förlora dina data behöver du en bra Windows-säkerhetsrutin. Vi visar dig hur du lagar säkerhetskopior och återställer dem. Läs mer .
Den sista och sista fasen är att konfigurera AutoArchive i din Outlook-klient för att hålla din inkorg ren och klienten fungerar bra, genom att automatiskt arkivera de äldre e-postmeddelandena till en annan datafil. Arbeta av en mindre datafil håller din inkorg snabb och effektiv.
Har du någonsin använt Outlook som din huvudsakliga e-postklient? Nu när du vet hur lätt det kan hjälpa dig att säkerhetskopiera dina viktigaste, sparade e-postmeddelanden, kommer du att överväga att ge det ett steg? Dela dina tankar med oss i kommentarfältet nedan!



