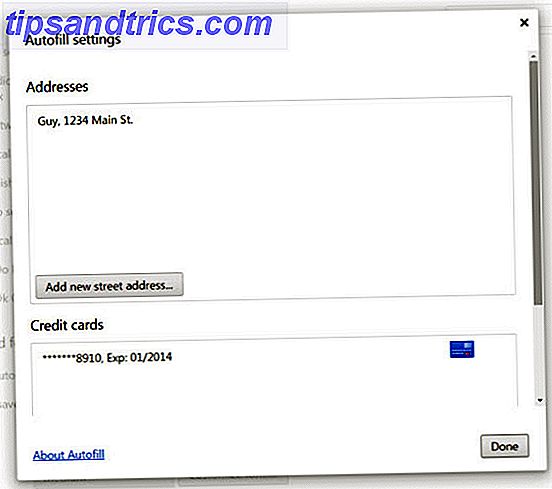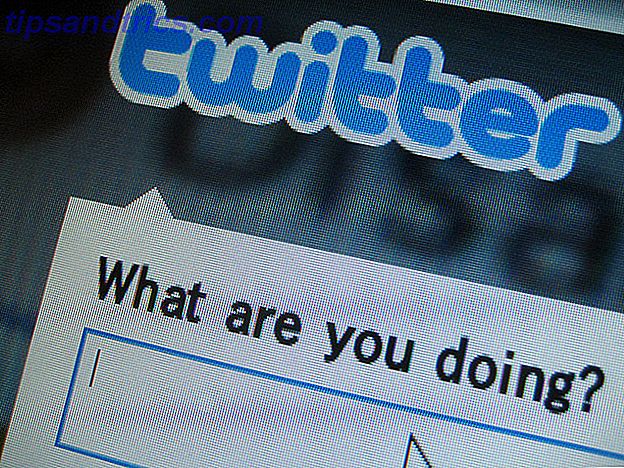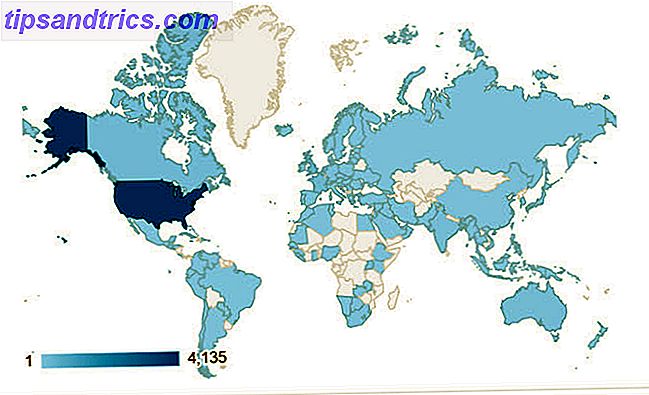Varje bra program använder tangentbordsgenvägar.
Vi har visat dig de viktigaste genvägarna för Microsoft Office-tangentbord. 60 Viktiga Microsoft Office-tangentbordsgenvägar för Word, Excel och PowerPoint. 60 Viktiga Microsoft Office-tangentbordsgenvägar för Word, Excel och PowerPoint. Hundratals kortkommandon finns i Office, men det här är viktigaste du borde veta eftersom de kommer att spara dig mycket tid. Läs mer, och till och med sammanställd en ultimat tangentbordsgenvägsguide Windows Tangentbordsgenvägar 101: Den ultimata guiden Windows Tangentbordsgenvägar 101: Den ultimata guiden Tangentbordsgenvägar kan spara dig timmar. Hantera de universella Windows-tangentbordsgenvägarna, tangentbordstrådarna för specifika program och några andra tips för att påskynda ditt arbete. Läs mer med hundratals populäraste kombinationer.
Vad vi ännu inte har täckt är standard Windows-program. Idag kommer vi att åtgärda det genom att titta på några kortkommandon som sparar tid i dessa provade och sanna applikationer.
Några anteckningar, som alltid:
- Tangenterna visas i fetstil och tangentkombinationer visas i fet, kursiv typsnitt .
- Kontrollen förkortas som CTRL .
- Tangentbordsgenvägar som måste tryckas samtidigt använder en + symbol (t.ex. CTRL + S ).
- Kombinationer som måste tryckas en efter en kommer att använda a> (t.ex. CTRL> T ).
Microsoft Paint
Även om du förmodligen använder ett mer kraftfullt alternativ Paint.NET: Den bästa bildredigeraren är tillgänglig för att du ska ladda ner Paint.NET: Den bästa bildredigeraren som du behöver ladda ner Vi redigerar alla bilder i viss mån. Oavsett om det är en enkel grödor eller en storlek, eller kanske bara lägga till lite text, är det trevligt att ha en bildredigerare som är pålitlig, snabb, enkel att navigera och ... Läs mer, Microsoft Paint ger ett bra sätt att redigera skärmdumpar Hur man redigerar & Förbättra skärmdumpar i MS Paint Hur man redigerar och förbättrar skärmdumpar i MS Paint Read More. Nästa gång du redigerar eller bara röra runt, här är några tangentbordsgenvägar för att göra dig mer produktiv i Paint.
Liksom de flesta program kan du använda CTRL + N för att skapa en ny fil, CTRL + O för att öppna en befintlig bild eller CTRL + S för att spara den aktuella bilden.
Du är förmodligen van vid dessa också, men i Paint är de extra användbara: använd CTRL + Z för att ångra din senaste åtgärd och CTRL + Y för att göra om den ändringen.
När du behöver manipulera stora bitar av en bild, använd CTRL + A för att välja hela duken. CTRL + C kopierar ett urval, medan CTRL + X skär urvalet. Efter någon av dessa åtgärder använder du CTRL + V för att klistra in den till en ny plats.
Paint har inga verktyg för att anpassa bilder, och det kan vara svårt att göra detta med musen. Istället väljer du ett område och använder höger, vänster, uppåt och nedåtpil för att flytta ett val med en pixel åt gången. Detta gör att du kan finjustera kontrollen.
MS-färg har varit ute i 41 år och jag har bara insett att hållning med högerklicka är en genväg för gummi ... Du lär dig något nü varje dag
- Ryån dragonen (@ RyanHea47902500) 31 januari 2016
Du arbetar ofta med val av kanfas i Paint. När du har valt något utrymme kan du trycka på ESC för att avbryta valet eller DEL för att radera det direkt.
Färg erbjuder olika borstar 6 Bästa sajter för att ladda ner gratis Photoshop borstar 6 bästa webbplatser för att ladda ner gratis Photoshop borstar Läs mer för din ritning glädje; försök med att trycka på CTRL (+) + eller CTRL (+) - för att öka eller minska bredden på en borste, rad eller formlägga skiss med respektive en pixel.
Eftersom genvägarna som vanligtvis zoomar in och ut används för linjevikt i Paint kan du använda CTRL + Page Up eller CTRL + Page Down för att zooma in eller ut ur duken.
Där finns ett par dialogrutor i Paint som du enkelt kan öppna med genvägar. För att öppna bildegenskaper, där du kan ändra målarens storlek, tryck CTRL + E. CTRL + W öppnar dialogen Ändra storlek och skryta där du kan röra dig mer med din bild 10 Användarvänliga fotoredigeringsprogram för nybörjarefotografer 10 Lättanvända fotoredigeringsprogram för nybörjarefotografer Några bilder ser bara bäst ut efter lite av redigering. Om Photoshop och Lightroom verkar vara för komplexa, kolla in dessa lättanvända alternativ. Läs mer eller val.
Markera en tangentbordsgenvägs-användare: Ctrl och C är alltid de första tangenterna för att förlora sin färg. pic.twitter.com/BRMAPjOpls
- Andrew J (@aandrewjoyce) 30 november 2015
CTRL + R växlar skärmlinjalisten för att göra exakta mätningar, och dess kompis CTRL + G aktiverar eller inaktiverar gridlinjerna.
Om du fortfarande är skakig på att fånga skärmdumpar i första hand, ta reda på hur du enkelt kan fånga vad du ser på skärmen Flera sätt att fånga eller skriva ut vad du ser på din skärm Flera sätt att fånga eller skriva ut vad du ser på din skärm Utskriftsskärmen är en term som förlorade sin ursprungliga mening för decennier sedan. Idag tar en skärmdump faktiskt ut flera steg. Kombinerat med genvägar och programvara har du ett kraftfullt 21st century-verktyg vid dina fingertoppar. Läs mer .
Windows Calculator
Windows-kalkylatorn är en av de mest undervärderade funktionerna i Windows 6 Underappreciated Functions of Windows Operativsystem 6 Undervärderade funktioner i Windows operativsystem Det finns många Windows-funktioner som du använder varje dag, men några du kanske inte någonsin sett. Låt oss ge dessa undervärderade verktyg lite kredit. Läs mer . Det är mycket mer än vad som verkar vid första anblicken och packar ett par slag för ett litet program. 9 Försummade Windows-kalkylatorfunktioner för att spara din dag (och pengar) 9 Försummade Windows-kalkylatorfunktioner för att spara din dag (och pengar) Den klassiska Windows Kalkylator innehåller många förbisejda funktioner. Vi tar upp dem och visar hur du kan använda den här appen för att göra matematik snabbare, bearbeta ovanliga beräkningar och spara pengar. Läs mer . Även om det finns räknarealternativ 5 Gratis Calculator-program Om du inte är nöjd med Windows-kalkylatorn 5 Gratis Kalkylator Apps Om du inte är nöjd med Windows-kalkylatorn Läs mer, att lära några kortkommandon för standard kan man göra det ännu mer användbart till dig.
Kalkylatorn har flera olika lägen, om du inte visste Windows kan göra det här? 15 Överraskande funktioner du hade ingen aning om Windows kan göra det här? 15 Överraskande egenskaper du hade ingen aning om Windows kan göra mycket mer än du kanske tror. Även om du är en veteran Windows-användare, satsar du på att du kommer att upptäcka en funktion i vår lista som du aldrig visste existerade. Läs mer . Använd ALT + 1 för att använda standardläget ALT + 2 för att växla till Scientific-kalkylatorn, ALT + 3 för programmerarläge och ALT + 4 om du vill ha statistikräknaren.
Tryck på CTRL + E för att öppna datumberäkningsfönstret, CTRL + U för enhetens konvertering fönster och CTRL + F4 för att dölja någon av dessa fönster.
För att behålla en lista över beräkningar som du har kört, tryck CTRL + H för att växla beräkningshistorik. För att rensa det, tryck CTRL + SHIFT + D. Om du vill gå tillbaka och redigera en tidigare beräkning trycker du på F2 ; Du kan använda upp och ner pilarna för att navigera genom historien. ESC avbryter inte redigering och du kan trycka på ENTER om du vill köra ett redigerat historikobjekt igen.
Det finns många fler genvägar du kan använda i kalkylatorn som motsvarar specifika knappar på skärmen, men att granska dem alla skulle vara tråkigt. Eftersom det finns så många av dessa, speciellt i Scientific-kalkylatorn, listar jag bara en provtagning här; kolla hela listan om du behöver mer för ditt favoritläge.
I standardvyn trycker du på F9 för att växla till +/- knappen. Använd R för att använda 1 / x- funktionen, och @ för att beräkna kvadratroten.
För den vetenskapliga kalkylatorn , ; kommer att trycka på Int- knappen, S är genväg för synd, O triggers cos och T pressar tan . P trycker på pi- knappen medan X trycker på Exp- knappen. Q kör x ^ 2 beräkningen och Y kör x ^ y .
Även i vetenskapligt läge kan du trycka på F3 för att välja Grader, F4 för Radianer och F5 för Grader.
Katt gick bara över tangentbordet på min Windows-dator och öppnade kalkylatorn.
Visste inte ens det * var * en genvägs nyckel för det.- Rob H & ynes (@RobOnABike) 16 mars 2015
I programmerarens kalkylator trycker F5 på Hex, F6 väljer Dec, F7 motsvarar Oct-läge och F8 väljer Bin. Du kan också trycka på mellanslag för att växla mellan enskilda bitvärden. ^ motsvarar Xor, ~ är för Ej, medan & motsvarar And .
I statistikvyn trycker du på S för att beräkna summan, CTRL + S för Summa Sq, T för S.D. knappen och D för CAD- knappen. CTRL + T kommer att utlösa Inv SD
Windows Magnifier
Windows Magnifier gör din skärm lättare att läsa Är du närsynt eller framsynt? Tips för att göra Windows mer tillgängliga för unga och gamla är du närsynt eller framsynt? Tips för att göra Windows mer tillgängliga för unga och gamla datorer använder utskrift som är för liten, din syn förändras, du får huvudvärk och datorn heter många smutsiga namn. Kontakta den här guiden till Windows Tillgänglighetsverktyg för lite stressavlastning! Läs mer med flera lägen. Medan det bara finns några genvägar för det, kan de göra navigering med förstoringsglaset mycket enklare.
I stället för att kämpa med musen när du zoomat in, tryck bara på WIN (+) + eller WIN (+) - för att zooma in eller ut.
När du använder helskärmsläge kan CTRL + ALT + Space förhandsgranska helskärmen (i huvudsak kan du bara se var du zoomat i förhållande till hela skärmen).
Du kan byta mellan lägen med genvägar. Använd CTRL + ALT + F för att växla till helskärmsläge; CTRL + ALT + L växlar till objektivläge och CTRL + ALT + D möjliggör dockat läge.
CTRL + ALT + Jag kommer att invertera alla färger på skärmen (det här ser ganska vildt ut, men kan användas för att göra natten lättare på dina ögon. 5 sätt att göra webbplatser enklare att läsa 5 sätt att göra webbplatser enklare att läsa läsa webbplatser kan vara Lycksalighet, men det är inte alltid bekvämt. Större webbsidor stöter på dina ögon och efter ett tag tar den allsmäktiga LCD-skärmen sin avgift. Med blöta ögon är det dags att kalla det en dag .... Läs mer!)
CTRL + ALT + R kommer in i linsändringsläget (när du använder linsen), där du kan flytta musen för att ändra linsens storlek och layout. Det här är användbart om du t.ex. läser mycket horisontell text.
Om du fastnar i förstoringsglaset och inte vet vad du ska göra, tryck helt enkelt på WIN + ESC för att avsluta!
Jag har min Windows förstoringsglas fyller upp den nedåt åttonde av mitt visningsskärm med 250% förstoring. Jag väntar mig långsamt.
- Facebook Slutanvändare (@moremoreenough) 6 oktober 2015
Ta genvägar
Nu har du gott om sätt att whiz runt dina favorit Windows-applikationer. Det finns ännu fler genvägar för program som WordPad, men det används inte så ofta som dessa. Glöm inte att du kan trycka på F1 när som helst för att öppna dialogrutan Hjälp i de flesta program och hitta ännu fler genvägar!
Är du en Office Junkie? Ta reda på hur du kan få alla Office-genvägar som du någonsin behöver. Hur hittar du varje Microsoft Office-tangentbordsgenväg Du kan någonsin behöva hitta varje Microsoft Office-tangentbordsgenväg Du kan någonsin behöva Att hitta en komplett lista med genvägar kan vara ett jobb . Låt Word automatiskt generera en lista över alla genvägar! Du hittar även tangentbordsgenvägar för andra Office-applikationer. Läs mer .
Vilka standardprogram i Windows använder du genvägar i? Var någon av dessa en överraskning för dig? Låt oss veta hur du använder genvägar i kommentarerna nedan!