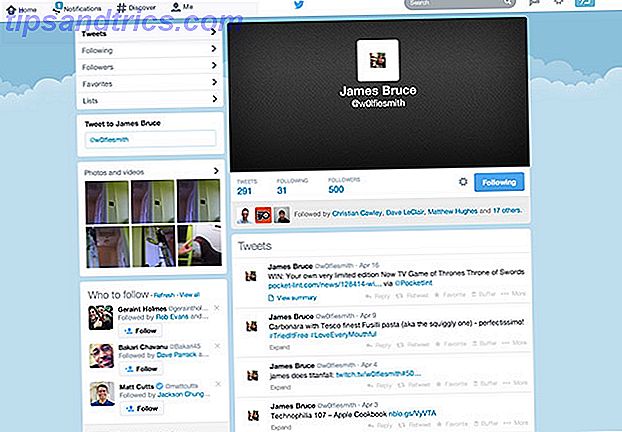GIF är häftklamret i onlinevärlden. Det förekommer sällan foder som inte inkluderar utbildnings-, underhållande eller filmiska GIF. För vissa frågar det här frågan "Hur skapar man även dessa saker?" Om du någonsin velat ta din online-närvaro från ledig nybörjare till erfaren pedagog eller underhållare, läs vidare!
För att skapa vår GIF ska vi använda Adobe Photoshop CC 2015.5-upplagan. Om du inte äger Photoshop kan du alltid installera en kostnadsfri test. 5 Fantastiska Adobe Apps som är helt gratis. 5 Fantastiska Adobe Apps som är helt gratis. Adobe gör industrins standarddesignprogram. Men det erbjuder också högkvalitativa program och program som är gratis. Här är de fem största Adobe-verktygen som är gratis. Läs mer på din dator för att komma igång.
Välj ditt videoklipp
Du behöver bildmaterial för att skapa en GIF. Detta material kan antingen vara original eller taget från din favoritvideo. Det kan vara i många olika format, eftersom Photoshop kan hantera de flesta tillgängliga videofilmer. Om Photoshop inte stöder din videofil, överväg att använda VLC för att konvertera din fil. The Mega Guide till Media File Conversion Tools i Windows Mega Guide till Media File Conversion Tools i Windows Fråga hur man bäst konverterar den mediefilen? Detta är din guide ur mediafilens djungel. Vi sammanställde de mest relevanta media-konverteringsverktygen och visar hur du använder dem. Läs mer .
Om du har ett stort klipp kan du trimma det med ett program som Windows Movie Maker. Du kan också spela in videor med hjälp av VLC: s inspelningsfunktion, vilket gör att du kan spela in och spara videofilmer. För att använda, öppna din video med VLC, gå till Visa och sedan Avancerade kontroller

Den röda knappen längst ner i ditt fönster låter dig spela in vilka spel i VLC. Pausa din video på en vald plats, tryck på inspelningsknappen och spela upp tills klippet är klart. Tryck sedan på inspelningsknappen igen för att stoppa inspelningen. Ditt klipp sparas automatiskt i mappen Videor. Du kan också välja att spara filen till en annan mapp. Gå till Verktyg, Inställningar, Input / Codecs och ändra Record-katalogen för filnamnsparametern till ett av dina val.
Placera i Photoshop
Dra och släpp ditt klipp i Photoshop. Detta öppnar Photoshops tidslinje Video, vilket gör att du kan redigera video.

I det här fönstret kan du ändra inställningar för mättnad, kurvor och nivåer till din tillfredsställelse. Om du känner dig ur ditt djup, inga bekymmer! Använd vår guide till Adobe Photoshop En idiotguide till Photoshop, del 1: Easy Photoshop En idiotens guide till Photoshop, del 1: Enkel Photoshop Vid första anblicken är Photoshop förvirrande, men du kan snabbt vara på väg till att bli en Photoshop-guru. Detta är vår inledande guide för hur du gör grundläggande funktioner i Photoshop. Läs mer för att lära dig mer.
Om du använder enskilda lager istället för ett videoklipp placerar du dina ramar som lager i Photoshop. När du har skrivit in och placerat dina lager, aktivera tidslinjefönstret ( Fönster, sedan Tidslinje ). I det öppna tidslinjevinduet klickar du på Skapa ram animering .

Klicka på knappen Inställningar och välj Skapa ramar från lager. Detta skapar ramar från dina lager i tidslinjen. Om du anger en GIF i Photoshop ska det här fönstret automatiskt visas för alla ramar i din GIF-fil.

Nu när du har de råa video- eller råramarna måste du konvertera dem till en GIF.
Redigering av GIF-inställningar
Om du har spenderat lite tid online har du sett skillnaden mellan en kvalitetsgIF och en standardvisning av bilder. Dessa inställningar ger dig bästa möjliga bildskärm, bibehåller högkvalitativ oavsett sortiment av bilder eller videoklipp. Så här redigerar du videor som ett proffs: 8 tips du behöver behärska hur man redigerar videor som ett proffs: 8 tips du behöver Master Om du bara kommer in i redigeringsspelet kan du vara förvirrad om vad du ska göra med de många miljoner klippen du har ... ja, vi är här för att hjälpa. Läs mer du använder.
Gå till fil, exportera och spara på webben (äldre) . Detta öppnar fönstret Spara för webb, så att du kan spara dina bilder i ett sortiment av filformat. Dina filer kommer att kräva lite tid att göra. Välj sedan rullgardinsmenyn bredvid Förinställningar och välj GIF 128 Dithered . Detta kommer att ge standardinställningarna för vår GIF.

Du måste göra några ändringar i dessa inställningar. Ändra följande:
- Selektiv till Adaptiv - Dessa är reduktionsinställningar, som bestämmer färgpaletten för din GIF. Adaptiv tenderar att ge dina GIF en mjukare och mer realistisk färgpalett än Selective.
- Färger : 128 till 256 - Denna inställning kommer att fördubbla antalet färger till din bild, skapa ett mer sömlöst färgschema.
- Dither : 88% till 100% - Dithering simulerar skuggning med små prickar, liknar dithering och crosshatching i skissarbete. Detta fyller i subtila olika motsvarande färger där skuggor ska vara.
Du kan spara dessa inställningar genom att trycka på ikonen Inställning bredvid din nuvarande parameter och välja Spara inställning . Namn förinställd vad som helst du vill.

Ändra bildstorlek till dina matchningsinställningar. Kontrollera att kedjelänkikonen bredvid är förlovad - den kommer att behålla bildförhållandet på din video. Ändra ändå Looping-alternativen under Animationsinställningarna från One till Forever . När du har gjort din inställning ändras, klicka på Spara för att namnge och placera din nya GIF-fil.
Sprid din GIF
Här är ett exempel på en GIF jag gjorde, med hjälp av källmaterial från de filmiska klassikerna 12 Angry Men .

Ju högre kvaliteten på din källa, desto bättre blir din GIF. Om du vill skapa en länk för din GIF, dra och släpp filen till en bild värdwebbplats som Imgur att ladda upp.
Vad väntar du på?
Nu har du en bra grund för att skapa högkvalitativa och oändligt upprepade GIF-filer. Allt som finns kvar är att hitta videor 4 Stock Video-webbplatser för att fånga en glimt av historia som tagits på film 4 Stock-videosidor för att fånga en glimt av historia som tagits på film Det finns en hel del andra webbplatser där ute som värdfilmvideo från viktiga ögonblick i historien. De spelar inte bara ögonvittnes konton, men ger oss också historielektioner i video ... som det hände .... Läs mer för att konvertera, eller börja skissa ramar själv. Om du vill ha inspiration, har Reddits / r / highqualitygifs en dedikerad fanbas som ger daglig högkvalitativ innehåll.
Vilka metoder använder du för att skapa GIF-filer? Vad är några av dina favoriter? Låt oss veta i kommentarerna nedan!
Ursprungligen skrivet av Saikat Basu den 16 februari 2012.

![Dela något, när som helst, var som helst med Sendible [MakeUseOf Giveaway]](https://www.tipsandtrics.com/img/social-media/185/share-anything-anytime.png)