
Standard PDF-läsaren som kommer förinstallerad med Windows 8 / 8.1 är inte dålig, men den har en viss hård konkurrens från Adobe med sin Windows 8-version av Adobe Reader. Båda dessa appar har sina fördelar och nackdelar, men vilka ska du använda på din Windows 8-enhet?
Läsare
Som standard öppnar du den aptitlösa läsarenheten genom att öppna en PDF i Windows 8 / 8.1. Det är en ganska grundläggande PDF-läsare, men jag har faktiskt vuxit för att tycka om det; Det är perfekt för att skissa anteckningar i hörnet. Nedan visas sidnumren längst upp till vänster medan du bläddrar på en ny sida, men försvinna sedan när du slutar bläddra.
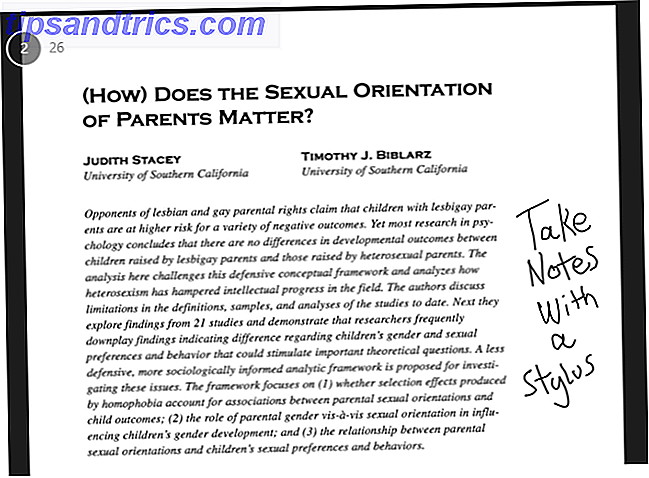
Det märkliga med att skriva anteckningar med en pekskiva är att det som du skriver skapar skarpa raka linjer, och sedan lyfter du din penna från skärmen, det släpper ut de avtagna linjerna för att skapa brevet som du försökte rita. Resultatet är ganska normalt skrivande, som sett ovan, men det betyder att du måste skriva långsamt. Försök skriva snabbt och datorn kan inte hänga - du kommer istället att få helt orakliga repor. Microsoft borde verkligen ha en ledtråd från sin egen Windows 8 OneNote-app, som har bra stylussupport. Den perfekta moderna notetaken App: OneNote för Windows 8 Den perfekta moderna notetaken App: OneNote för Windows 8 Microsoft gjorde äntligen någonting rätt! OneNote gör din Windows 8-tablett till en praktisk anteckningsbok. Snabbt krypa ner anteckningar och hämta dem överallt. Synkronisering via SkyDrive gör dem automatiskt tillgängliga på skrivbordet. Läs mer, och använd det här.
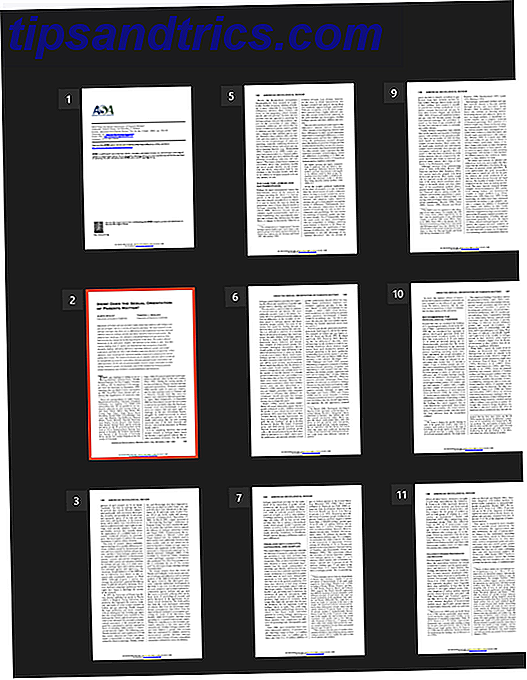
Knacka för att zooma ut ger dig en överblick över PDF-filen ovan, så att du kan bläddra snabbt genom stora mängder sidor. Du kan helt enkelt trycka på en sida för att öppna den därifrån.
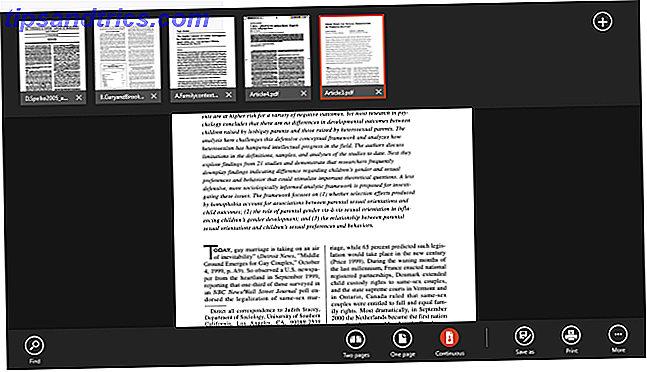
Swiping in från toppen eller undersidan av skärmen (eller högerklicka om du inte har en pekskärm) ger upp flikvy och alternativ längst ner. Du har en sökfunktion, visningsalternativ, spara och skriva ut funktioner och under knappen Fler har du alternativ att rotera sidan eller visa information för filen. Flikarna längst upp gör det mycket enkelt att ha öppna flera PDF-filer och växla snabbt mellan dem, och det är en stor fördel gentemot Adobe Reader Touch.
Adobe Reader Touch
Efter att ha använt Reader är Adobe Reader Touch enkel att använda eftersom det följer ett liknande användargränssnitt. Nedan kan du se att sidnumren visas längst ner i stället för toppen, men de har samma effekt som visas när du rullar och sedan försvinner för att inte blockera sidan.
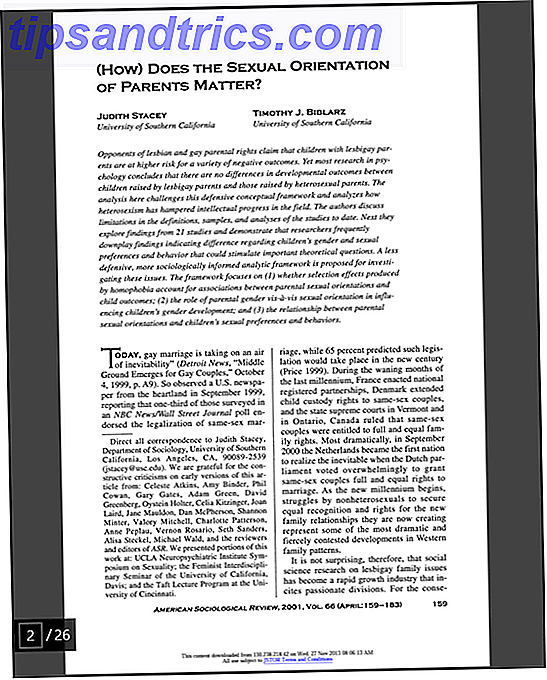
Reader Touch har också samma visningslägen, antingen en sida i taget eller en lång kontinuerlig rullning. Klämning kommer igen att låta dig se en översikt över alla sidor.
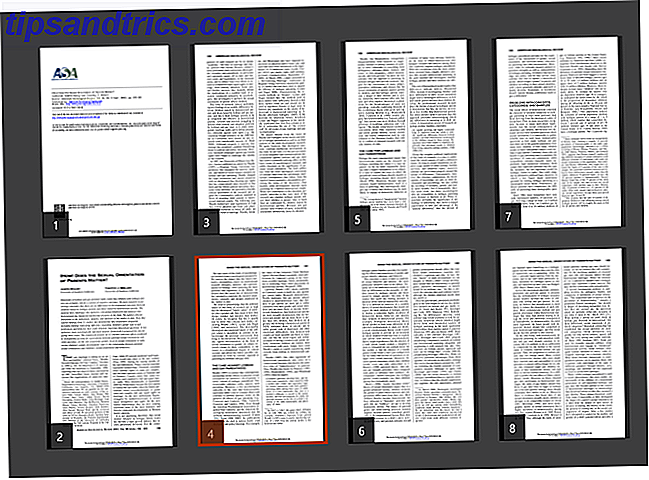
De största skillnaderna här är hur du tar anteckningar. Min pekskärm är värdelös i Reader Touch, eftersom alla anteckningar tas med tangentbordet. Det finns också alternativ för att markera, slå igenom och understryka delar av texten. Dessa är tillgängliga från Kommentarer-knappen längst ner till höger, som visas nedan.
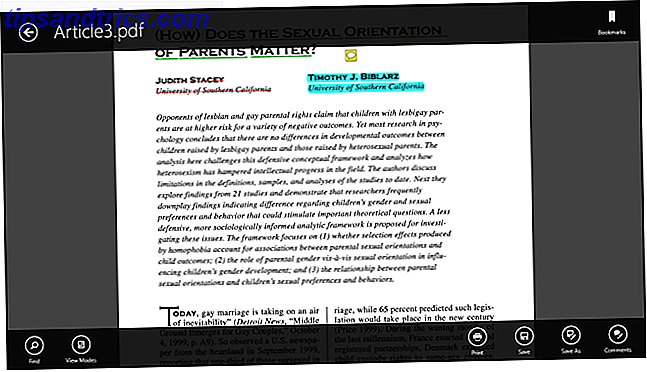
Som du kan se ovan finns det bekanta alternativ för att söka och visa lägen, samt att skriva ut och spara. Den extra knappen här är Kommentarer, som vi pratar mer om om en sekund. Längst upp ser du att det inte finns någon flikblockning, så att öppna en annan PDF-fil kräver att du säkerhetskopierar och väljer en annan fil. Bokmärksknappen längst upp till höger är användbar om PDF-filen har inbyggda bokmärken, men det går inte att infoga bokmärken från appen.
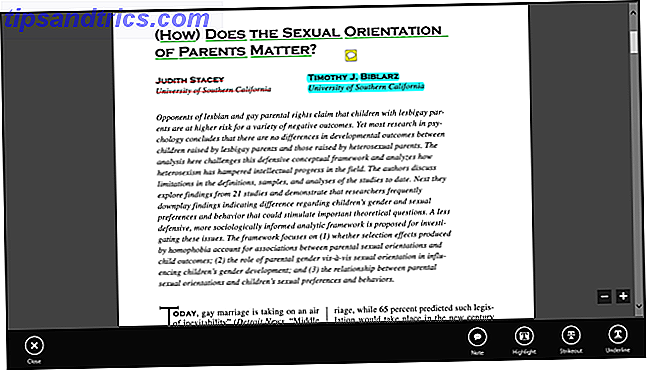
Ovan är skärmen som du ser när du klickar på knappen Kommentarer. Här har du alternativen att lämna en anteckning, markera, strejk eller understryka text. Var och en av dessa alternativ kan anpassas från färgen till opaciteten. Allt du behöver göra är att högerklicka på texten som har formaterats.
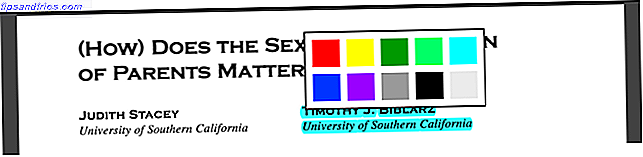
Anteckningar är lätta att lämna också. En liten anteckningsblock kommer att visas mitt på skärmen med ditt namn och datum. Denna anteckning kommer då att vara tillgänglig med en gul chattbubbla som kan flyttas var som helst på PDF-filen.
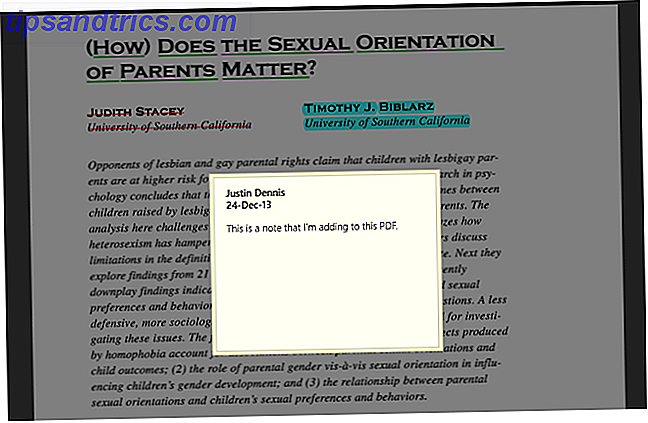
Det är allt som finns till Adobe Reader Touch. För textredigeringar och för användning utan en pekare är det en mycket kompetent PDF-tittare.
Slutsats
I slutet av dagen brukar jag använda Reader mest för att den är flikad visning och för dess pennstöd. Men om du inte har en pekskärm, erbjuder Adobe Reader Touch mycket mer användbara verktyg som anteckningar, markering, strejk och understrykning.
Om du inte är ett fan av moderna appar och bara vill hålla dig till skrivbordet har vi också 6 av de bästa PDF-läsarna De 6 bästa PDF-läsarna för Windows De 6 bästa PDF-läsarna för Windows Tänkte du två gånger innan du installerade Adobe Läsare? Det är den mest använda PDF-läsaren, men inte nödvändigtvis det bästa. Vi gick ut för att hitta de bästa PDF-läsarna för dina behov. Läs mer för Windows och Chrome har även en väldigt funktionell inbyggd PDF-läsare Hur Chromes Inbyggda PDF-visningsprogrammet låter dig göra mer än bara läsa PDF-filer Hur Chrome's inbyggda PDF-visningsprogrammet låter dig göra mer än bara läsa PDF-filer Chrome har en inbyggt PDF Viewer-verktyg som kan redigera PDF-filer. Visst, det är inte lika kraftfullt som vissa program. Ändå är Chrome en perfekt lösning som snabb lösning. Läs mer . Medan du är på den, modiga Windows 8-adoptera kanske du vill följa dessa tips för att förbättra maskinens hastighet. 5 sätt att förbättra hastighet och effektivitet i Windows 8 5 sätt att förbättra hastighet och effektivitet i Windows 8 Har Windows 8 bromsat dig ner ? Vi får dig tillbaka till fart! Från start till avstängning och allt däremellan - låt oss visa dig de bästa tweaks och genvägar för att effektivt använda Windows 8. Läs mer.
Vad tycker du om dessa PDF-läsare? Har du ett alternativ som du föredrar? Låt oss veta i kommentarerna.



