
Korrekt stavning är mer än en artighet; Det är också ett tecken på intelligens och bra utbildning.
Idag behöver du inte veta hur man stavar för att få ett bra intryck. Om du är smart nog, använder du bara ett av de många verktyg för fri stavningskontroll, varav några kan också korrigera din grammatik. Och med lite uppmärksamhet på de korrigeringar som dessa verktyg gör kan du också förbättra dina inbyggda stavningsfärdigheter. Stoppa för en grammatikkontroll: 4 områden där du kan förbättra din stavning och grammatikstopp för en grammatikkontroll: 4 områden där du kan förbättra din Stavning & grammatik Att vara frilansskribent eller journalist är inte lätt, särskilt om du skriver på ett språk som inte är ditt modersmål. Ändå frestas många utländska talare att skriva på engelska eftersom det lovar en större ... Läs mer på språng.
Situationen i Chrome
Chrome levereras med en inbyggd stavningskontroll, som bör aktiveras som standard. Ordlistan är vanligtvis inställd på ditt operativsystems språk, men du kan lägga till och byta mellan flera språk. Denna stavningskontroll erbjuder också en avancerad version som använder Googles sökstavningskontrollteknik. Detta innebär dock att du skickar din text via Googles servrar. Så låt oss se alla alternativ i detalj.
Aktivera Chrome's Native Spell-Checker
För att aktivera eller inaktivera stavningskontroll, klicka på menyn Krom högst upp i webbläsarens verktygsfält. Välj Inställningar och längst ner klicka på Visa avancerade inställningar . Bläddra ner till Språk och klicka på knappen Språk och inmatningsinställningar ....
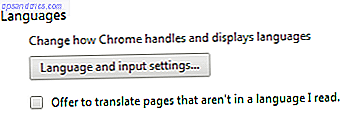
Observera att du också kan aktivera eller inaktivera sidöversättningar.
Längst ner i menyn Språkinställningar kan du markera en ruta till Aktivera stavningskontroll . Bredvid det alternativet finns en länk till din anpassade stavningsordlista, som låter dig lägga till ord i standardordlistan som används av Chrome. Det här kan du lägga till namn och saker du ofta använder och vet hur man stavar bättre än vad Google gör.
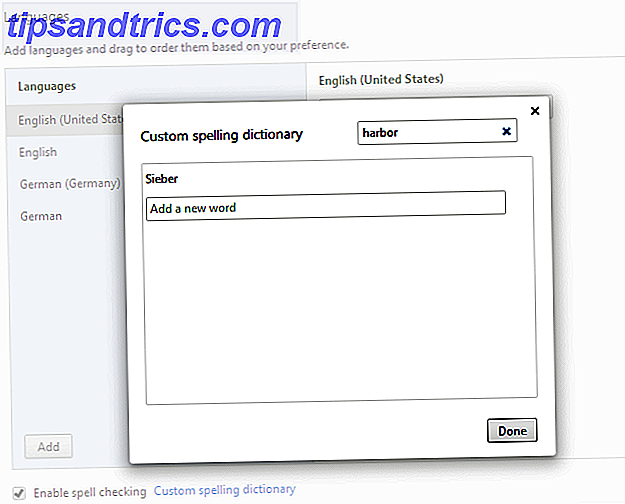
Lägg till ytterligare språk i Chrome Spell-Checker
Om du ofta skriver in ett annat språk än standardspråket i operativsystemet eller Chrome, kan du lägga till olika språk (ordböcker) till Chrome, som engelska (Storbritannien) eller spanska. Klicka på Lägg till- knappen längst ner till vänster i fönstret Språkinställningar, välj språket i rullgardinsmenyn och klicka på Klar .
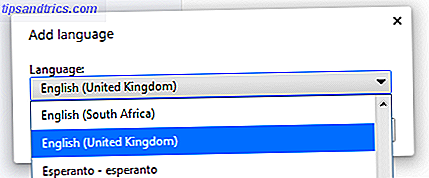
Använda stavningskontrollen i Chrome
Så nu har du aktiverat stavningskontrollen och lagt till de språk du använder. Frågan är hur vet Chrome när stavningskontroll och vilket språk du ska använda?
Som standard stämmer kontrollen med ord i Chrome i alla textfält, men du kan enkelt och tillfälligt stänga av det eller se till att det är påslaget. Samtidigt kan du också ändra språk (ordbok) som Chrome använder. Högerklicka i ett textfält och välj Stavningskontrollalternativ från menyn. På alternativmenyn, se till att Kontrollera stavningen av textfält är markerad och välj lämpligt språk.
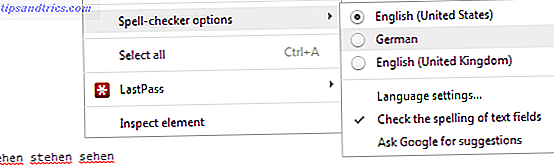
I exemplet ovan skrev jag några tyska ord, som snabbt märktes som dåligt stavade eftersom Chrome använde den engelska ordlistan. Efter att jag ställde in Chrome på tyska och klickade på textlinjen försvann den röda underliningen.
Observera att Chrome (till skillnad från Firefox) inte stavar automatiskt in kontrollerade långa texter som du öppnar. Det stavningskontrollera allt som du skriver om spellkontroll är aktiverat. För att bearbeta en lång text, till exempel när du öppnar ett inlägg i WordPress, måste du klicka på varje stycke för att initiera Chrome stavningskontroll för det stycket.
Hitta rätt stavning
När du ser ett ord som är markerat som felstavat och inte kan tänka dig rätt stavning för ditt liv, högerklickar du på ordet och ser vad Chrome föreslår. I de flesta fall kommer detta att lösa problemet. I exemplet nedan har jag emellertid felaktigt felstavat skratt som lauhg ; ett enkelt typsnitt. Tyvärr är Chrome förslag ganska oanvända.
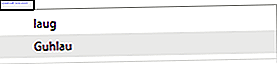
Det är här Googles avancerade sökfunktioner kan vara till hjälp.
Fråga Google för förslag
Via alternativen för stavningskontrollens alternativ som visas ovan kan du också fråga Google om förslag, vilket möjliggör stavningskontrolltekniken som används för Google-sökning.

Förslagen till exemplet ovan ser plötsligt ut så här:
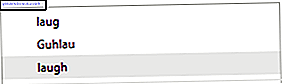
Lägg snabbt på ord i din anpassade ordbok
Som nämnts ovan har du en anpassad ordlista som du kan fylla på med ord du ofta använder och vet hur man stavar bättre än Chrome eller Google gör. I stället för att gå igenom inställningsmenyn kan du högerklicka på ordet och välja alternativet Lägg till till ordlista högst upp i menyn.
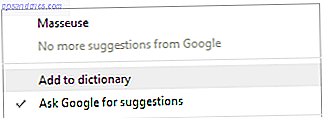
Det är lite irriterande att Chromes enda förslag på hur man "korrekt" stavar MakeUseOf är Masseuse och Google har inget att lägga till. Du skulle tro att de skulle veta bättre!
Observera att din anpassade ordlista alltid är aktiverad, oavsett vilket språk du väljer.
Alternativa stavningskontroller för Chrome
Uppdatera november 2016: Utvecklaren upprätthåller inte längre denna tillägg.
Om du behöver en bra stavningskontroll för Gmail kan du prova ezAutoCorrect för Gmail. Det är bättre än Chrome, eftersom det automatiskt kan korrigera din dåliga stavning när du skriver och till och med åtgärdar saker som att aktivera ord efter en period. Verktyget känner igen omkring 700 vanliga typsnitt.
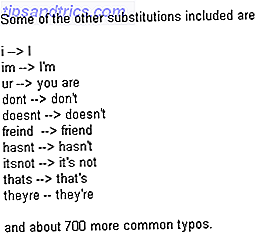
Var noga med att läsa vår recension om den här autokorrigera tillägget för Chrome Använd exAutoCorrect för att göra stavningskontroll i Gmail Snabbare och enklare [Chrome] Använd exAutoCorrect för att göra stavningskontroll i Gmail Snabbare och enklare [Chrome] En av de fantastiska sakerna att skriva in i ordbehandlare som Microsoft Word eller Apple Pages är att de automatiskt åtgärdar vanliga stavfel. Medan de flesta webbläsare har kommit långt med ... Läs mer.
Slutligen finns Ginger, en stavnings- och grammatikkontroll. Få förbättrade stavnings- och grammatikkorrigeringar med ingefära [Chrome & Firefox] Få förbättrade stavnings- och grammatikkorrigeringar med ingefära [Chrome & Firefox] Oavsett om du gillar att erkänna det eller inte, gör vi alla tunga användning av vår dator stavningskontroll De räddar oss från alla typer av skrivfel och rättvist hemsk stavning. Tack och lov, mer kraftfull programvara som sådan ... Läs mer för Chrome och Firefox, som jag vill nämna eftersom det också kontrollerar din grammatik. När det gäller dess gränssnitt och integration har emellertid den inbyggda Chrome-stavningskontrollen fördelen.
Hur stavar du och kontrollerar?
Den bästa spell- och grammatikkontrollen kommer alltid att vara en människa, med hjälp av tekniken. Tekniken är ofta inte tillräckligt smart för att förstå sammanhanget och kan därmed erbjuda roliga ord. Genom att fråga Google om förslag, kommer du dock nära perfekt korrigeringar.
Hur säkerställer du korrekt stavning och grammatik? Låt oss veta i kommentarerna vilka verktyg eller tekniker du använder!



