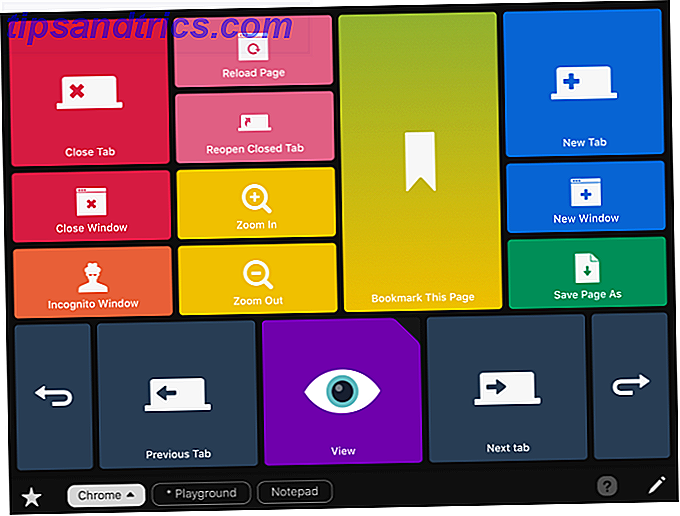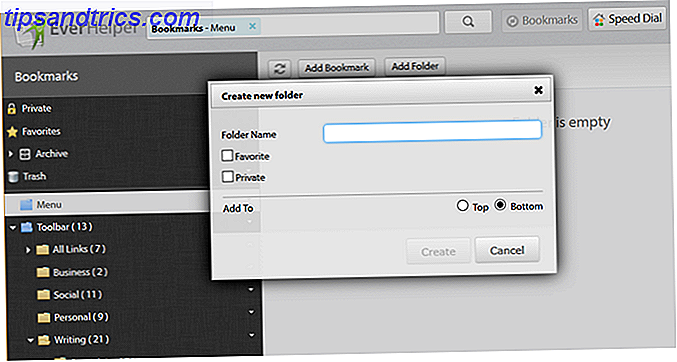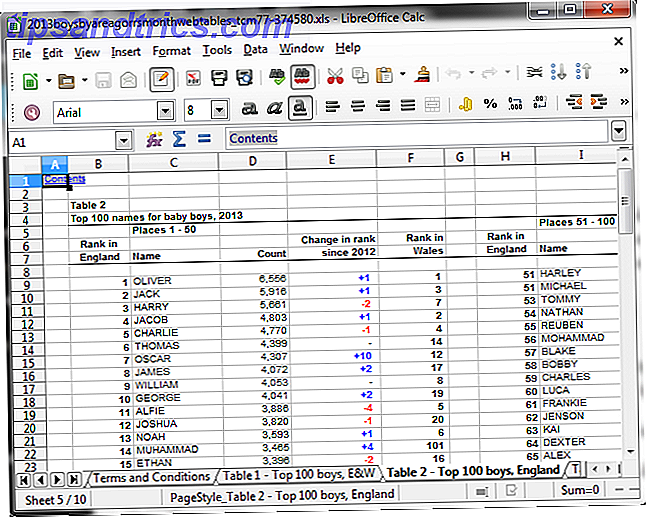Att behålla en ren inkorg är en riktig utmaning. Du kan göra en massa insatser för att städa upp det och nå nära inkorgen noll 4 Enkla steg för att uppnå och behålla inkorgen Zero i Gmail 4 Enkla steg för att uppnå och behålla Inbox Noll i Gmail Läs mer och bara hitta dig själv där du började om en månad.
Nyckeln till att komma till inkorgen är att automatisera så mycket av processen som möjligt och ompröva din inställning till e-post.
1. Gör etiketter till din bästa vän
Gmail-etiketter Återupptäck Gmail-etiketter och slutligen tämja din inkorg Återupptäck Gmail-etiketter och slutligen tämja din inkorg Det finns många knep för att hantera överbelastning av e-post, men det finns en rätt under din näsa som du kanske inte använder: bra gamla Gmail-etiketter. Läs mer har funnits länge, men den här enkla funktionen kan göra underverk för att tämja din inkorg. Etiketter kommer att uppfylla den önskan att öppna varje nytt e-postmeddelande. Om du lägger till en får du att känna att du tillfälligt har tagit emot väntmeddelandet genom att använda en etikett.
Följande är en föreslagen uppsättning tier 1-etiketter för att skapa varje morgon när du skannar din inkorg och planerar din dag: Idag, Utför, Väntar på, Åtgärd, Svara .
Förutom dessa tier 1-etiketter, som du borde tillämpa på alla e-postmeddelanden som kräver någon form av åtgärd, kan du skapa nivå två-etiketter baserade på något av följande: avsändare, projekt / tema, prioritet, lag etc. Dessa två två etiketter kommer att bero mer på ditt eget arbetsflöde och behov.
Färgkod dina etiketter. På det sättet kan du berätta hur många brådskande e-postmeddelanden du måste svara vid ett ögonkast.
2. Regler, Regler, Regler
Skapa filter eller regler Så här konfigurerar du e-postfilter i Gmail, Yahoo Mail och Outlook Hur du konfigurerar e-postfilter i Gmail, Yahoo Mail och Outlook Email-filtrering är ditt bästa verktyg för att hålla din inkorg snygg och organiserad. Så här konfigurerar du och använder e-postfilter i Gmail, Yahoo Mail och Outlook. Läs mer i din inkorg är ett enkelt sätt att hålla dig organiserad. Du kan vidarekoppla e-post genom att automatiskt använda etiketter med de kriterier du vill ha. Detta kriterium kan vara detsamma som de två två etiketterna som anges ovan.
Men kom ihåg, det här är bara hälften av arbetet. Den andra hälften behandlar inkommande meddelanden, strömlinjeformad av denna process. Så hur får du faktiskt det gjort?
- Gå till Inställningar > Filter och Blockerade Adresser .
- Klicka på Skapa ett nytt filter för att komma igång när du rengör din Gmail-inkorg till bra. Du måste ange minst ett av följande: avsändare, mottagare, ämne, nyckelord, uteslutna nyckelord, har en bilaga och storleken på e-postmeddelandet i megabyte, kilobyte eller byte.
- Ange deras e-postadress i fältet från och klicka på Skapa filter med det här.
- Du har då flera val om vad du kan göra med det e-postmeddelandet och kan välja mer än en. För våra ändamål är de relevanta valen: arkivera det, stjärna det, tillämpa en etikett och radera det. Av dessa kommer en kombination av arkivering och märkning att vara de viktigaste alternativen för denna övning.
- Om du vill tillämpa filtret på befintliga e-postmeddelanden i din inkorg, markera även Applicera filter till X-matchande konversationer .
- Klicka på Skapa filter .
Om du vill se den här processen i åtgärd och på andra sätt tillgång till filterdialogrutan, kolla in videon nedan:
Trots sin enkelhet kan du använda Gmails filter för att skapa extremt robusta arbetsflöden. 4 Smarta Gmail-filter som hjälper dig att hantera för mycket e-post. 4 Smarta Gmail-filter som hjälper dig att hantera för mycket e-post Avklart och organisera din Gmail-inkorg är en daglig chore. Det finns ett smartare sätt att göra det. Skapa fyra grundläggande typer av filter i Gmail för att sortera dina e-postmeddelanden rätt automatiskt. Läs mer . Använd filter för att göra följande:
- Skapa en regel för alla e-postmeddelanden som tas emot från en domän.
- Skapa en regel för alla e-postmeddelanden utom de från en domän.
- Skapa en regel för e-postmeddelanden som kräver att du vidtar åtgärder innan du tar bort dem.
- Automatiskt radera e-postmeddelanden som du inte vill ta emot.
3. Automatisera mer än bara etiketter
Medan du kan automatisera etiketter och mer med hjälp av regler finns det fler sätt att automatisera processer i din Gmail-inkorg för att hålla det rent.
Använda en automatiseringstjänst som IFTTT tillsammans med Gmail Förbättra din Gmail-upplevelse med dessa 9 stora IFTTT-applets Förbättra din Gmail-upplevelse med dessa 9 stora IFTTT-applets Gmail och IFTTT kombinerar dig för att ge dig den mest produktiva e-postupplevelsen någonsin. Läs mer tillåter dig att automatiskt skapa vissa utlösare baserat på de etiketter du lägger till.
Några exempel är:
- Tilldela etiketter för att skapa Trello-uppgifter eller ToDoist-uppgifter.
- Spara Gmail-meddelanden till OneNote eller Evernote.
- Spara kvitton till ett Google-kalkylblad.
- Tilldel etiketter för att skapa en påminnelse på din telefon.
- Spara Gmail-bilagor till Google Drive.
- Det här kommer inte göra någonting för att mildra lagringsproblem, eftersom Gmail och Google Drive-lagringsgränser kombineras.
En annan användbar halvautomatiserad process i Gmail är användningen av konserverade svar E-post Snabbare och bättre med konserverade e-postmeddelanden E-post Snabbare och bättre med konserverade svar Har du inte tid att laga lunch? Inga problem, ta en burk. Behöver du någon campingchow som inte blir dålig? Lätt, få lite konserverad mat. Trött att skriva samma svar på e-post? Försök med konserverade e-postmeddelanden! Tänk ... Läs mer. Dessa automatiska svar tar allt arbete ut att skicka samma e-postsvar om och om igen.
För att använda funktionen, gå till Inställningar > Labs och aktivera Innehållsansvar . För att börja skapa dem, skapa bara ett nytt meddelande och istället för att skicka meddelandet, klicka på pilen bredvid papperskorgen och gå till Innehållsvaror > Nytt konserverat svar. Du kan se processen i åtgärd i videon nedan:
Scenarier där du kan använda dem är:
- Skapa smarta autosvarare.
- När du aktiverat Canned Responses kommer de att vara tillgängliga som en trigger i Gmail-filter.
- Skicka ut samma e-post flera gånger.
- Använd flera signaturer.
4. Rengör abonnemang
Om du är inkorg är en het röra, kommer det ta mer än en het minut att rengöra den. Förutom att du ställer in filter för inkommande e-post måste du fortfarande hantera det befintliga kaoset. Lägg åt sidan 15 eller 20 minuter varje dag för att börja rensa dina prenumerationer och lägga till etiketter i dina meddelanden.
Du kan göra det manuellt genom att skanna din inkorg, bestämma de prenumerationer du vill behålla och de som du vill bli av med. När du väljer nyhetsbrevet till diken, gör en snabbsökning med operatören. 5 Avancerade Gmail-sökoperatörer Du borde veta 5 Avancerade Gmail-sökoperatörer Du borde veta Gmail är en genial webmail-klient med många fantastiska funktioner. Att vara en Google-tjänst är en av dess styrkor uppenbarligen Sök. Och det här är precis hur Google revolutionerade e-post. I Gmail har du inte riktigt ... Läs mer från: tillsammans med avsändarens email och radera alla e-postmeddelanden.
Om du föredrar att automatisera processen finns det några tjänster som är värda att checka ut. Du kan hantera dina e-postabonnemang. Rensa din inkorg: Avsluta abonnemang från flera nyhetsbrev med dessa verktyg. Rensa din inkorg: Avsluta abonnemang från flera nyhetsbrev med dessa verktyg. Av anmälan från nyhetsbrev handlar det om mer än bara spam. De flesta nyhetsbrev som fyller inkorgen säljer inte medicin eller erbjuder prismedel - de är genuina nyhetsbrev från betrodda företag som vi själva prenumererat på. Läs mer och massa av anmälan från nyhetsbrev som du inte längre vill få med tjänster som Unroll. Mig.
Om du väljer att använda Unroll.Me bör du veta att företaget nyligen kritiserades för att sälja användarinformation Unroll.me har blivit fängt att sälja dina uppgifter Unroll.me har blivit fängt att sälja dina data Om något är ledigt så finns det vanligtvis en fångst . Och det visar sig Unroll.me är inget undantag. Läs mer .
Ett annat sätt att hålla dessa prenumerationer från att blockera din inkorg är att använda en disponibel e-postadress. Behöver du en disponibel e-postadress? Prova dessa bra tjänster Behöver du en disponibel e-postadress? Prova dessa bra tjänster Behöver du skicka eller ta emot ett mail utan att använda din riktiga adress? Här är några bra tjänster som låter dig göra just det. Läs mer, eftersom några av dessa tjänster låter dig behålla den inkorgen så länge du vill.
5. Behåll inkorgen Noll
Efter att du har rengjort din inkorg, finns det några grundläggande steg för att behålla en ren inkorg. 5 Åtgärdssteg för att bota din inkorg Noll e-postfeni 5 Åtgärds steg för att bota din inkorg Noll e-post Frenzy Inbox Noll är ett av de mest populära buzz-orden. För att verkligen lösa dina e-postproblem måste du gå bortom Inkorgen Zero och ta itu med de underliggande problemen. Läs mer :
- Stäng av sociala medier e-postmeddelanden.
- Begränsa tiden som spenderas på e-post. Bestäm den tid du kan ägna till e-post varje dag och överstiger inte den. Detta kommer att bidra till att prioritera att svara på och arkivera viktiga e-postmeddelanden.
- Notera undantag till steg 2. Om din chef frågar dig att svara på ett mail kan du inte ignorera det. Granska alla orsaker som du överskred tidsgränsen och klippa ut de som inte spelar någon roll.
- Svara bara när du måste. Om meddelandet är två eller tre ord, är chansen att du inte behöver skicka den om det inte krävs en bekräftelse.
Vilka tips eller tricks använder du för att behålla inkorgen noll i ditt Gmail-konto? Spara dina Gmail-meddelanden som PDF-filer och nå inkorgsnoll nu Spara dina Gmail-meddelanden som PDF-filer och nå inkorg Noll nu Oavsett om du behöver arkivera speciella e-postmeddelanden eller bara vill göra En lokal säkerhetskopia av ditt e-postmeddelande, det här smarta tillägget gör det enkelt genom att spara dina e-postmeddelanden som PDF-filer. Läs mer ? Tror du att det är en meningslös övning? Låt oss veta i kommentarerna.
Bildkrediter: ra2studio / Depositphotos