
Inget ljud? Glitches och buller? Ljud som kommer ut ur feltalarna? Att lösa dina OS X-ljudproblem kan vara en tidskrävande process. Det kan vara en fråga om att ändra en enkel inställning eller det kan sluta konsumera större delen av eftermiddagen.
Lyckligtvis har vi kommit med en lista över allt vi kan tänka på att du kan göra för att lösa eventuella ljudproblem som din Mac kan stöta på. Låt oss börja.
Första: Volym och hörlurar
Innan du spenderar hela dagen på att lösa ett obefintligt problem, kontrollera att du har en alls. Justera volymen (se till att den inte är avstängd) och kontrollera att enhetens ljudutgång inte har hörlurar eller andra externa enheter anslutna.
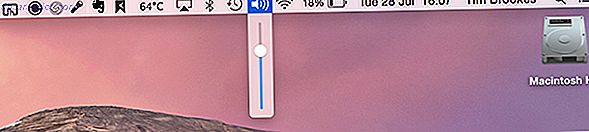
Du kan inte spela upp musik från dina interna högtalare medan en annan utmatningsenhet är ansluten i den här porten.
Kontrollera dina ljudinställningar
Gå till Systeminställningar> Ljud> Utgång (du kan söka efter det med hjälp av Spotlight) och kontrollera dina ljudinställningar för avvikelser. Om du använder en bärbar dator, kommer du förmodligen att välja "Interna högtalare" (eller "Hörlurar" om du använder dem). Du kan också se "Digital Output" om du inte är på en bärbar dator. Se till att önskad utgång är vald.

Obs! Du kan även snabbt ändra ljudingångs- och utmatningsenheter genom att hålla inne alternativknappen och klicka på högtalarikonen i menyraden längst upp på skärmen.

Vissa användare har rapporterat att deras problem löses helt enkelt genom att växla från en utdata till en annan. Du kan också försöka ansluta hörlurar (eller en annan 3, 5 mm jack) och dra ut dem igen.
Återställ kärnljud och starta om
Core Audio är Apples API med låg nivå för hantering av ljud på Mac. Ibland saker går fel, och detta resulterar i inget ljud, och ibland även förvrängd, tinny eller bullrigt ljud också. Innan du startar om datorn, försök starta om Core Audio-processen.
Öppna ett terminalfönster och inmatning: sudo killall coreaudiod
Slå tillbaka, skriv in ditt administratörslösenord och kontrollera om din ljudproblem är löst.

Obs! Du kan också öppna Aktivitetsövervakning och söka efter coreaudiod- processen och döda den manuellt Aktivitetsövervakning: Macen är likvärdig med Ctrl + Alt + Radera Aktivitetsövervakning: Macen motsvarar Ctrl + Alt + Delete Om du vill vara ganska skicklig Mac-användare, det är nödvändigt att veta vilken Aktivitetsmonitor är, och hur man läser och använder den. Som vanligt är det där vi kommer in. Läs mer.
Om problemet ännu inte är löst på det här steget, bör du försöka en fullständig omstart.
Återställ PRAM & SMC
Det finns många anledningar att du kanske vill återställa Mac-parametern RAM (RAM) och System Management Controller (SMC) Så här återställer du Macs SMC & PRAM - Och varför återställer du Macs SMC & PRAM - och varför kommer din Mac att agera konstigt utan någon uppenbar anledning, och om en omstart inte fungerar, ibland måste du återställa SMC och PRAM. Läs mer, och alla involverar din dator att göra konstiga saker. PRAM i synnerhet kommer ihåg vissa inställningar relaterade till volym och ljud, så återställning som kan hjälpa till att smidiga saker ut.
För att återställa din PRAM:
- Stäng av datorn.
- Tryck på strömbrytaren.
- Innan den grå skärmen visas trycker du samtidigt på kommandot, alternativet, p och r .
- Håll knapparna tills datorn startas om och du hörs uppstartsljudet en gång till.
- Släpp nycklarna.
Du kanske märker att datorn är lite långsammare att starta och att vissa inställningar har återställts (tid, volym, tangentbordsinställningar osv.). Du kan också upptäcka att dina ljudproblem har lösts.
Realistiskt är det osannolikt att nollställningen av SMC påverkar din ljudproblem, men i detta skede rekommenderar vi att du ska prova partiet. Anvisningarna för detta är lika enkla men lite annorlunda beroende på vilken dator du har, så kolla in vår fullständiga artikel för instruktioner som är relevanta för dig. Så här återställer du Macs SMC & PRAM - och varför återställer du Macs SMC & PRAM Varför Ibland verkar din Mac konstig utan någon uppenbar anledning, och om en omstart inte fungerar, behöver du ibland återställa SMC och PRAM. Läs mer .
Problem med externa enheter
Ibland när du ansluter en extern enhet (som en HDMI-TV) fortsätter ljudet från dina interna högtalare. För att lösa detta, anslut enheten och gå tillbaka till Systeminställningar> Ljudmenyn och se till att din HDMI-utgång (eller annan ansluten enhet) är vald på fliken Utmatning .

Du kan också välja att utföra AirPlay-ljud till närliggande enheter via detta gränssnitt, vilket är särskilt användbart för att dela ljud separat till video.
Tredje parts programvaruproblem
Det kan hända att det uppstår ett problem där ditt ljud fungerar i alla utom en app. I så fall måste du noggrant definiera den önskade utmatningsenheten i appens inställningar. Det här är oftast ett problem som hör samman med ljud- och videoredigerare, som Audacity och Adobe Audition.

Instruktioner för varje app kommer att skilja sig, men du vill se till att du väljer samma utmatningsenhet som visas på Macs systeminställningar> Ljud> Utmatningsalternativ . Vissa program kan kräva att du skapar en aggregat, som gör att du kan använda flera ljudgränssnitt samtidigt.
Uppdatera ditt gamla operativsystem
Mavericks hade många ljudproblem, av vilka många släpptes med frisläppandet av Yosemite. Förvridna, knäckande ljud och slumpmässiga perioder med fullständig tystnad var inte ovanliga (dödande Core Audio löste vanligtvis det). Du bör uppdatera till OS X Yosemite om du fortfarande har Mavericks-era ljudproblem, särskilt som 10.11 El Capitan ligger precis runt hörnet Vad är nytt i OS X 10.11 "El Capitan"? (Och hur man försöker själv) Vad är nytt i OS X 10.11 "El Capitan"? (Och hur man försöker sig själv) medan förändringarna inte verkar så stora på ytan är det mycket på gång under huven som kan göra denna inkrementella uppgradering till en av de viktigaste hittills. Läs mer .

Innan du uppgraderar ditt operativsystem, se till att du har säkerhetskopierat allt, gå sedan till App Store och på fliken Uppdateringar ser du ett alternativ att uppgradera till den senaste versionen. Nedladdningen kan ta lite tid, och när installationen är klar är det enkelt.
Du kan även spara installationsprogrammet för att göra det enklare att uppdatera andra datorer i ditt hushåll. Installera macOS och spara installationsprogrammet Så här installerar du macOS och sparar installationsprogrammet Det är väldigt enkelt att spara MacOS-installationsprogrammet för att undvika flera nedladdningar och värt att göra jämn om du bara har en Mac. Läs mer utan att behöva ladda ner det igen.
Mikrofon och ingångsenheter
Precis som utmatningsenheter kan inmatningsenheter som ljudgränssnitt och mikrofoner också vara felkonfigurerade. Gå till Systeminställningar> Ljud> Utmatningsmeny för att definiera din utmatningsenhet. Detta är särskilt användbart om du har anslutit en mikrofon och vill se till att du inte använder datorns interna istället.

USB-mikrofoner och gränssnitt visas här, tillsammans med mikrofoner anslutna via din ljudport.
Kan inte se "Interna högtalare" eller andra utdata?
Detta är ett sällsynt men ganska väl dokumenterat problem som påfrågas på meddelandekort och i bloggkommentarer med lite iväg för en fix. Det verkar mest vanligt efter att ha utfört operativsystemuppgradering, i synnerhet språnget från 10.09 (Mavericks) till 10.10 (Yosemite).
Först försök installera uppdateringar tillgängliga för dig. Om du fortfarande inte stöter på några enheter i Macs ljudinställningar borde du noga återställa allt med Time Machine Schedule och bläddra i Time Machine Backups med dessa kraftfulla verktygsprogram och bläddra i Time Machine Backups med dessa kraftfulla verktyg från anpassade backuptider för att ta reda på var de 2 GB nya filer är rätt program kan ge dig makt och kunskap Apples egna verktyg ger inte bara. Läs mer och installera om Mac OS X Så här installerar du om Mac OS X för en snabb, piggy-clean Mac Så här installerar du om Mac OS X för en snabb, piggy-clean Mac Precis som Windows, förlänger långvarig användning av en Mac operativsystemet. När du har skaffat data och applikationer i över ett år börjar skillnaden i prestanda visa. Det går bara inte ... Läs mer och återställ sedan från den säkerhetskopiering du gjorde Hur återställer du data från tidsmaskinskopieringar Så här återställer du data från tidsmaskinskopier Det är väldigt enkelt att konfigurera Time Machine, den säkerhetskopieringsprogramvara som följer med varje Mac - men hur får du tillbaka dina filer när sakerna går fel? Läs mer .
Har några av dessa steg hjälpt till att lösa dina ljudproblem? Låt oss veta!



