
Videospelets live streaming ökade till framträdande med populariteten av plattformar som Twitch. Att titta på videospel var fortfarande populär sedan starten av spel. Detta utvecklades emellertid till en åskådarsport. Arkaderna regerade en gång högst som en arena för att titta på spelet. Ändå har uppkomsten av internet lanserat spelet live streaming Hur man kan strömma dina spelningssessioner Så här sparar du dina spelningssessioner När vi går in i vår månad med speluppsatser verkar det bara vara lämpligt att vi tittar på den känsliga konsten att direktuppspela PC och konsol spel. Även om det är svårt att förstå varför någon skulle vilja ... Läs mer.
Esports blev legitimerad över tiden. Även ESPN täcker esports. Live-streaming med videospel erbjuder ett roligt sätt att sända din skicklighet eller brist på det. Dessutom finns det potential att tjäna en inkomst. På grund av stöd från liknande Steam är Linux ett blomstrande spellandskap.
Dessa Windows och konsolspel 9 Windows och konsolspel nu tillgängliga på Linux 9 Windows och konsolspel finns nu på Linux "Year of Linux Desktop" ännu för att komma fram, men tills det gör kan du spela dessa populära PC-spel och konsolspel på ditt Linux-OS - ingen emulering eller virtualisering krävs! Läs mer är nu tillgängligt för Linux nu. Dessutom tillåter vin ytterligare Windows-spelinstallationer på Linux Så här kör du Windows Apps och spel med Linuxvin Hur kör man Windows Apps och spel med Linux Wine Finns det något sätt att få Windows-programvara att fungera på Linux? Ett svar är att använda vin, men medan det kan vara mycket användbart, borde det bara vara din sista utväg. Här är varför. Läs mer . Lär dig hur du kommer igång med videospelets live streaming på Linux!
Video Game Live Streaming Software
Du behöver först programvara för att strömma med. Open Broadcaster Software (OBS) är ett utmärkt val. Det är gratis, öppen källkod och tvärplattform. OBS har Windows, Mac och Linux-kompatibilitet. Du kan läsa mer om OBS Så här sparar du dina spelningssessioner med hjälp av Open Broadcaster-programvara Så här sparar du dina spelningssessioner med Open Broadcaster-programvara Live-flöden har blivit allt raseri i dagens spelvärld, och med Open Broadcaster Software kan du delta i dina egna strömmande sessioner för att världen ska titta på. Läs mer om andra operativsystem och konfigurera.
Gå vidare till OBS Download-sidan och välj Linux installationsprogrammet. Open Broadcaster Software för Linux är officiellt kompatibel med Ubuntu 14.04 och senare. Därför bör OBS installeras korrekt på Ubuntu-derivat som Lubuntu och Xubuntu.
Installera FFmpeg
Open Broadcaster Software kräver att FFmpeg körs. Ubuntu 15.04 innehåller rätt förvar för att installera FFmpeg. Emellertid kräver Ubuntu 14.04 och nedan att lägga till rätt PPA.
Installera FFmpeg på Ubuntu 14.04
Om du använder Ubuntu 14.04 LTS måste du lägga till den specifika PPA. Öppna en terminal ( Ctrl + Alt + T ) och skriv in följande kommando:
sudo add-apt-repository ppa:kirillshkrogalev/ffmpeg-next 
Du blir uppmanad till ditt lösenord. Ange sedan ditt lösenord när det behövs. Efter att ha lagt till PPA kör en uppdatering och installera FFmpeg:
sudo apt-get update && sudo apt-get install ffmpeg 
Installera FFmpeg på Ubuntu 15.04
FFmpeg ingår i de officiella repositorierna på Ubuntu 15.04 och uppåt. Så om du använder Ubuntu 15.04 eller en efterföljande iteration, skriv bara in:
sudo apt-get install ffmpeg 
Fortsätt med att installera OBS nu när FFmpeg är laddad.
Installera Open Broadcaster Software
Du använder kommandoraden för att installera Open Broadcaster Software. Öppna en ny terminal och lägg till PPA:
sudo add-apt-repository ppa:obsproject/obs-studio 
Ange ditt lösenord när du blir ombedd att slutföra att lägga till PPA. Installera och uppdatera OBS med följande kommando när du har lagt till PPA:
sudo apt-get update && sudo apt-get install obs-studio 
Inofficiella Open Broadcaster-installationer
Open Broadcaster Software erbjuder endast officiella installationer för Ubuntu och dess derivat. Dessutom kan du installera OBS på flera Linux distros. Dessa inkluderar Arch Linux, Fedora och Manjaro.
Manjaro
Du kan installera OBS på Manjaro genom att söka Octopi eller Pacmac Manager för "obs-studio." Alternativt kan du installera med kommandoraden:
sudo pacman -S obs-studio Arch Linux
Öppna en terminal och skriv in:
sudo pacman -S obs-studio Fedora
Fedora erbjuder en inofficiell installation. Du måste konfigurera RPM Fusion först. För att konfigurera RPM Fusion, skriv:
su -c 'dnf install https://download1.rpmfusion.org/free/fedora/rpmfusion-free-release-$(rpm -E %fedora).noarch.rpm https://download1.rpmfusion.org/nonfree/fedora/rpmfusion-nonfree-release-$(rpm -E %fedora).noarch.rpm' Fortsätt med att installera OBS med det här kommandot:
sudo dnf install obs-studio Om du använder NVIDIA-maskinvaruccelerat kodning finns det ett ytterligare steg. Se till att CUDA är installerat:
sudo dnf install xorg-x11-drv-nvidia-cuda Tillförlitligheten varierar mellan inofficiella distanser. Förmodligen låter Ubuntu sig vara bäst för OBS. Ändå finns oofficiella lösningar.
Konfigurera Open Broadcaster Software
Nu behöver du konfigurera Open Broadcaster Software för direktuppspelning av videospel. Vi utforskar att lägga till scener, skärmar och källor som mikrofoner och webbkameror. Starta Open Broadcaster Software. Titta i nedre vänstra hörnet av skärmen. Du får se en ruta som heter Scenes . Klicka på + symbolen för att lägga till en ny scen.
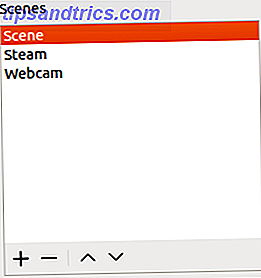
Lägga till en skärm
OBS utfärdar en popup som säger Lägg till scen . Det finns en låda och en promp att "Vänligen ange platsens namn." Jag namngav min scen "Steam" eftersom jag använder den här för live streaming av videostreaming från Steam.
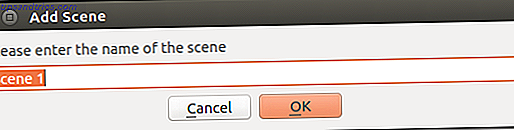
Lägga till en källa
Med din önskade scen markerad klickar du på + -symbolen under Källor .
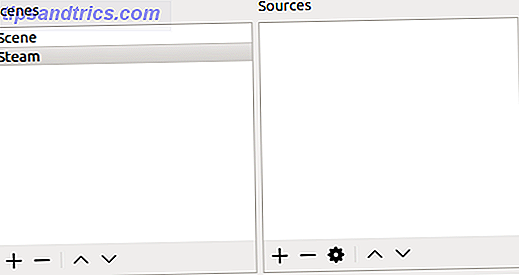
Välj skärmupptagning (XSHM) . Se till att du har skapat ny markerad. Du kan ge detta ett unikt namn eller lämna det som det är. Om du använder en dubbel skärm måste du välja rätt skärm från rullgardinsmenyn.
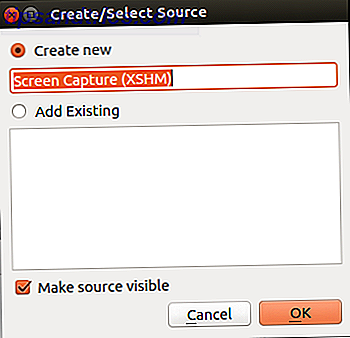
Du kan inte börja strömma tills du har lagt till en strömkälla. Välj Inställningar och navigera till Stream . I rullgardinsmenyn väljer du Streaming Services eller Other Services . Som standard visas endast Twitch. Men kryssrutan Visa alla tjänster fyller i rutan Service med en uppsjö av alternativ. Dessa sträcker sig från YouTube till hitbox.tv. Om du letar efter ett Twitch-alternativ kan Hitbox vara det bästa valet. Är Hitbox The Twitch Alternativ för dig? Är Hitbox The Twitch alternativ för dig? De goda nyheterna för dem som påverkas negativt av Twitchs nya politik är att det inte är det enda dedikerade spelsamfundet, med Hitbox läst för att ta på sig Twitch-flyktingar. Läs mer för dig.
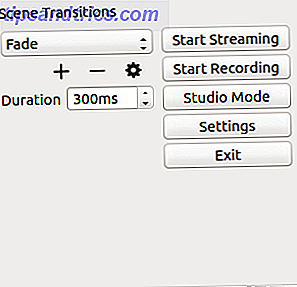
Låt oss börja med Twitch. Logga in på Twitch.tv. Du behöver din strömknapp. Klicka på Dashboard längst upp till höger på skärmen. Välj fliken Stödnyckel.

Klicka på Visa knappen för att visa din nyckel. Om det här är första gången du öppnat din nyckel får du en säkerhetsvarning. Hit Jag förstår att visa din nyckel.
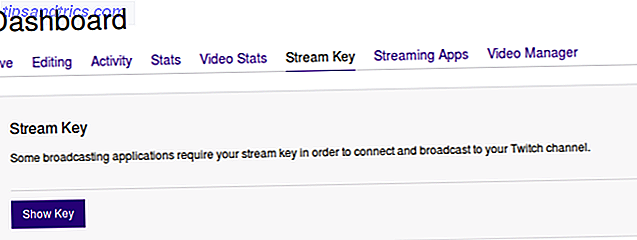
Kopiera din Twitch-strömningstangent till Open Broadcaster Software Stream-nyckellådan. Se till att du har valt den bästa servern för direktuppspelning av videospel. Detta är i allmänhet den närmaste servern till dig. När du är klar trycker du på OK.
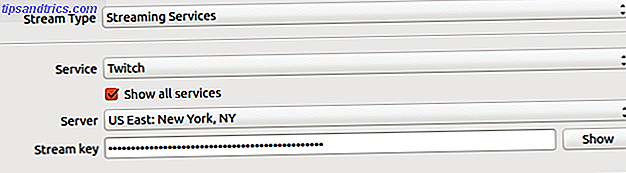
Eftersom du är inställd på live stream, startar du bara ett spel. Med din korrekta scen och källa vald och spel körs, klicka på Starta streaming .
Lägga till andra tjänster
Under strömmingsinställningarna kan du ansluta till en mängd olika förvalda tjänster. Men det finns också en fliken Anpassad strömningstjänster . Du behöver en webbadress och strömknapp för att aktivera anpassade strömmande tjänster i Open Broadcasting Software. Jag använde Disco Melee, förmodligen min favorit streaming service. Det var den första tjänsten jag försökte och det är intuitivt att sätta upp. Plus, Disco Melee drar nytta av en dedikerad, passionerad gemenskap.
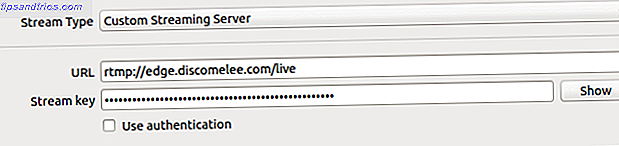
Ange bara rätt URL och strömknapp och klicka på OK . Dina inställningar för anpassade strömmande servern i OBS varierar.
Bonusnivå: Lägga till en webbkamera / Mic för Live Streaming
Många spelare använder videostream direktsändning för att skapa en personlighet. För det här vill du ha en webbkamera och mikrofon ansluten så att du kan göra dina livsströmmar mer personliga. Välj önskad scen och klicka på + under Källor . Välj Video Capture Device (V4L2) . Gärna ge det här ett namn. Om du till exempel har en inbyggd webbkamera och USB-webbkamera, kan du namnge dem annorlunda. Det finns en dropdown bredvid Device så att du kan välja från olika webbkameror.
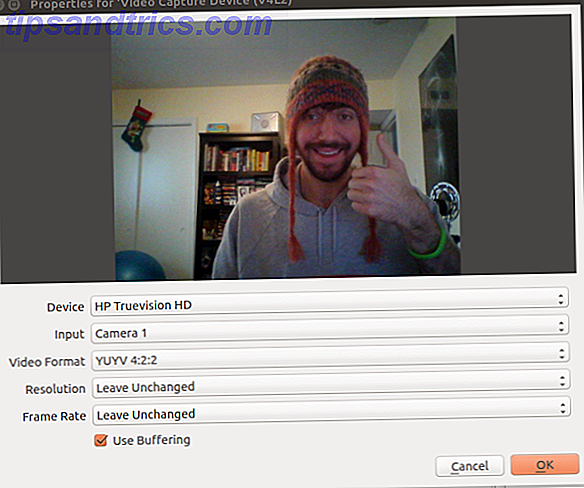
På samma sätt, för att lägga till en mikrofon, navigera under den scen du använder till källor. Tryck på + och välj den här gången Audio Input Capture (PulseAudio) . Välj den mikrofon du vill använda. Bredvid enheten hittar din källa. Du bör kunna välja mellan en intern och extern mikrofon om det finns tillgängligt. Jag använde min Blue Yeti-mikrofon.
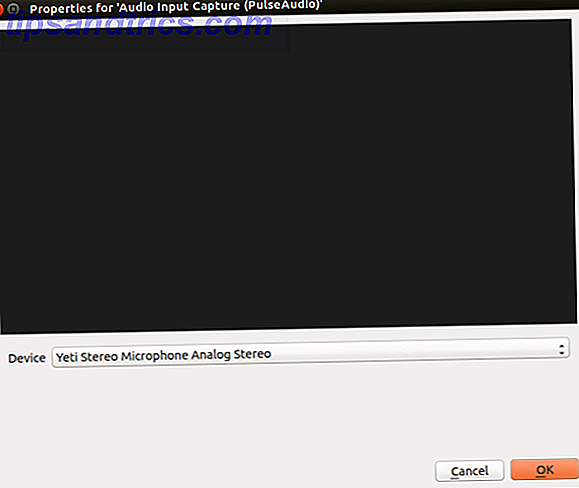
När du har lagt till en mikrofon och webbkamera kan du justera dina ljud- och videoinställningar. Eftersom min primära Linux-maskin är en visserligen underpowered bärbar dator, ringde jag tillbaka videoinställningarna för att koda snabbare på bekostnad av kvalitet. Detta minskade därigenom antalet fallna ramar. För ljud kan du ställa in volymerna för skrivbordet ljud och mikrofon. Du kan också flytta runt och ändra storlek på bild-i-bilden av din webbkamera.
Final Boss: Videospel Live Streaming på Linux
Eftersom spel fortsätter att blomstra på Linux, så är det också live streaming. På Linux behöver du bara en dator, fri programvara och några spel. Webkamera och mikrofon valfri. De flesta bärbara datorer innehåller dessa funktioner så att du inte ens behöver extra utrustning. Om du letar efter fler Linux-videospel har Steam and GOG solida Linux-bibliotek. Software Center har också flera bra spel. Dessutom finns det alltid Vin och PlayOnLinux-fronten Hur man spelar Retro Windows-spel på Linux Hur man spelar Retro Windows-spel på Linux Det finns något som är så gott om att återkomma till ett retro PC-spel, som att komma ikapp med en gammal vän efter många år från varandra. Men hur kan du spela klassiska Windows-spel på Linux? Läs mer för att köra vissa Windows-spel på Linux.
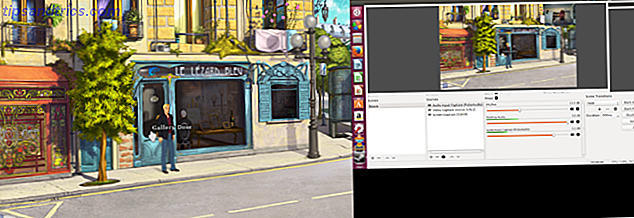
Speciellt kan du även använda inspelningsenheter köra video via olika källor. Jag har lyckats ansluta en Dazzle och spelat in några PlayStation 2-videofilmer med hjälp av OBS. Men jag kunde inte ladda de rätta ljuddrivrutinerna för Dazzle. Fortfarande finns det ingen brist på capture-kort så du kan säkert hitta en Linux-kompatibel enhet. Nu när du är inrättad för videostream live streaming på Linux, kolla in dessa tips för att hjälpa dig att börja casting esports. 5 Tips för att hjälpa dig att komma igång Casting eSports 5 tips som hjälper dig att komma igång Casting eSports Skulle du inte älska att tjäna pengar? en lön genom att leka och prata om spel? Tja, du kan, genom att bli en eSports kommentator. Läs mer . När du är på det, försök att bygga en spelserver på Linux Allt du behöver bygga en spelserver på Linux Allt du behöver bygga en spelserver på Linux Sedan starten har spel nästan alltid varit roligare med flera spelare, en övning som har flyttats online. För att vara värd för en onlineturnering måste du konfigurera din egen spelserver med Linux. Läs mer .
Är du videostream live streaming på Linux? Dela dina erfarenheter och vilka spel du spelar i kommentarfältet nedan!



