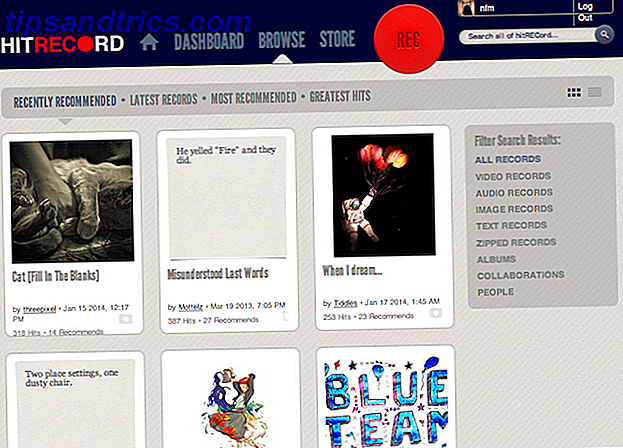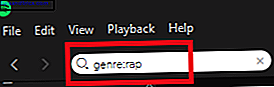Så du har läst våra varningar om vad som kan hända om du inte säkerhetskopierar dina filer. Dessa killar har inte säkerhetskopierat sina filer. Se nu vad som hänt dessa killar inte säkerhetskopierade sina filer. Se nu vad som hänt om det finns är vad jag lärde mig under de första åren av att arbeta med datorer (och de som använder dem), det var så viktigt att det inte bara sparar viktiga saker, utan också att ... Läs mer och bestämt att du inte vill att drabbas av samma öde? Bra! Om inte, rekommenderar jag starkt att du läser vår artikel om varför du borde hålla regelbundna säkerhetskopior. 5 Grundläggande säkerhetskopieringsfakta Varje Windows-användare borde veta 5 grundläggande säkerhetskopieringsfakta Varje Windows-användare borde veta att vi aldrig tröttnar på att påminna dig om att göra säkerhetskopior och hålla dina data säkra. Om du undrar vad, hur ofta och var du ska säkerhetskopiera dina filer, har vi rakt framåt svar. Läs mer .
Vid den här tiden kommer dina två följande frågor att vara säkerhetskopierade och var du ska säkerhetskopiera. Vi har redan svarat först när vi täckte vilka filer som säkerhetskopieras och vilka som ska ignorera Backup 101: Windows-filer och mappar Du bör alltid säkerhetskopiera säkerhetskopiering 101: Windows-filer och mappar Du borde alltid säkerhetskopiera Har du säkerhetskopiering av rätt saker? Vi visar vilka filer och mappar du alltid ska säkerhetskopiera och var du ska hitta dem i Windows. Läs mer . Denna artikel kommer delvis att täcka den senare frågan.
Ett bra ställe att lagra säkerhetskopior är på en molnlagringsservice. Om du slutar ta denna rutt rekommenderar vi antingen Google Drive eller OneDrive. Men de två är inte lika! Den rätta för dig beror på vad du tänker säkerhetskopiera.
Säkerhetskopiering på Google Drive
Lagringskapacitet
Den fria versionen av Google Drive erbjuder upp till 15 GB lagringsutrymme, men det utrymme delas också med Gmail, Google Foto och Google Dokument. Om du har massor av e-postmeddelanden med betydande bilagor som du aldrig tar bort kan du få det mesta av ditt utrymme upptagna av andra enheter än enheter.
Obegränsade bilder
Vad som är bra med Google-lagringskontot är att bilderna inte räknas mot gränsen på 15 GB så länge du laddar upp genom Google Foton och väljer "Hög kvalitet" istället för "Originalkvalitet." (Om du överför bilder direkt till Google Drive, De lagrar originalkvalitet och räknar med din lagringsgräns om du inte ändrar inställningen specifikt i Googles säkerhetskopierings- och synkroniseringsverktyg.)
Integrering av Google Dokument
Google Drive integrerar också direkt med Google Dokument, vilket innebär att dokument, kalkylblad och presentationer som är lagrade på Google Drive kan konverteras till Google Docs-format och ses / redigeras på webben.
Extra lagringspris
Om du behöver expandera utöver de grundläggande 15 GB lagringsutrymmena laddar Google $ 2 / mo för att stöta upp det till 100 GB, $ 10 / mo för att stöta det vidare till 1TB och en hel del $ 100 / mo för 10TB. Det är ett rimligt pris att betala för vad som motsvarar en hel hårddisks värde som rymmer och underhålls av Google och tillgängligt från var som helst.
Integritetsfrågor
Kanske är den mest övertygande orsaken att avstå från Google Drive, om du är orolig för att Google spionerar på dina data. Det är ingen hemlighet att Google analyserar alla data som det kan ta hand om att bygga profiler och maximera annonseringsintäkterna. Men du kan inte välja bort. Dina enda val är att hantera det eller använda en annan tjänst.
När ska du välja Google Drive?
- Du har massor av bilder och har inget emot att lagra i icke original kvalitet.
- Du behöver så mycket utrymme som möjligt så billigt som möjligt.
- Du använder Google Docs som huvudkontor.
- Du bryr dig inte om privatlivets oro som involverar Google.
Säkerhetskopiering på OneDrive
Lagringskapacitet
Den fria versionen av OneDrive erbjuder 5 GB lagringsutrymme som kan utökas genom att hänvisa vänner till tjänsten. När en vän loggar in på OneDrive för första gången med hjälp av din hänvisningskod får du båda en extra 0, 5 GB till din lagringsgräns. Du kan expandera upp till 10 GB totalt lagringsutrymme på det här sättet.
OneNote Integration
Om du använder både OneDrive och OneNote på samma Microsoft-konto delar de samma lagringsgräns - om du inte använder den betalda versionen av OneNote och sparar dina bärbara datorer offline ("lagrade lokalt").
Det här är värt att tänka på eftersom OneNote-bärbara datorer kan ta upp lite utrymme om du laddar upp dem med bilder, webbklipp, bilagor etc. Om du inte är försiktig kan du enkelt överstiga 1GB eller mer och äta i din fri kapacitet.
Office Online Integration
Kontorsdokument som finns lagrade på OneDrive kan öppnas, redigeras och delas med Microsofts gratis online-svit: Word Online, Excel Online och PowerPoint Online. OneNote-bärbara datorer kan också nås via OneNote Online.
Om du arbetar ensam betyder det inte så mycket - du kan välja mellan Office Online och Google Docs beroende på dina personliga preferenser. Men om du regelbundet hanterar DOCX-, XLSX- eller PPTX-format (för skolan, jobbet etc.), är du bättre med OneDrive och Office Online.
Avancerade filfunktioner
OneDrive har två livsföränderliga funktioner som känner till:
- Filhistorik: Varje fil som lagras på OneDrive, oavsett om det är en Office-fil eller inte, har alla ändringar spårats i 30 dagar, och du kan när som helst återställa ändringar till någon av dessa ögonblicksbilder.
- Filer på begäran: I stället för att hålla två kopior av varje fil - en på din dator, en på OneDrive-servrar - du kan markera filer som "bara på nätet", vilket håller dem på OneDrive-servrar, men inte på din dator, samtidigt som du fortfarande kan få tillgång till dem efter behov.
Google har säkerhetskopiering och synkronisering som erbjuder något liknande filer på begäran, men inget som konkurrerar med filhistorik - och för filbackups är filhistorik utan tvekan en av de mest användbara funktionerna att ha. Mer information finns i vår snabbguide till OneDrive En snabbguide till OneDrive i Windows 10 En snabbguide till OneDrive i Windows 10 Kan OneDrive ersätta Google Drive eller Dopbox? Det beror på. För att hjälpa dig att bestämma, berättar vi allt om OneDrive bästa funktioner och hur du ställer in det. Läs mer .
Extra lagringspris
För att lägga till mer lagringsutrymme till OneDrive kan du antingen betala $ 2 / mo för en platt uppgradering till 50 GB total kapacitet eller betala $ 7 / mo (eller $ 70 / år) för Office 365 Personal som stötar upp till 1 TB total kapacitet och Word, Excel, PowerPoint och Outlook .
När ska man välja OneDrive?
- Du arbetar regelbundet med Office-dokument.
- Du använder OneNote och vill behålla annan data på samma tjänst.
- Du vet att du kommer att använda funktionen Arkivhistorik.
- Du litar på Microsoft mer än Google med dina data.
Andra sätt att säkerhetskopiera Windows-filer
Oavsett vad du väljer har vi instruktioner om hur du börjar använda dem i vår artikel om säkerhetskopiering av filer till molnet. Hur säkerhetskopieras din Windows-dator till molnet. Hur säkerhetskopieras din Windows-dator till molnet. Cloud-lagring är lämplig för datasäkerhetskopiering . Men ska du använda Dropbox, Google Drive, OneDrive eller Crash Plan? Vi hjälper dig att bestämma. Läs mer .
Men kanske är molnet inte det bästa alternativet för dig. Det kan vara bättre att lagra säkerhetskopior på en extern dataupplevelse 7 Saker att veta när man köper en dataupplevelse för säkerhetskopiering 7 Saker att veta när man köper en dataupplevelse för säkerhetskopiering Tänker man köpa en dators enhet för att lagra filbackup? Här är vad du behöver veta om du vill fatta ett välgrundat beslut. Läs mer eller ett moln / extern hybrid NAS-enhet 7 Skäl att använda en NAS för datalagring och säkerhetskopiering 7 Skäl att använda en NAS för datalagring och säkerhetskopiering Externa hårddiskar är bra för datalagring, men det finns många fler fördelar med att använda en nätverksansluten enhet istället. Här är allt du behöver veta. Läs mer . För att lära dig mer, kolla in vår ultimata guide till säkerhetskopior på Windows 10 Den ultimata informationen om säkerhetskopiering i Windows 10 Den ultimata informationen om säkerhetskopiering i Windows 10 Vi har sammanfattat varje backup, återställning, återställning och reparationsalternativ som vi kunde hitta på Windows 10. Använd våra enkla tips och aldrig förtvivlad över förlorade data igen! Läs mer såväl som vår sammanfattning av den bästa säkerhetskopieringsprogramvaran för Windows Den bästa säkerhetskopieringsprogramvaran för Windows Den bästa säkerhetskopieringsprogramvaran för Windows Dina uppgifter är ömtåliga - det tar bara en liten olycka att förlora allt. Ju mer säkerhetskopior du gör, desto bättre. Här presenterar vi den bästa gratis backup-mjukvaran för Windows. Läs mer .
Lagrar du säkerhetskopior på molnet? Om så är fallet, vilken cloud storage service använder du? Om inte, var går du istället? Låt oss veta i kommentarerna nedan!