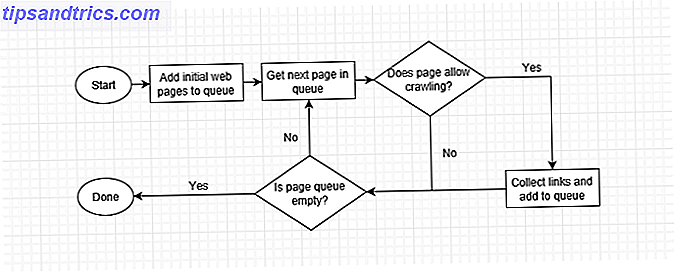Google Drive är en synkroniseringsserver för online och offline, men vad händer när synkroniseringen slutar fungera?
Det är inte ovanligt att få problem med Google Drive Lösa vanliga problem med Google Drive med dessa enkla lösningar Lösa vanliga problem med Google Drive med dessa enkla lösningar Många problem med Google Drive är en enkel åtgärd. Vi tittar på några av de vanligaste problem med Google Drive och hur du kan felsöka dem själv utan att ringa teknisk support. Läs mer . Från att kontrollera din nätverksanslutning, inaktivera din brandvägg eller återansluta ditt konto, förhoppningsvis kommer en av våra tips att lösa problemet.
Om du har egna råd att dela, snälla dela den med oss i kommentarerna!
1. Kontrollera Google Drive Status
Även om Google är stolt över sin uppetid är det inte okänt för sina tjänster att gå ner. Det hände för några månader sedan med Google Drive, vilket gav användare i hela Europa och Sydamerika inte möjlighet att komma åt sina filer via onlinetjänsten.
Om du har problem med uppladdning av filer, är det första att kontrollera Google Drive status. Det finns ingen anledning att försöka lösa problemet om det inte är i slutet!
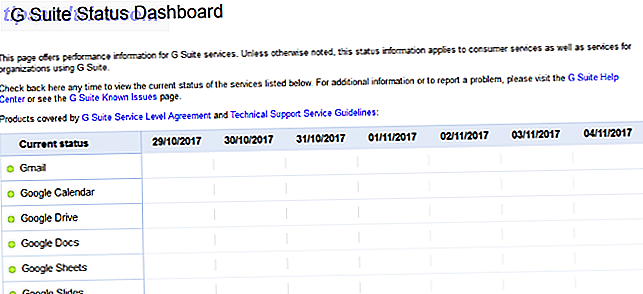
För att göra detta, gå helt enkelt till Googles Status Dashboard. Detta listar ut alla sina tjänster och berättar om det finns några störningar i tjänsten eller avbrott. Det kan också vara värt att kolla andra webbplatser som Down Detector and Outage.Report, där användarna rapporterar problem och det spårar dessa inlägg på en karta.
Om Google Drive är nere är allt du kan göra sitta och vänta. Om inte, fortsätt läsa för några felsökningstips.
2. Kontrollera ditt nätverk
Nästa sak att göra är att kontrollera att problemet inte ligger med din internetanslutning.
Om du är på Windows 10, tryck på Windows-tangenten + I för att öppna Inställningar och klicka på Nätverk och Internet . Den här skärmen kommer att berätta om du är ansluten och med vilken metod.

Om du misstänker att det finns problem, klicka på Nätverksfelsökare . Den här guiden kommer automatiskt att upptäcka problem och försöka lösa dem.
Om du är på Mac öppnar du Nätverksverktyget med Spotlight eller hittar det i Program> Verktyg . Detta kommer att berätta statusen för din anslutning och låta dig ta reda på om det skickar och tar emot data.
Om nätverksproblemen fortsätter, försök starta om routern. För mer support, se vår guide om hur du diagnostiserar ett nätverksproblem. 7 Enkla steg för att diagnostisera ett nätverksproblem. 7 Enkla steg för att diagnostisera ett nätverksproblem Nätverksproblem är frustrerande, särskilt när problemet ligger hos din Internetleverantör. Nästa gång du inte kan komma online, här är processen du bör följa på din slut för att diagnostisera nätverksproblemet. Läs mer .
3. Inaktivera Antivirus och Firewall
Om du använder antivirusprogram eller har en brandvägg, försök att stänga av dem för att se om dina filer börjar synkronisera. Du kan behöva först starta om datorn för att ändringarna ska träda i kraft.
Windows 10 kommer med Windows Defender aktiverat som standard. För att stänga av den, tryck på Windows-tangenten + I för att öppna Inställningar. Gå till Uppdatering och säkerhet> Windows Defender> Öppna Windows Defender Security Center .

En gång här, gå till brandvägg och nätverksskydd . Välj ditt aktiva nätverk och skjut Windows Defender Firewall till På .
4. Starta om säkerhetskopiering och synkronisering
Det är det gamla felsökningstipset, men det fungerar ofta. Försök starta om säkerhetskopiering och synkronisering för att se om det här löser problemen. För att göra detta klickar du på ikonen Backup and Sync i systemfältet. Klicka på ikonen Inställningar (tre vertikala prickar) och klicka på Avsluta säkerhetskopiering och synkronisering . Slutligen, öppna verktyget igen.

Om det inte fungerade kan du försöka starta om ditt system helt. Windows 10-användare kan göra det genom att gå till Start> Ström> Starta om och Mac-användare kan gå till Apple-menyn> Starta om .
5. Anslut ditt konto igen
Du kan försöka koppla bort och återansluta ditt Google-konto. Observera att det här betyder att alla dina filer måste synkroniseras, så det kan ta lite tid.

Klicka på ikonen Backup and Sync i systemfältet. Klicka på ikonen Inställningar (tre vertikala prickar) och klicka på Inställningar ... På menyn till vänster, gå till Inställningar> Koppla bort konto> Koppla bort . När det är klart klickar du på Fånga det .
Klicka nu på ikonen Backup and Sync system tray igen. Klicka på Logga in och följ guiden genom att återansluta ditt konto.
6. Installera om säkerhetskopiering och synkronisering
Om du fortfarande inte har någon lycka, försök installera om säkerhetskopiering och synkronisering igen. För att göra detta, gå till Google Drive online, klicka på ikonen Inställningar längst upp till höger (kugghjul) och välj Download Backup och Sync .
Detta kommer att se till att du får den senaste versionen av programmet. Öppna den, fortsätt genom guiden och välj Ja när du blir frågad om du vill ersätta din nuvarande version.

Under installationen kan du välja din Google Drive-mapp och sedan synkronisera alla dina filer.
Ett alternativt tillvägagångssätt är att ta bort programmet från ditt system först och sedan ladda ner det genom att använda stegen ovan. Detta passar bättre för när du vet att du redan har den senaste versionen.
7. Byt namn på din fil
Har du fortfarande problem? Det kan hända att filen du försöker synkronisera är problemet. Det har förekommit några fall där filer inte synkroniseras om de har särskilda tecken i deras namn. Kan inte ta bort filer med långa filnamn? Fix det på bara 5 sekunder kan inte bort filer med långa filnamn? Lös det på bara 5 sekunder Windows har en massa quirks som har överförts från år sedan, till exempel hur det hanterar långa filnamn. Det här är vad du ska göra om ett långt filnamn ger dig problem. Läs mer .

Om din fil innehåller tecken som <, >, /, \ , ? eller * bli av med dem. Beroende på ditt operativsystem bör dessa inte tillåtas ändå, men ibland kan ett program felaktigt infoga dem i deras filnamn. Faktum är att namnge filen helt och använd endast bokstäver och siffror. Se om detta trycker på filen genom.
Om det inte fungerar, och det är möjligt att göra det, spara filen i ett annat format. Google Drive kan hända på något i det ursprungliga formatet, så det här är ett bra test.
8. Rensa cachen
Google Drive-cacheminnet på telefonen eller skrivbordet är användbart eftersom det gör att filer laddas snabbare, men det kan också orsaka några oförklarliga problem. Filer kanske inte synkroniseras eller vissa av dem kanske inte öppnas i din webbläsare. Vissa problem som förblir olösade med ovanstående steg kan lösas genom att rensa cacheminnet.
- Öppna Chrome.
- Klicka på ikonen med webbläsarens verktygsfält med de tre punkterna > Fler verktyg> Rensa webbläsningsdata .
- I kryssrutan Rensa webbläsare klickar du på kryssrutorna för Cookies och andra webbplatsdata och andra webbplatsdata och Cachade bilder och filer .
- Använd menyn längst upp för att välja den mängd data som du vill radera. Välj början av tiden för att radera allt. (Det här alternativet visas inte på alla enheter.)
- Klicka på Rensa webbläsningsdata.
Löste dessa steg ditt problem?
Förhoppningsvis har ett av ovanstående steg löst ditt problem. Om inte, bör du söka råd på hjälpcentret för Google Drive eller kontakta Google för support.
När allt är löst, var noga med att kolla in våra guider för att få ut mesta möjliga av Google Drive 7 Tips och tricks för att få ut mesta möjliga av Google Drive 7 Tips och tricks för att få ut mesta möjliga av Google Drive Google Drive är en bra tjänst, men det är bara det första steget att installera Google Drive-programmet och synkronisera vissa filer. Dessa tricks hjälper dig att dra nytta av Google Drive både på skrivbordet ... Läs mer och drivrutinsinställningarna bör du ändra omedelbart 8 Google Drive-inställningar du borde ändra just nu 8 Google Drive-inställningar du borde ändra just nu Du kanske inte är få ut mesta möjliga av Google Drive. Ändra dessa standardvärden och bli en effektivare användare. Dessa Google Drive-inställningar kan spara dig timmar av din tid. Läs mer .
Har du haft problem med synkronisering på Google Drive? Hur har du övervunnit dem?
Bildkrediter: Realcg / Depositionfoton