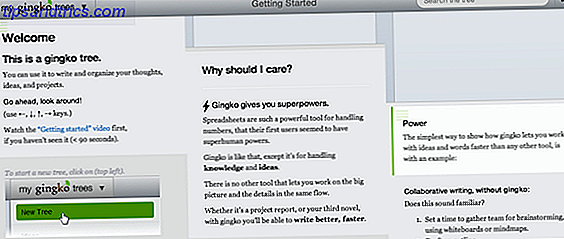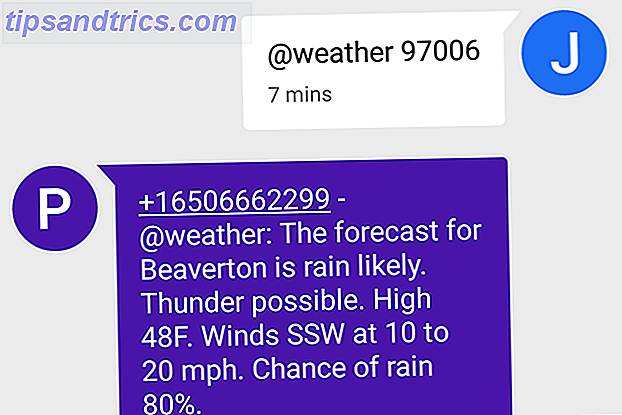Om du inte säkerhetskopierar dina data måste du starta just nu . Med data förlust skräckhistorier lika vanliga som de är, är no-data-backups livsstilen bara inte värt risken. Vänta inte tills du förlorar en hel uppsats eller en vinnande arbetspresentation - börja säkerhetskopiera idag.
Det finns många sätt att säkerhetskopiera din dator och flera data backup verktyg som kan göra processen så enkelt som att klicka på en knapp. Vad som helst för dig. I slutet av dagen spelar ingen roll hur du gör säkerhetskopieringar så länge du gör säkerhetskopior.
I den här artikeln tittar vi på hur du säkerhetskopierar din dator med de tre mest populära cloud storage-tjänsterna Dropbox vs Google Drive vs. OneDrive: Vilken Cloud Storage är bäst för dig? Dropbox vs Google Drive vs OneDrive: Vilken Cloud Storage är bäst för dig? Har du ändrat hur du tänker på molnlagring? De populära alternativen för Dropbox, Google Drive och OneDrive har lagts samman av andra. Vi hjälper dig att svara vilken cloud storage-tjänst du ska använda. Läs mer .
Obs! Vi hade ursprungligen inkluderat CrashPlan i denna sammanställning, som brukade vara en pålitlig betald lösning för att säkerhetskopiera dina data till molnet. Den 22 augusti 2017 meddelade CrashPlan att den skulle upphöra med sina tjänster för hemanvändare senast den 22 oktober 2018. Medan CrashPlan har sagt att det kommer att hedra befintliga prenumerationer bortom det här datumet, rekommenderar vi att du väljer en alternativ säkerhetstjänst för dina privata säkerhetskopieringar. Nedan finns flera alternativ.
Vilka filer ska du säkerhetskopiera?
När vi pratar om "säkerhetskopiering av en dator" betyder det inte nödvändigtvis att säkerhetskopierar hela datorn - varje enskild fil, mapp, app etc. Det skulle vara nära att klona hårddisken Hur man klonar hårddisken Hur Klon din hårddisk Kopiera hela en hårddisk till en annan. Det kallas kloning, och det är en viktig process om du vill byta ut eller uppgradera den primära hårddisken i din dator. Kloning är inte detsamma ... Läs mer, vilket är en mer involverad process som inte är nödvändig för de flesta.
Du behöver bara säkerhetskopiera personuppgifter. Viktiga filtyper inkluderar dokument, kalkylblad, presentationer, foton och bilder, musik och videor. Med andra ord bör du säkerhetskopiera någon fil som du personligen har skapat eller förvärvat och vill behålla.
Du behöver inte säkerhetskopiera systemfiler - åtminstone inte till molnet. Windows har två inbyggda funktioner som kallas Systemåterställning och fabriksåterställning. Hur systemåterställning och fabriksåterställning fungerar i Windows 10. Hur återställer systemåterställning och fabriksåterställning i Windows 10. Rummet slösats bort till en fullständig återställningspartition är en sak från det förflutna. Systemåterställning och fabriksåterställning har förbättrats i Windows 10. Vi visar hur allting fungerar nu. Läs mer: En del av din lokala hårddisk är avsedd att säkerhetskopiera systemfiler och återställa ditt system från fel.
Du ska INTE säkerhetskopiera appar. Appar kan vara flera hundra MB stora, så du har bättre säkerhetskopiering av konfigurationsfilerna som gör apparna unika för dig. Om du någonsin behöver installera om en app, ersätt bara konfigurationsfilerna och du bör vara bra att gå i de flesta fall.
Den svåra delen är att inte alla appar lagrar konfigurationsfiler på samma plats. Vissa lagras direkt i appens installerade mapp, andra hålls i din hemmapp för användaren, och fortfarande finns andra i systemets AppData-mapp. Det är upp till dig att lära dig vilka filer som behöver säkerhetskopieras för var och en av de appar som du använder regelbundet.
Säkerhetskopiera en dator till Google Drive
I juli 2017 släppte Google ett verktyg som heter Backup and Sync som låter dig välja och välja mappar på ditt system för att hålla säkerhetskopierat till Google Drive. Vanligtvis hålls bara Google Drive-mappen synkroniserad). Denna flexibilitet gör det till ett av de bästa alternativen för återuppkoppling av molndata.
Friplanen är begränsad till en generös 15 GB - mycket mer än du hittar någon annanstans, och mer än tillräckligt för de flesta. Behöver mer? Du kan få 100 GB för 2 USD per månad, 1 TB för 10 USD per månad eller 10 TB för 100 USD per månad.
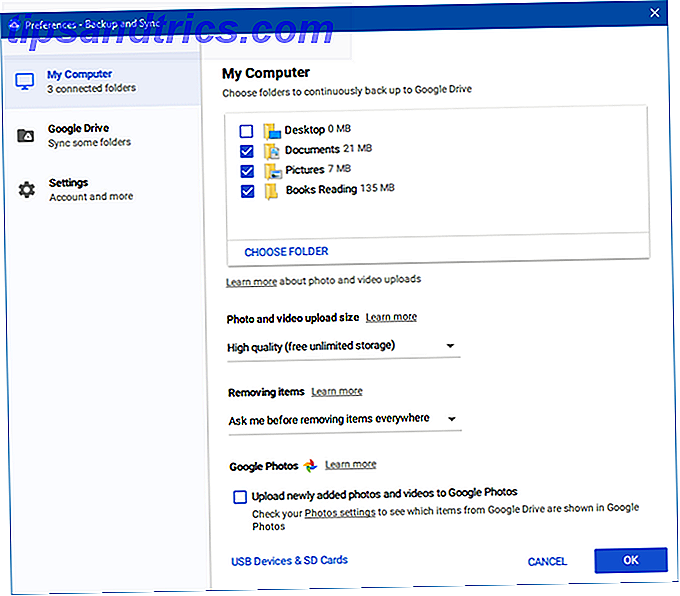
Så här säkerhetskopierar du dina filer med hjälp av Google Drive:
- Installera verktyget Backup och Sync och starta det.
- Välj vilka mappar du vill behålla säkerhetskopierad. Lägg till så många som du vill ha med Välj mapp .
- Välj vilka mappar du också vill synkronisera på din dator. Det här är i princip detsamma som Googles enhet med lite mer flexibilitet.
- Håll verktyget igång och dina valda mappar kommer att vara säkerhetskopierade.
Säkerhetskopiera en dator till Dropbox
Även om du kan använda Dropbox för att lagra data-säkerhetskopior, var det inte riktigt utformat för det. Det skapar en särskild "Dropbox" -mapp och endast filer i den mappen synkroniseras till Dropbox servrar. Om du vill säkerhetskopiera någonting utanför den här mappen måste den kopieras manuellt varje gång.
Grundplanen är fri med en gräns på 2 GB - inte tillräckligt för att göra omfattande data backup. Du vill ha Plus-planen istället, som har en gräns på 1 TB för 9, 99 USD per månad.

Så här säkerhetskopierar du dina filer med Dropbox:
- Om du inte har Dropbox, ladda ner och installera den.
- Skapa och logga in med ditt Dropbox-konto.
- Navigera till % UserProfile% / Dropbox för din Dropbox-mapp. Lägg till en fil eller mapp för att lägga till den i ditt Dropbox-moln. Den börjar automatiskt synkronisera.
- Besök Dropbox-webbplatsen för att komma åt filer när som helst.
Säkerhetskopiera en dator till OneDrive
OneDrive liknar Dropbox genom att det skapar en särskild "OneDrive" -mapp och endast synkroniserar innehållet i den mappen till dess molneservrar. Nackdelarna är desamma: om du vill säkerhetskopiera någonting utanför den här mappen måste du kopiera den manuellt varje gång.

Grundplanen är fri med en 5 GB gräns - mer än Dropbox och kan räcka beroende på hur mycket du behöver säkerhetskopiera. Storage Only-planen ger 50 GB för 2 USD per månad, eller du kan expandera till 1 TB med en Office 365 personlig plan Office 365 vs. Office 2016: Vilket är billigare på lång sikt? Office 365 vs Office 2016: Vilket är billigare på lång sikt? Kontrast 365 är inte Office 365 en girighetskörd rörelse för att tjäna mer pengar. Office 2016 och Office 365 tjänar olika publik. Vi visar dig vilken som är bättre värde för dig. Läs mer för $ 7 per månad.
Så här säkerhetskopierar du dina filer med OneDrive:
- Om du inte har OneDrive, installera den från Windows Store.
- Logga in med ett Microsoft-konto.
- Navigera till % UserProfile% / OneDrive för din OneDrive-mapp. Lägg till någon fil eller mapp för att lägga till den i ditt OneDrive-moln. Den börjar automatiskt synkronisera.
- Starta OneDrive-appen eller använd OneDrive-webbplatsen för att komma åt filer när som helst.
Ett bättre sätt att säkerhetskopiera massor av data
Medan säkerhetskopiering till molnet är bekvämt, har det sin nackdel. Om lagringstjänsten stänger dörrarna, kommer du att förlora dina data. Om din Internet-anslutning dör, kan du inte komma åt dina data. Tjänsterna kan också ändra gränser och priser närhelst de vill.
Se vår ultimata guide till säkerhetskopiering av data Den ultimata informationen om säkerhetskopiering av Windows 10 Den ultimata informationen om säkerhetskopiering i Windows 10 Vi har sammanfattat varje backup, återställning, återställning och reparationsalternativ som vi kunde hitta på Windows 10. Använd våra enkla tips och var aldrig förtvivlade över förlorade data igen! Läs mer för fler sätt att hålla din data säker. Jag rekommenderar personligen att använda en NAS-enhet 7 Skäl att använda en NAS för datalagring och säkerhetskopiering 7 Skäl att använda en NAS för datalagring och säkerhetskopiering Externa hårddiskar är bra för datalagring, men det finns många fler fördelar med att använda en nätverksansluten kör i stället. Här är allt du behöver veta. Läs mer, vilket är som en nätverksansluten extern enhet. Detta ger många av fördelarna med molnlagring utan de flesta nackdelarna. Se vår jämförelse av NAS vs Cloud NAS vs Cloud: Vilken fjärrlager är rätt för dig? NAS vs Cloud: Vilken fjärrlager är rätt för dig? Nätverksansluten lagring (NAS) sträcker sig mellan en lokal hårddisk och molnlagring och ger dig fördelarna med båda. Läs mer för mer information.
Vilken molnlagringsservice gillar du bäst? Finns det några bra vi saknade? Vilken typ av data håller du säkerhetskopierad? Dela med oss ner i kommentarerna nedan!