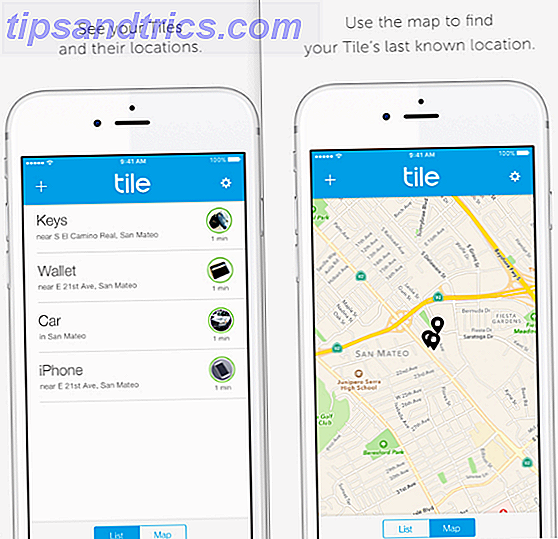Att vara en ägare av WordPress-webbplats själv har jag sett servrar misslyckats och förlust av data vid flera tillfällen. Hårdvara misslyckas, och hackare kommer att försöka äventyra din webbplats. Med det i åtanke är det väldigt viktigt att ha en testad säkerhetskopieringsrutin, så att du kan återställa din webbplats om det värsta skulle hända.
Du spenderar mycket tid på att justera, ändra och hantera din webbplats. Så föreställ dig hur hemskt det skulle vara att förlora allt det hårda arbetet i händerna på någonting som helt saknar din kontroll.
Vi har tidigare visat dig några av de riktigt användbara plugin-programmen som du kan använda för att migrera dina WordPress-site 3-plugins för att enkelt migrera en WordPress-webbplats, provade och testade 3 plugin för att enkelt migrera en WordPress-webbplats, försökt och testas. Dessa WordPress-plugins kan semi -automatis hela processen att migrera en WordPress-webbplats för dig. Läs mer, men det är också viktigt att säkerhetskopiera regelbundet, inte bara när du tänker migrera den. På mina webbplatser kör jag dagliga säkerhetskopior till en NAS-enhet Behöver Nätverkslagring? Så här bygger du din egen NAS-box behöver du nätverkslagring? Så här bygger du din egen NAS-box NAS står för Nätverksansluten lagring. Eftersom Windows blev lättare att använda med nätverksanslutna enheter, och hårdvarupriserna föll, började den här terminen användas på konsumentmarknaden. Idag finns det ett brett utbud ... Läs mer via FTP, och för att göra detta använder jag ett WordPress-plugin som heter UpdraftPlus.
Backup WordPress med UpdraftPlus
Du kan enkelt installera UpdraftPlus från WordPress plugins sidan. Klicka på den nya knappen och sök efter UpdraftPlus . När du är installerad klickar du på inställningsmenyn och väljer UpdraftPlus Backups från undermenyn för att konfigurera din backuprutin.
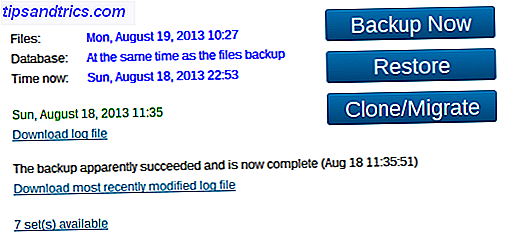
UpdraftPlus är full av funktioner som många andra gratis backup plugins för WordPress helt enkelt saknar, inklusive:
- Automatiska säkerhetskopierar regelbundet - allt från månad till och med var 4: e timme.
- Säkerhetskopiera både din databas och WordPress-filer.
- Lagrar säkerhetskopior lokalt på din webbserver eller på fjärr / molnlagring inklusive Dropbox, Google Drive, Amazon S3, FTP och många fler.
- Skriv automatiskt över gamla säkerhetskopior för att spara ledigt utrymme på dina enheter.
- Valfria e-postvarningar när du har slutfört dina säkerhetskopior.
- Tillgängliga loggfiler för alla säkerhetskopior, vilket är bra för felsökningsproblem.
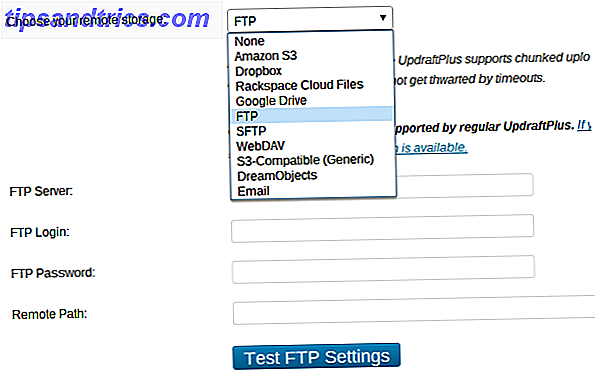
Testa dina säkerhetskopior
Vad är meningen med att ha ett backup-system om du inte vet hur du återställer från dem? Det är därför du borde inte bara köra säkerhetskopior, men också testa dem för att se till att du kan återställa din webbplats om du någonsin behöver.
Testa dina säkerhetskopior är väldigt enkelt. Allt du behöver göra är att skapa en andra WordPress-webbplats på din webbserver (eller en lokal WordPress-instans Sätta upp din blogg med Wordpress: Den ultimata guiden Ställ in din blogg med Wordpress: Den ultimata guiden Vill du starta din egen blogg, men don Vet inte var du ska börja? Du borde verkligen titta på Wordpress, den enklaste och mest kraftfulla bloggplattformen som finns tillgänglig idag. Läs mer), så du kan ha något som backuptest.mysite.com som skulle behöva ha en vaniljinstallation av WordPress på Det.
När du har ditt test WordPress-webbplats igång måste du ta din senaste säkerhetskopia. Som standard kommer det att bestå av 5 filer som alltid använder följande namngivningskonvention:
- backup_ [datum] - [tid] _ [Website_Name] _ [hex-tag] -plugins.zip
- backup_ [datum] - [tid] _ [Website_Name] _ [hex-tag] -themes.zip
- backup_ [datum] - [tid] _ [Website_Name] _ [hex-tag] -uploads.zip
- backup_ [datum] - [tid] _ [Website_Name] _ [hex-tag] -others.zip
- backup_ [datum] - [tid] _ [Website_Name] _ [hex-tag] -db.gz
Other.zip-filen innehåller filer från din webbserver som inte finns i plugin, teman eller överför mappar. Du behöver inte verkligen den här filen eftersom du kommer att kunna återställa din webbplats utan den.
Ladda upp din säkerhetskopia
Nu när du har en kopia av dina säkerhetskopierade WordPress-filer och -databaser måste du komprimera de tre zip-filerna (plugins, teman och uppladdningar) och ansluta till din nya tomma WordPress-testwebbplats via FTP. Du kan göra detta genom att installera en gratis FTP-klient som Filezilla Master FTP-filöverföringar på alla dina webbplatser med FileZilla Master FTP-filöverföringar på alla dina webbplatser med FileZilla Ett stort antal FTP-klienter från gamla hade hicka när det kom till en stor fil överföringar. Apparna upplevde de vanliga tidsavbrott som du kan förvänta dig när datorn sitter där för 15 till ... Läs mer.
Om du använder en lokal WordPress-webbplats måste du kopiera och klistra in dessa mappar till var du än har din WordPress-webbplats installerad på hårddisken.
När du är på din testversion av WordPress-webbplatsen bör du se tre mappar högst upp i listan. Dessa är wp-admin, wp-innehåll och wp-includes. För att återställa din webbplats måste du ladda upp dina säkerhetskopierade filer till mappen wp-innehåll.
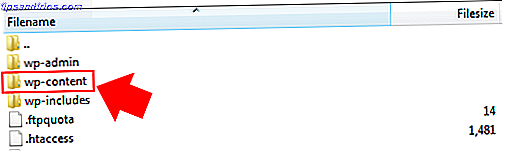
En gång i mappen wp-innehåll måste du byta plugin, teman och ladda upp mappar på din webbserver med dina säkerhetskopierade versioner. Oroa dig inte om du inte ser en uppladdningsmapp, är den inte närvarande eftersom du inte har laddat upp något till ditt WordPress-mediebibliotek än.
Den här delen kan ta lite tid, särskilt om du har en långsam internetanslutning eller om du har en stor webbplats. Så medan du väntar på filerna för att ladda upp huvudet över till phpMyAdmin för att importera din databas backup.
Importera din databas
De flesta webbservrar har verktyg som cPanel eller Plesk installerat som låter dig hantera saker som e-postkonton, FTP-åtkomst, webbappinstallationer som WordPress och dina databaser. Under databasavsnittet bör du se ett alternativ att starta phpMyAdmin - ett verktyg som låter dig hantera dina databaser via din webbläsare.
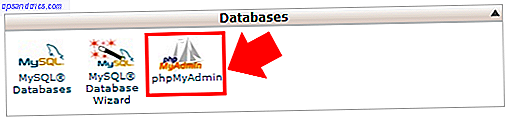
När du väl har startat phpMyAdmin måste du välja databasen som korrelerar med din tomma WordPress-testwebbplats. Du angav databasnamnet när du installerade WordPress, så tänk tillbaka och kolla dina anteckningar. När du väl är i rätt databas klickar du på fliken Importera längst upp på skärmen. Du kommer då att ha en skärm som mycket liknar detta:
Klicka på "Välj fil" -knappen och välj backupfilen db.gz från din säkerhetskopia. Lämna alla andra inställningar till standardvärdet och klicka på "Gå" -knappen. Det här importerar nu din säkerhetskopierade databas.
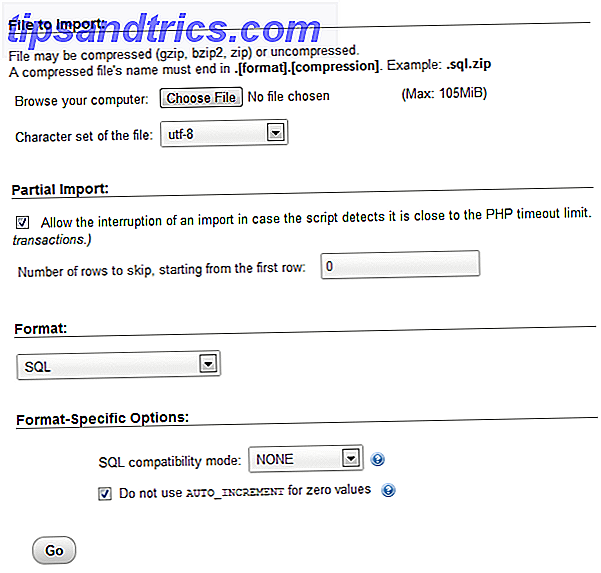
Kontrollera din webbplats
När dina filer har slutförts och din databas importeras, navigerar du till din testwebbplatsadress med din webbläsare. Förutsatt att dina säkerhetskopior fungerar som de ska ska du nu se en kopia av din levande webbplats.
Grattis, du vet nu att dina säkerhetskopior fungerar som de är avsedda!
Återställ för riktigt
Om din webbplats är skadad av någon anledning och du behöver återställa för riktiga, kan du följa exakt samma process som ovan. I stället för att skapa en testwebbplats tar du helt enkelt bort och installerar WordPress på din huvudsida och följer sedan samma process.
Slutsats
Att säkerhetskopiera viktiga data är oerhört viktigt, men att veta hur man återställer den säkerhetskopierade data när du behöver den är lika viktig som säkerhetskopieringen själva, om inte mer. Många tror att det aldrig kommer att hända dem så att de inte säkerhetskopierar. Men varför tar den risken när processen med att skapa och testa säkerhetskopior är så enkelt med UpdraftPlus?
Har ni en annan metod för att säkerhetskopiera din WordPress-webbplats? Eller kanske du inte säkerhetskopierar alls? Hur som helst skulle vi gärna höra dina tankar i kommentarerna nedan.