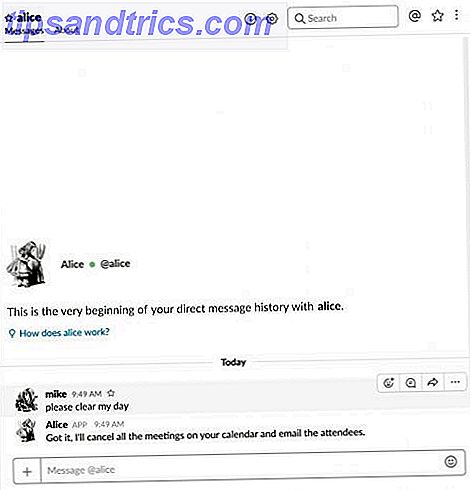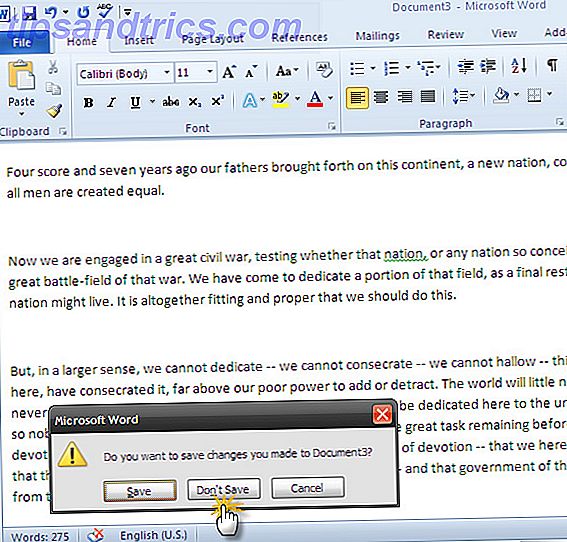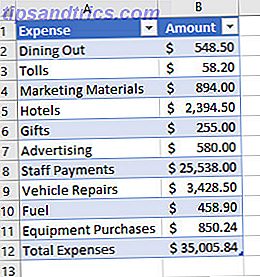När du kör en oaktiverad kopia av Windows 10 har du antagligen märkt att du inte kan ändra bakgrunden Så här ställer du in en bakgrundsbildspel i Windows 10 Hur man ställer in en bakgrundsbildspel i Windows 10 Bakgrundsbildspel kan lindra monotoni att se samma skrivbord dag efter dag. Så här ställer du in en. Läs mer genom Personalize-området på operativsystemet. Betyder det att du fastnar med en ful, solid färgad bakgrund?
Nej! Du kan ändra tapetet, du behöver bara göra det lite annorlunda.
Allt du behöver göra är att spara bilden till din dator . Gör så genom att högerklicka på det och klicka sedan på Spara bild som ... Nu, gå till mappen där du sparar bilder Så här individualiserar du mappikoner i Windows med anpassade bilder Hur man individualiserar mappikoner i Windows med anpassade bilder Har du någonsin tänkt på Byter ikoner för enskilda mappar på Windows? Här är ett enkelt sätt att göra det. Läs mer och högerklicka på den du har sparat och klicka sedan på Ange som skrivbordsunderlägg.
Nu kommer du att välja den bild du väljer på skrivbordet, genom textöverlagringen som visar att din kopia av Windows inte är giltig, kommer fortfarande att finnas där.

Om du använder Internet Explorer eller en webbläsare som har möjlighet att ställa in en bild som en bakgrundsbild via högreklikkmenyn, kan du ändra bakgrunden till Windows genom att högerklicka på bilden och sedan välja Set as Skrivbords bakgrund.
Om du är mellan aktiveringar eller använder en utvärdering av versionen av Windows 10, hjälper den här snabba tipsen dig att ge den din egen personliga stil!
Vill du dela din dator tapeter? Klicka på kommentarerna nedan och visa upp!