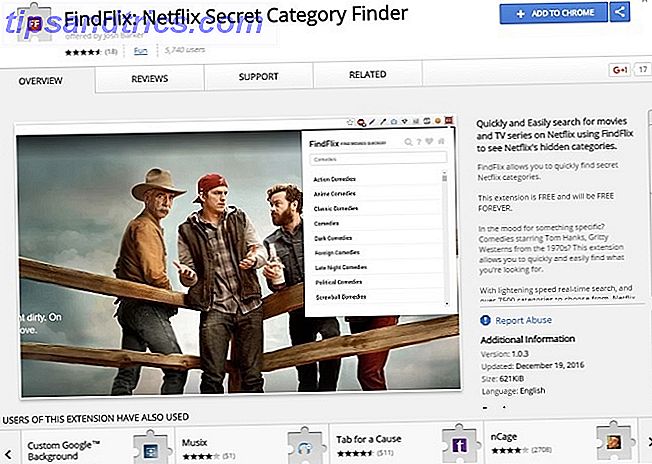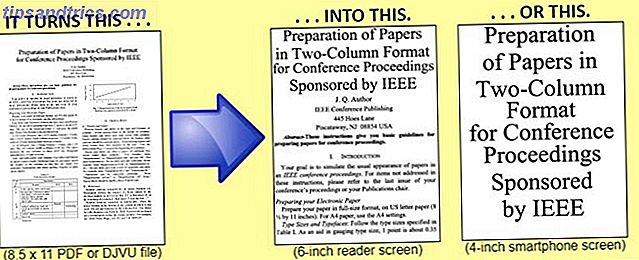Har du en Windows-CD eller DVD, men kan inte använda din optiska enhet för att installera operativsystemet (OS) på din nya dator? Eller kanske du är orolig för CD / DVD-rot och vill bara skapa en säkerhetskopia.
Istället för en skiva kan du använda en USB-enhet för att installera Windows. Flash-enheter är mindre, har mer lagringsutrymme och kan användas för att installera flera operativsystem - om du använder rätt teknik.
Så här skapar du en startbar USB-enhet Hur man skapar Windows 10 installationsmedia Hur man skapar Windows 10 installationsmedier Oavsett hur du kom fram till Windows 10 finns det ett sätt att skapa ditt eget installationsmedium. Förr eller senare kanske du behöver det. Låt oss visa dig hur du ska vara förberedd. Läs mer, istället för att använda en Windows-CD.
Fördelar med en USB-enhet
Det finns flera situationer där USB-enhetens installationsmedia är fördelaktigt:
- Du kan enkelt skapa backup installationsmedia.
- Betydligt snabbare installationshastighet jämfört med vanliga installationsmedier.
- Håll originalinstallationsmedia i perfekt skick.
- Lätt att bära flera operativsystem på en enda USB-enhet.
Vår relation med Windows-CD-skivor och DVD-skivor har också förändrats. Windows 10 är till exempel tillgänglig för försäljning på en USB-enhet. Skivor är fortfarande tillgängliga men är inte längre den enda installationsmetoden. Vidare levereras nyinköpt hårdvara vanligtvis med ett OS förinstallerat. Följaktligen använder vissa användare aldrig eller ens ser installationsmedier.
Kopiera din skiva med WinToFlash
USB-enheter är mycket bra och bra, men du behöver fortfarande en kopia av din Windows installationsskiva. Tidigare handlade det manuellt om att kopiera filer, vilket öppnade processen upp till misstag. Vi kan emellertid enkelt automatisera den processen med WinToFlash. WinToFlash Personal Edition skapar ett startbart USB 10-verktyg för att göra en startbar USB-fil från en ISO-fil 10 verktyg för att göra en startbar USB-fil från en ISO-fil. En startbar USB är det bästa sättet att installera ett operativsystem. Förutom ISO och en USB-enhet behöver du ett verktyg för att ställa in det hela. Det är där vi kommer in. Läs mer direkt från din Windows installationsmedia.
Hämta och installera WinToFlash Personal Edition. När du har installerat, öppna WinToFlash. Du måste acceptera ett EULA och se en icke-påträngande annons. Öppna fliken Avancerat läge .
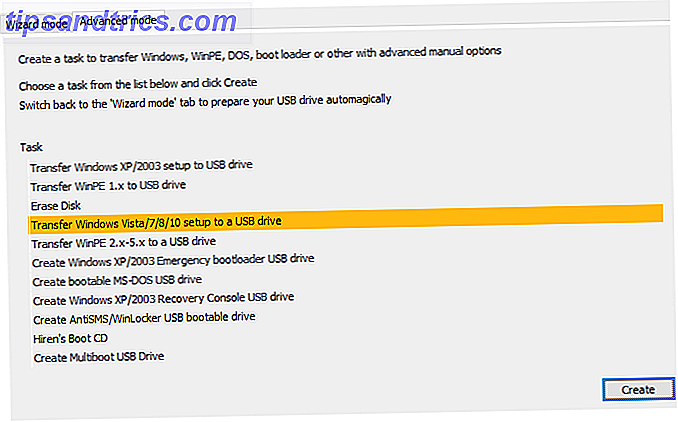
Välj Överför Windows Vista / 7/8/10-inställningen till en USB-enhet . Ange din Windows-installationsfilväg . Välj sedan den USB-enhet du vill installera till. Slutligen trycker du på Kör .
Observera att den valda USB-enheten formateras under processen, så säkerhetskopiera alla viktiga filer!
WinToFlash Multiboot
WinToFlash har också multiboot stöd. Du kan bygga en anpassad startbar USB-enhet fylld med Linux distros, återställningsskivor och andra praktiska verktyg. Den enda gränsen är storleken på din USB-enhet.

Gå tillbaka till fliken Avancerat läge och välj Skapa multiboot USB-enhet . På nästa skärm väljer du Lägg till . Detta öppnar panelen Lägg till ny artikel . Liksom andra multiboot USB-drivverktyg har WinToFlash en lång lista över potentiella verktyg. Bläddra ner listan och välj ett verktyg.

Alternativet att hämta valt ISO nu visas. Välj det här alternativet för att hämta den senaste versionen av det valda verktyget eller operativsystemet. Alternativt kan du välja och lägga till ISO-filer som redan lagrats på din dator.

Fyll i ditt val och välj Kör .
Observera att WinToFlash Lite endast tillåter två ISO på din multiboot. Jag har curated en omfattande lista över USB-verktyg för multiboot Hur man skapar en startbar multiboot-USB för Windows och Linux Hur man skapar en startbar multiboot-USB för Windows och Linux En enda USB-flash-enhet är allt du behöver för att starta, installera och felsöka flera operativsystem. Vi visar dig hur du skapar en multiboot-USB, inklusive Windows och Linux installatörer och återställningsverktyg. Läs mer som gör jobbet mycket bättre, och utan begränsning.
Windows 10 Media Creation Tool
WinToFlash är utmärkt för att göra en startbar USB från din fysiska installationsmedia. Men i denna dag och ålder, förlorar många användare det traditionella och går direkt till internet och håller det digitalt.
Microsoft Media Creation Tool har gjort processen att ladda ner Windows ISOs så mycket lättare. Därmed hämtar Media Creation Tool automatiskt en ISO till din specifikation, vilket eliminerar behovet av att kopiera fysiskt media till din dator och sedan på din USB-enhet.
Windows 10
Hämta och kör Media Creation Tool. Acceptera licensavtalet. Välj Skapa installationsmedia för en annan dator .

Välj sedan språk, utgåva och arkitektur för ditt operativsystem. Media Creation Tool erbjuder rekommenderade inställningar. Om du emellertid hämtar en ISO för ett annat system kan du behöva ändra dessa inställningar.

Nästa sida har två alternativ: USB-flash-enhet eller ISO-fil . Den senare skapar en ISO-fil från de uppgifter som anges på föregående sida. Detta kan installeras på en USB-enhet med hjälp av alternativ programvara, till exempel Rufus. I det här fallet väljer du USB-minne och sedan Nästa . Välj nu din USB-enhet och skapa installationsmediet. Den laddar ner den senaste versionen av Windows 10, så det kan ta en stund.

Jag tycker att ladda ner en ISO extremt praktisk. Då kan jag skapa så många USB-installationsenheter som jag vill utan att behöva slutföra denna process igen. Jag har gett en kort handledning nedan om hur man skapar Windows installationsmedia med hjälp av Rufus.
Windows 7 / 8.1
Observera att det finns ett separat verktyg för Windows 8.1. Det följer en mycket liknande process med den som beskrivs ovan.

De som söker en Windows 7 ISO måste ha sin licensnyckel klar. Gå till Windows 7 Disc Images-sidan och följ anvisningarna.
En snabb Rufus-handledning
Jag ska snabbt visa dig hur du skapar en startbar USB-enhet med Rufus. Rufus är ett praktiskt verktyg som "hjälper till att formatera och skapa uppstartbara USB-flash-enheter." Det är väldigt enkelt och får jobbet gjort - en bra kombination!

Gå till Rufus webbplats och hämta den senaste versionen av verktyget. Ladda ner programmet, kör programmet. Under Enhet ställer du in den USB-enhet du vill installera till. Välj sedan den lilla skivikonen och bläddra till Windows ISO du vill skapa installationsmedia för. Ange en ny volym etikett om du vill, men det är inte nödvändigt. Välj Start och låt Rufus ta hand om affärer.
Kan jag starta från USB?
Det här är en mycket vanlig fråga. Det är i stort sett systemspecifik men kan ändras av användaren via BIOS. Detta styrs av startsekvensen.

Ditt system brukar söka starta från var ditt operativsystem är installerat. Den enhet som innehåller ditt huvud-operativsystem är det första alternativet i uppstartssekvensen. Det går att manuellt åsidosätta detta, istället för att starta från en USB-enhet som innehåller nytt installationsmedium.
BIOS-konfigurationerna är olika för varje tillverkare. Jag föreslår att du söker på internet för "[hårdvaruproducenten] BIOS-handledning / startsekvens."
Redo att installeras
Du är nu redo att skapa en startbar USB-enhet för Windows 10, 8.1 och 7 Så här gör du en startbar USB, CD eller DVD för att installera Windows Använda en ISO-fil Så här gör du en startbar USB, CD eller DVD för att installera Windows med en ISO-fil Behöver installationsmedia installeras om du vill installera om Windows? I den här artikeln visar vi var du ska få Windows 7, 8, 8.1 och 10 installationsfiler och hur du skapar en startbar USB, CD eller DVD från början. Läs mer . Denna installationsprocess bör påskynda din nästa rena installation, samtidigt som du får chansen att bli av med några av de irriterande gamla skivorna. Kom bara ihåg att skriva ner dina licenskoder och förvara dem på ett säkert ställe!
Behåller du dina Windows-installationsskivor praktiskt? Eller har vi sett baksidan av traditionella installationsmedier? Vad finns på din multiboot USB-enhet? Låt oss veta dina tankar nedan!