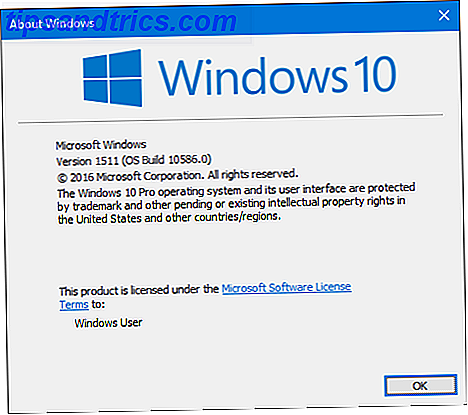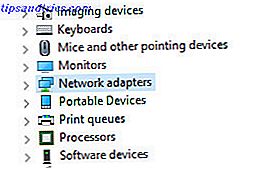Innehållsförteckning
§1. Introduktion
Den här guiden är tillgänglig för nedladdning som en gratis PDF. Ladda ner på luft: Konfigurera din egen online-sändning nu . Känn dig fri att kopiera och dela med dig av dina vänner och familj.§2-Livestream webbplatser - vilken är rätt för dig?
§3-Streaming On Justin.TV
§4-Använda XSplit för Twitch / Justin.TV / Ustream
§5-Streaming med en Bländ DVC100
§6-ett ord på andra strömmande webbplatser
§7-Andra användbara program
§8-Efterord
1. Introduktion
Internet är snabbt; datorer är kraftfulla Det är vettigt att live-tv-underhållning har hittat ett nytt hem: PC-skärmar. Populära kommersiella tjänster som Netflix och Hulu befäster en stark del av tv-marknaden i en ålder när man tittar på tv inte längre behöver en tv. Jag var bosatt assistent på min college för några år sedan när de fattade beslutet att sänka kabeltjänsten. Det var ingen anledning att behålla det längre - alla som ville titta på tv använde Internet. Det var den första uppenbara förverkligandet för många människor att Internet-streaming hade blivit enorm.
Men sedan dess stigande popularitet har streaming också gjort det möjligt för alla med en dator att strömma över Internet. Massor av människor har använt webbkameror för att interagera ansikte mot ansikte via direktmeddelandenstjänster i flera år. Eftersom högre bandbredd har blivit vanligare har många funnit användningar för personliga strömmar över Internet till allmänheten. Dessa livsstreams kan nås av någon från en webbläsare från någon vanlig dator.
Livsstreams har blivit oerhört populära. Stora evenemang som den årliga Electronic Entertainment Expo har hundratusentals tittare. Många försäljningsställen som nyhetsstationer och musikevenemang har livsstrålar tillgängliga. Bäst av allt, livsstreams är gratis att titta på.
Livströmmande är också enkelt, roligt och gratis att komma in i. Jag började använda ett Twitch.tv-konto för att strömma speedruns av olika spel ungefär åtta månader sedan - om du är intresserad kan du hitta min ström på twitch.tv/tekkie55. Sedan avslutat college har det varit ett bra sätt att hålla kontakten med vänner och att prata med andra människor som är intresserade av spelen jag spelar.
Men det är inte bara amatörer som jag: det finns många olika typer av strömmar från alla produktionsnivåer. CBS, NBC och PBS kör alla nyheter livsstreams via Ustream.TV. NASA är värd för strömmar för sina astronauter, som även har inkluderat live video-flöde av en rymdvandring 250 miles över jorden. Red Bull använde 35 kameror för att sända Felix Baumgartners rekordinställda rymdhopp i oktober 2012. Stora evenemang som Bonnaroo, den årliga Electronic Entertainment Expo, X Games och Supercross World Championships har alla livsstreamer som ses av hundratusentals tittare.
Men även om många livsströmmar har blivit enorma produktioner, är många fortfarande små, hemvuxna projekt skapade av människor över hela världen. Till exempel strömmar många digitala artister nu över sitt arbete via Internet och visar sina tekniker och ger live råd till tittare. Musikare använder också livsstremer för att visa upp sitt arbete - Jag har nyligen inrättat för att titta på de två medlemmarna i gruppen Younger Brother som jobbar på sitt nya album, leker med synthesizers och visar upp sin studio till sina fans. Konkurrenskraftiga spelare livuppspelar ofta händelser som turneringar och övningar i online-spel som Starcraft och Legends League och för offline-spel som Street Fighter och Super Smash Bros. Vissa organisationer som ansvarar för djurvård har även skapat offentliga webkameror som övervakar de djur de ser över. Dessa finns på webbplatser för lokala djurparker, adoptionscentra och till och med från vårdhem.
Vem som helst kan börja en livström med ingenting mer än en dator med en webbkamera. Använda fri programvara och ett konto på någon populär tjänst kan användaren liveströmma från sin dator när som helst. Enbart en dator kan strömma användarens skrivbord, vilket är bra för PC-spel och digitala artister. När du lägger till alternativen på webbkameror, mikrofoner och videofångarkort har du den billiga och enkla möjligheten att skapa någon form av show du kan tänka på. Appar finns till och med som tillåter smartphone-ägare att strömma till Internet direkt från sina telefoner. (Du kan läsa mer om dessa i "Hur man kan spela upp live-video från din smartphone Så här sparar du live video från din smartphone Så här sparar du live video från din smartphone När jag nämner människor som jag är besatt av att strömma videoappar, få samma svar - varför skulle du vilja strömma i realtid video från din telefon? Vad sägs om din ... Läs mer ".)
Den här guiden kommer att gå över hur du skapar ditt eget livsström för ett kreativt projekt, spel eller något annat du kan tänka dig!
2. Livestream webbplatser - vilken är rätt för dig?
Så du har bestämt dig för att starta en ström. Innan du oroar dig för programvaru- och hårdvaruaspekterna bör du först överväga vilken typ av ström du vill sända och vilken webbplats som sänds passar bäst med. Det finns fyra stora webbplatser som används av casual streamers för personlig sändning. Var och en har sina fördelar och egna målgrupper, så låt oss gå över dem tillsammans.
2.1 Livestream.com
Livestream har en mängd olika sändningar som följer ett format som mer liknar vanlig tv än de flesta strömwebbplatser. Livestreams gränssnitt är baserat på konceptet med live schemalagda händelser. Till skillnad från de flesta andra strömwebbplatser där användaren i allmänhet börjar och slutar sändningar närhelst de gillar har Livestream ett arrangemang för händelseplanering som sändarna använder för att schemalägga händelser i förväg och börja strömma när tiden kommer. Gränssnittet liknar Facebooks skapande av händelser. Bilder, text och videor kan läggas till i en händelse, såväl som ett flöde av direktflöde.
Livestream använder sitt eget sortiment av programvara, från högkvalitativa HD-sändningsserier till enkel men effektiv, gratis desktop-baserad sändningssoftware. De har också ett starkt kundsupportcenter. Den här webbplatsen är populär för sina stora budgetsändningar från konserter och nyhetsstudier, men alla kan använda webbplatsen för egna strömmar. 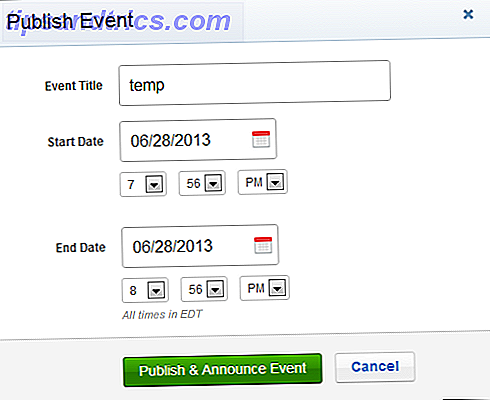

2.2 Ustream.TV
Ustream har en stor och populär uppsättning sändare som streamar ett brett spektrum av shows. Webbplatsen använder en mycket enkel webbläsarbaserad sändningsmetod. Flash öppnar en webbkameraingång och en ljudingång och sändning är aktiverad via en enkel start / stopp-knapp. Chatt och omröstningar är också integrerade i gränssnittet. Beskrivningar kan också automatiskt läggas ut på Twitter och Facebook. Deras gamla sändare är också tillgänglig, vilket är ett popout-fönster med samma funktionalitet men ett annat gränssnitt.
Den här webbplatsen är lätt att navigera och använda, har en bra användarbas med alla strömstorlekar och har många funktioner och funktioner. Vissa användare kanske också föredrar alternativet att strömma utan nedladdning av någon programvara. 

2, 3 Justin.TV
Justin.TV är en annan all-purpose-strömmande webbplats. Deras "Utforska" -sida, som listar de sju kategorierna för sina strömmar och några levande exempel på vardera, är till hjälp för exponering av mindre strömmar. Webbplatsen implementerar också en standard sökfunktion, vilket gör det ännu enklare att använda. Justin.TVs sändning sker via webbläsare med hjälp av Flash, precis som Ustream. Deras gränssnitt är ännu enklare, med bara några alternativ för saker som att välja olika kameror och mikrofoner och ändra strömbitrat.
Justin.TV är utan tvekan det enklaste att börja med, men tillåter även användningen av annan programvara för mer avancerade användare. 
2.4 Twitch.tv
Twitch är den ledande ledaren i videogame-relaterade livsströmmar. Det här är vettigt: Twitch är en enda livestream-tjänst för spel. En av funktionerna i Twitch är kategoriseringen av spel som streamers spelar. Användare väljer vilket spel de spelar i strömuppställningen, och Twitch kombinerar alla streamers som spelar det spelet i lättillgängliga kategorier. Detta skapar en specifik och lättanvänd katalog som gör det möjligt för tittare att hitta streamers som spelar spel de vill titta på.
Till skillnad från Ustream och Justin.TV, förlitar Twitch sig helt på separat sändningssoftware för streamers. Två av dessa alternativ, OBS och XSplit, kommer att gå över senare i guiden.
I slutändan ligger den stora skillnaden mellan strömmande webbplatser i deras gränssnitt. Tre av de fyra webbplatser som nämns här är allmänna webbplatser med flera kategorier som tillgodoser livsströmmar av alla slag. Jag rekommenderar att du håller fast vid den webbplats du känner dig bekväm med, eftersom de är alla lediga ... och alla perfekt för din första sändning.
3. Streaming On Justin.TV
För att börja med grunderna går vi över den enklaste metoden för streaming. Det enklaste sättet att börja strömma via en Flash-baserad webbaserad strömtjänst, och det enklaste av dem är Justin.TVs enkla gränssnitt.
3.1 Komma igång
Registrering för Justin.TV är ganska enkel - du behöver ett användarnamn, lösenord, födelsedag och e-postadress. Från dina kontoinställningar kan du lägga till en profilbild samt ändra ditt e-mail / lösenord.
"Kanalalternativ" har fyra underavsnitt: info, chatt, design och medlemmar. Från Info kan du ändra kanalens titel, beskrivning, "om mig" och kategorin information. Tänk på att det här är också där du hittar din inbäddningskod och, viktigare, din strömnyckel. Chatt har en åtkomst till / från kontroll, ett intro meddelande, ett område för att lista förbjudna ord och en lista över förbjudna användare. Designavsnittet är där du ändrar utseendet på din kanal. Det finns förinställda teman, olika färger för olika typer av text, och möjligheten att använda egna bakgrunder och banderoller med några olika alternativ. Det finns också en förhandsgranskningsruta för att visa hur din kanal ser ut med de inställda alternativen. Slutligen tillåter medlemmarsektionen en streamer att skicka en strömknapp till en e-postadress, så att andra kan strömma innehåll till din profil. Genom att gå igenom design, info och chatt sektioner kan man skapa ett nytt konto för att se bra ut på en kort tid. Om du startar en ny kanal rekommenderar jag att du går igenom alternativen innan du börjar sända. 
Observera att inköps- och applikationssektionerna används för premiumfunktioner och utvecklare, så de är inte nödvändiga för den genomsnittliga användaren.
När du känner dig nöjd med hur din kanal ser ut, klicka på knappen "BROADCAST NOW" längst upp på Justin.TVs webbplats. Oroa dig inte; du börjar inte sända direkt efter att ha klickat på den knappen. Istället tar det dig till sidan som innehåller sändningskontrollerna och alternativen.
Det första du bör se är Justin.TVs flashbaserade stream-sändare, som kommer att ha ett välkomstmeddelande och en snabbmeddelande från Flash. (Om du inte har Flash installerat kan du hämta det från Adobes webbplats.) Prompten är en säkerhetsinställning, så att webbplatser inte försöker komma åt din kamera eller mikrofon utan din tillåtelse. Naturligtvis behöver Justin.TV åtkomst tillåtet för sändning till jobbet, så klicka på "Tillåt" när du är redo. 
Efter att ha tillåtit webbplatsen att komma åt din webbkamera bör du se dess utmatning i streamingfönstret - i de flesta fall ser du ditt ansikte på sändaren! Innan du gör något annat bör du titta på dina inställningar, som finns längst ned till höger i strömmande fönstret (en växelsymbol). Det finns två uppsättningar alternativ: video och ljud. Kontrollera dina videoalternativ först.
Det du ser är en rullgardinslista och en reglage. I rullgardinsmenyn visas alla kameror som finns tillgängliga på din dator. Om du till exempel hade två webbkameror anslutna, kan du växla mellan dem från den här listan. Det finns också program som heter "virtuella webbkameror" som kan producera video från skrivbordet. Vi ska gå in på dessa senare. För tillfället, bara bli bekant med de alternativ som för närvarande är tillgängliga för din dator. 

Skjutreglaget kommer att ändra hastigheten på vilken din dator kommer att försöka strömma. Den nedre änden laddas upp med en långsammare hastighet och tar upp mindre bandbredd. Den ideala inställningen för detta beror på hur snabbt din Internetanslutning är. Ett sätt att testa detta är att använda en anslutningstestwebbplats som speedtest.net. Håll bara testet och webbplatsen ger dig en bra uppskattning för uppladdning och nedladdningshastigheter. Du laddar upp strömmen, så din uppladdningshastighet är det som är viktigt i det här fallet. Resultaten kommer sannolikt att vara i Mbps eller megabits per sekund. Kom ihåg att Justin.TVs reglage är i kbps, så det totala intervallet är från ca. 1 - 1 Mbps. Du kan också använda XSplit, ett program som kommer att diskuteras senare för att kontrollera bithastigheten. 

När du har slutfört videoinställningarna tittar du på ljudinställningarna (Stäng> Inställningar> Inställningsljud). De två inställningarna här är för mikrofonval och volym. Mikrofonvalet liknar kameravalet. Om din dator har två eller flera mikrofoner anslutna kan du välja vilken du vill använda för att spela upp ljud på strömmen. Om du till exempel sätter i ett headset men också har en extern webbkamera med inbyggd mikrofon kan du spela upp videon från webbkameran men spela ljudet från headsetet. 
Inmatningsvolymen är väldigt enkel. Du kan ändra reglaget för att se till att volymen som spelas över strömmen inte är för hög. Du vill ha VU-enheten (Volymenhet) för att vara tyst när inget spelar och aldrig stanna maximal ute för länge. Om mätaren alltid är halvfull, kan det tyda på ett mikrofonproblem.
När alla dessa inställningar är tinkered med för att ställa in din ström som du vill kan du avsluta inställningsmenyerna och klicka på "Start" för att starta en snabb nedräkning innan strömmen går live. Det här är tillräckligt för att komma igång med streaming!
3.2 Använda en virtuell webbkamera: ManyCam
Det finns många "virtuella webbkamera" program som finns tillgängliga, till exempel WebcamMax, Virtual Webcam och Webcamstudio. För denna handledning kommer jag att gå över ManyCam, en populär applikation. ManyCam kan laddas ner gratis från manycam.com.
Installera programmet lägger till en produkt med etiketten "ManyCam Virtual Webcam" till Justin.TV och vilken webbplats som helst som använder Flash för att komma åt kameror (till exempel Tinychat). Det som visas på den här virtuella webkameraen bestäms av applikationen (vilken, när den är aktiv, är normalt i systemikonen, till vänster om datum och tid). När du är installerad öppnar du ManyCam och navigerar till fliken Video och fliken Källor nedan. Detta kommer att lista några kategorier av objekt som ManyCam kan strömma, inklusive webbkameror, skrivbordet och bilderna.
Till att börja med, klicka på Skrivbord. Det finns tre alternativ: hela skrivbordet, området runt markören och anpassat område. Klicka på "Fånga hela skrivbordet". Du borde se skrivbordet i "Live Studio" förhandsgranskningsfönstret. Gå nu tillbaka till Justin.TV, klicka på "Broadcast Now", navigera till Inställningar> Setup Video och välj "ManyCam Virtual Webcam" från listan. Om allt går bra bör du se datorns hela skrivbordsproduktion till Justin.TV. Om du slår "Start" kommer du att strömma allt på din dator! 
Det finns många andra möjligheter med ManyCam. Klicka till exempel på "Ta bort anpassat skrivbordsområde". Detta kommer att producera en grå resizable rektangel. Dra det och ändra storlek på det till vilken form som helst och placera dig som, och allt i rektangeln blir området strömmade. (Tänk på "Fånga hela skrivbordet" som en rektangel som täcker hela skärmen.) Du kan bara strömma en mindre del av skrivbordet med den här metoden. Som ett exempel kan du passa på att bara strömma spelet genom att passa det anpassade området kring ett fönsterhäftat datorspel. 

Du kan också välja att strömma din fysiska webbkamera via ManyCam. Detta är användbart på grund av de funktioner och effekter du normalt inte skulle ha tillgång till annars. Till exempel kan du tvinga webbkamerautmatningen att vara en annan upplösning eller bildhastighet. Det är också värt att kolla på ManyCams effekter, till exempel förmågan att dra över alla webbkameror. Detta kan vara användbart för notering, eller helt enkelt att doodle. 
ManyCam har också en ljudflik med en lista över källor, effekter och inställningar. Detta ändrar ljudutgången med ManyCams virtuella webbkamera. Du kan välja aktuell webbkamerautmatning här, men vad händer om du vill strömma ljudet som spelas via datorn över liveströmmen? Det finns ett snabbt sätt att göra detta genom att aktivera en ljudfunktion som heter "Stereo Mix". Högerklicka på ikonen Volymkontrollsystem (ikon för liten högtalare bredvid datum / tid) och klicka på "Inspelningsenheter". Högerklicka var som helst inom fliken "Inspelning" och se till att både "Visa inaktiverade enheter" och "Visa bortkopplade enheter" är markerade. En enhet som heter "Stereo Mix" ska visas. Högerklicka på det och klicka på "Aktivera". Avsluta och starta om ManyCam. Stereo Mix ska nu visas i ljudalternativen. Dessutom, om du uppdaterar Justin.TVs sändningssida, ska Stereo Mix visas i rullgardinsmenyn "Setup Audio". Att välja "ManyCam Virtual Webcam" som videoenhet och "Stereo Mix" som ljudenhet ska göra det möjligt för dig att strömma allt från skrivbordet! 

Experimentera med de olika inställningarna för ljud, video och effekter som du vill lära känna dina alternativ. När du känner dig bekväm bör det göra det mycket lättare att skapa den typ av livsström du vill ha. Slutligen notera att ManyCam tillåter gratis användare att ta bort vattenstämpeln från deras produktion. Kontrollera Video> Effekter> Text över video och avmarkera "Show Manycam Logo".
4. Använda XSplit för Twitch / Justin.TV / Ustream
Ett av de mer populära strömmande programmen, XSplit Broadcaster, används av många människor att strömma till Twitch, Justin.TV och Ustream. Programmet kan laddas ner gratis från xsplit.com. Vid nedladdning blir du uppmanad att skapa ett konto. Du får också besked om att du kör en gratisversionsversion. Medan XSplit är ett kommersiellt program, är deras gratis provperiod obestämd och levereras med alla funktioner du behöver strömma. Den betalade licensen börjar för närvarande vid $ 14, 95 i 3 månader. Det finns ytterligare funktioner med den betalda versionen du kan utforska, men för närvarande fokuserar vi på gratisversionsversionen.
4.1 Lägga till innehåll i scener
Efter att du har skapat ett konto (jag rekommenderar även att du aktiverar automatisk inloggning) kommer du till huvudfönstret XSplit. Det kommer att finnas ett stort centralt område, kallat en "scen". Scener är i grunden XSplits utdata. Allt du lägger in där kommer du att strömma. Och du kan enkelt lägga till många saker: kameror, bilder, skärmområden och textöverlagringar. Dessa alternativ ensamma borde räcka för att skapa någon form av sändning du gillar. 
För att börja, kolla bara igenom alternativen under "Lägg till". Se vilka kameror som för tillfället är anslutna till din dator. Detta inkluderar alla webbkameror och virtuella webbkameror som för tillfället är anslutna och aktiverade. Om du har en webbkamera ansluten klickar du på Lägg till> Lägg till kamera och väljer den från listan. Matningen bör starta inuti scenen. Observera att det i allmänhet bara är tillåtet att få tillgång till en webbkamera i taget. Om du är konfronterad med någon på Skype, kommer du förmodligen inte heller att kunna använda webbkameran för XSplit.
När du har en kamera av något slag som läggs till på scenen, högerklicka på den. Det finns tre flikar: Cam, Color och Layout. Cam kommer att ha några alternativ som deinterlacing och frame rate modifiering. Färgen har många användbara alternativ för att justera vad kamerans utdata ser ut. Förutom grundläggande färgläggning är transparensalternativet också mycket användbart när du skapar en scen. Slutligen ändras alternativet Layout utmatningsorienteringen. Du kan ändra storlek på kamerans utmatning, beskära den, rotera den till och med i alla dimensioner. Till exempel, under 3D-sektionen, ändra värdet på "Y" till 180. Detta kommer att vända kameran runt horisontellt.
För att lägga till en bild (eller en video- eller musikfil) kan du antingen gå till Lägg till> Lägg till mediefil ... eller helt enkelt klicka och dra en fil till scenen. Flikarna Färg och Layout för bilder har samma färgnings- och positioneringsalternativ som kameror.
Skärmregionens funktion i XSplit är extremt användbar. För att visa varför, öppna någon form av program. Klicka sedan på Lägg till> Lägg till skärmregion ... och svep över programmet. Skärmregionen bör automatiskt anpassa sig i fönstret, vilket visas av de röda rektanglarna som du kommer att se. En extra fördel är att om du flyttar programmet runt, kommer skärmregionen att följa samma område. Om du vill välja ett slumpmässigt område kan du också klicka och dra för att få det område du vill ha. Förutom de vanliga alternativen Färg och layout, ser du en flik Skärm där du kan ändra det valda området och några andra regionalternativ. 

Varje tillagd objekt till scenen visas i listan Källkällor och kan aktiveras och inaktiveras genom att kryssa i rutan bredvid varje objekt. Detta gör det enkelt att till exempel lägga till ett "vara tillbaka" -meddelande snabbt om du behöver gå ut en minut. Kom ihåg att alternativen för varje scen objekt kan ändras genom att högerklicka på objektet i listan precis som högerklicka på det i visningsporten. Detta kan vara användbart om vissa objekt överlappar varandra.
Du kan också märka två stigande staplar bredvid en högtalarikon och en mikrofonikon. Detta ändrar volymen på mikrofonen och annat ljud du spelat. Du kan tysta antingen ljudkälla genom att klicka på endera ikonen också.
4.2 Alternativ
4.2.1 Fil
En "presentation" är en uppsättning XSplit scener och kan sparas som en fil. Observera att du i fria provperioden kan få fyra scener per presentation. Under "File" -valet längst upp (där "Fil" -valet är i de flesta program) kan du spara, ladda eller skapa nya presentationer. (Jag sparar separata presentationsfiler för varje spel jag spelar på Twitch.)
4.2.2 Visa
Det finns flera viktiga alternativ under "Visa" -valet. Upplösning, högst upp, är storleken på din strömutgång. En hög upplösning tillåter mer plats för bitar i scenen och för att lägga till högre detaljer. En högre upplösning tar emellertid mer bandbredd att strömma. På samma sätt ändras bildhastighet hur många bilder per sekund som streamas.
Övergångs- och övergångshastighet ändrar den typ av övergång som används mellan scenerna och den tid det tar för att göra övergången. Dessa är lätta att testa genom att ställa in två scener med bilder i var och en växla mellan dem.
Hide and Scale viewport används för att dölja eller ändra den skenbara storleken på områdets område. Om du till exempel kör en enorm 1080p-ström men inte vill att den tar upp hela skärmen, kan du ställa in den som mindre. Detta gör visningsporten mindre inom XSplit men upprätthåller hela upplösningen.
4.2.3 Allmänt
För att komma åt en annan uppsättning alternativ, gå till Verktyg> Allmänna inställningar ... Det ska finnas fem flikar öppna överst och fliken "Allmänt" ska vara aktiv. "Allmänt" och "Mina inspelningar" kommer att ha alternativ som omfattas av det här avsnittet. "Inaktivera Aero-tema" stänger av några av skrivbords animationerna i Windows och ändrar hur vissa saker visas. Detta bör alltid kontrolleras, eftersom det sparar systemresurser som behövs för streaming. (Aero-tema diskuteras djupt i "The Windows 7: Ultimate Guide", om du är intresserad.) "Aktivera virtuell kamerautmatning" gör det möjligt för XSplit att fungera som ManyCam. Om du markerar den här rutan får du Flash att få tillgång till XSplits utdata (med ett vattenstämpel om du är en fri användare). "Dölj från skärmområdet" borde hålla XSplit i sig själv när du springer en region på skrivbordet. De andra alternativen i rutan "Allmänt" är i allmänhet onödiga. "Aktivera spelkälla" tillåter XSplit att få tillgång till ett spelets utdata och strömma det direkt. Med detta skrivande är det i ett experimentellt utvecklingsstadium. "Aktivera Skype-interaktion" tillåter att vissa kommandon exekveras via Skype, till exempel att ändra scenerna i en ström via fjärrkontrollen. Det finns fulla guider om denna funktion som alla intresserade läsare kan utforska i XSplits hjälpavdelning. "Aktivera optimerad rendering" bör lätta på XSplits systemresursanvändning, men det är också i experimentell utveckling. 
Avsnittet "Audio" styr huvudsakligen mikrofonalternativ. I XSplit finns det två ljudutgångar som kombineras vid strömning, som är inställda för att vara en mikrofon och ett annat generellt streamljud. Till exempel, när du spelar uppspelning, brukar en headsetmikrofon och spelljudet ställas in på de två ljudströmmarna. I rullgardinsmenyn "Mikrofon" ska du kunna hitta din mikrofon (samt eventuella andra enheter). "Använd WinXP Sound" bör spela ljudet som spelas genom datorn genom strömmen, så aktivera det vid behov. "Tystnadsdetektering", när den är aktiverad, kommer att tysta mikrofonen helt om den faller under en viss tröskel. Att öka tröskeln ökar den höga ljudstyrka som krävs för att XSplit ska kunna strömma ljudingången. Om t ex tröskeln är halvvägs, kommer ljudet som inte är halvvägs upp på skalan att tysta. Perioden bestämmer hur lång tystnaden kommer att vara.
Det finns två sista alternativ på fliken Allmänt. "Mina inspelningar" är den mapp som XSplit kommer att använda för att spara innehåll om du väljer att använda XSplit för att spela in videoklipp. "Log-systeminformation" skickar tillverkarna av XSplit information om hårdvaran din dator använder (icke-personlig information som ditt grafikkort och processorn).
4.2.4 kanaler
Den här fliken hanterar kanalerna du för närvarande har registrerat hos XSplit. Om du har flera konton på flera webbplatser kan du hantera dem alla och deras individuella inställningar här. Förutom dessa kanaler är "Lokal inspelning" också ett alternativ, vilket är vad du kan använda för att spela in en video på din egen dator. Inspelade videor har XSplit vattenmärke när du använder den fria versionen.
När du har registrerat dig på en streamingwebbplats vill du lägga till den i XSplit.
För Livestream / Ustream: Du behöver ditt användarnamn och lösenord. När du skriver in dem kommer XSplit att ladda dina tillgängliga kanaler. Välj den du vill använda.
För Justin.TV/Twitch: Du kan antingen använda ditt användarnamn och lösenord eller ditt användarnamn och strömknapp. Du kan hitta din strömknapp för Twitch här och för Justin.TV här, förutsatt att du är inloggad på de här tjänsterna. Observera också att det kommer att finnas en "Plats" -lista. Det här ändras där din ströms uppladdning dirigeras. Normalt vill du ha servern närmast dig, som kommer att ha den bästa anslutningen. Men i slutändan vill du ha servern som visar lägsta genomsnittliga ping (visas i kolumnen "Avg").
För alla användare: Inställningarna för videokodning är bra med standardinställningarna, förutom "Max Bitrate". Om du läser avsnittet Justin.TV vet du att bithastigheten du vill är beroende av hastigheten på din Internetanslutning. Men "Max Bitrate" är en kappa på den hastighet som XSplit kommer att försöka ladda upp. Jag rekommenderar ca 20% högre än din genomsnittliga bitrate, men var som helst mellan 0-20% högre bör räcka. Utöver detta, om datorn har problemkodning kan du klicka på kugghjulsikonen längst ned till höger i avsnittet "Video Encoding" och ändra "Kvalitet" till ett lägre värde.
Ljudet är också i allmänhet bra som det är. Du kan sänka bithastigheten för ljudet om din anslutning är för långsam, men det här har mindre effekt än att sänka videobitrinet.
4.2.5 Upplösningar
Som täckt av alternativet "Visa", är upplösningen storleken på strömutrymmet. Ju högre upplösningen desto mer utrymme måste du lägga till kameror och andra objekt och i högre kvalitet. En högre upplösning tar emellertid mycket mer bandbredd. Den här listan visar de resolutioner som kommer att finnas tillgängliga på listan Visa> Upplösning. Du kan välja alla aktuella alternativ samt skapa egna. Du kan ändra dessa när som helst. Det är bara en bekvämlighet att kunna välja några från menyn Visa.
Alternativ: snabbtangenter
Du kan skapa globala tangentkombinationer som möjliggör saker i XSplit. Du kan till exempel ange Alt + ett brev för att börja strömma. Du kan skapa kombinationer för att ändra scener, växla mikrofon / högtalare och trycka på samtal. Alla dessa alternativ kan göras ganska enkelt med musen från XSplit-menyn, men du kan hitta användning för att ställa in kortkommandon.
4.2.6 Profil
Här ändrar du din XSplit användarinformation. Du kan ändra ditt fullständiga namn, skärmnamn, datum, land, kön, födelsedag, lösenord och profilbild. Om du aktiverar alternativet att logga in automatiskt på XSplits start kan du ändra din information härifrån.
4.3 Broadcast / Announce
"Broadcast" -valet längst upp i XSplit kommer att hämta en lista som består av dina registrerade kanaler, alternativet "Lokal inspelning" och en genväg för att redigera dina kanaler (som finns under "Allmänna inställningar"). Om du klickar på din kanal eller inspelningslistan startar du strömmen / inspelningen, så enkelt som det. "Announce" -valet ger dig möjlighet att automatiskt posta om din ström via Justin.TV/Twitch själv, Twitter och Facebook.
4.4 Hjälp
Om du känner dig vilse eller behöver mer information om en viss funktion, hjälper Hjälp> Innehåll dig till XSplits hjälpwebbplats. Webbplatsen har den traditionella "Innehåll / Index / Sök" som du säkert kommer att känna till.
Mer information om hur du konfigurerar och använder XSplit finns i "Använd XSplit Broadcaster för att strömma dig på Internet Använd XSplit Broadcaster för att strömma dig på Internet Använd XSplit Broadcaster för att strömma dig på Internet Tekniken går alltid framåt. Ett stort exempel på hur vårt samhälle förändras är skiftet mot att sätta allt på Internet. Dagböcker har skjutits ut ur rampljuset av bloggar och sociala nätverk .... Läs mer ".
5. Ström med en Bländ DVC100
Några av de mer efterfrågade bitarna av strömmande hårdvara är capture-kort, som kan ansluta standard video (och ofta ljud) -utgång från vilken enhet som helst till en dator. Till exempel kan du ansluta en konsol till både en TV och en USB-ingång på en dator. Det här är standardinställningen för alla spelströmmar. Det finns många typer av infångningskort som sträcker sig från billiga komponentanslutningar i $ 5- $ 40-intervallet (till exempel EasyCap) till högupplösta anslutningar som kan kosta några hundra dollar (till exempel Blackmagic Intensity). Ett inspelningskort som heter Roxio GameCapture HD Pro är täckt av "Hur man sparar dina spelningsseminarier Så här spenderar du ditt spelningsseminarier Så här spenderar du dina spelningssessioner När vi går in i vår månad med speluppsatser verkar det bara lämpligt att vi ser på den känsliga konsten av live streaming PC och konsol spel. Även om det är svårt att förstå varför någon skulle vilja ... Läs mer ".
För intresserade användare beror den typ av kort du vill köpa beroende på vad du ska strömma, din anslutning och helt enkelt hur mycket du vill spendera. Till exempel, för att strömma (retro) Playstation 2-spel, kommer du förmodligen att använda komponentkablar som kommer att matas ut vid 480p. Det betyder att den högsta upplösningen som kamerakameran kan mata ut utan att sträcka sig blir 480 pixlar lång (och 640 pixlar bred). Efter att du har lagt till en webbkamera och någon annan text / bilder behöver du inte strömma i högre än 720p. Observera att mindre upplösningsalternativ alltid är tillgängliga om din Internetanslutning är långsammare.
Förutom inmatningskortet behöver du en uppsättning splitters. Dessa tillåter att en video / ljudutgång skickas till två källor. I det här fallet kan en konsol mata ut till en TV och upptagningskortet (som sedan ansluts till din dator). Dessa kan hittas för alla typer av kablar ganska billigt från webbplatser som Monoprice. Extra kabel kan vara bekväm att ge dig mer utrymme att arbeta med.
Den slutliga inställningen ska vara så här: En konsol är inkopplad och utgången ansluten till splitters. Ena änden av splitterna ska matas ut till TV: n. Den andra ska mata ut till förlängningskabeln om du väljer att använda den. Det här ska då anslutas till inspelningskortet, som är anslutet till datorn, vanligtvis via USB-porten. Jag tror min personliga inställning, som består av en Dazzle DVC100, 10 meter extra kabel och en splitter för varje komponentkabel kostar omkring 55 dollar.
När du har en inställning för uppspelningskort, var noga med att installera drivrutinerna för kortet. DVC100 bör levereras med en CD med drivrutinerna. Installation ska vara ganska enkel. Du kan också söka efter drivrutinerna du behöver online. Akta dig för tredje parts webbplatser med drivrutinsladdningar - håll till tillverkarens webbplats om det är möjligt. Några snabba Googling för DVC100-drivrutiner tar dig till rätt avsnitt på deras hemsida.
När drivrutinerna är installerade är du redo att använda Dazzle-utdata! Öppna XSplit, gå till Lägg till> Lägg till kamera, och du bör se "Bländ DVC100" listad. Klicka på det och du ska se konsolens utgång i XSplit, som kan ändras och ändras som vilken som helst annan kamera.
Att få videon att visas i XSplit är enkel. Ljudet kan dock vara lite knepigt. Den vanligaste lösningen som används med en Dazzle är ett program som heter Virtual Audio Cable. Det finns ett nytt, liknande program som heter VB-Cable, som ska utföra samma funktion, men jag beskriver hur du använder Virtual Audio Cable (VAC) i den här guiden. (Observera att VAC är shareware; du kan prova det gratis, men en komplett kopia blir 25 $.) Det finns också några andra lösningar, till exempel att använda en USB-stereoljudadapter eller en kabel som konverterar konsolens ljudutgång till en ljudkontakt som du kan använda med din mikrofoningång på din dator. Det här är enkla maskinvarulösningar som du kan överväga, men för nu ska jag helt enkelt täcka hur du använder VAC.
När programmet är installerat kommer det program du ska använda kallas Audio Repeater (KS). Starta upp det (det ska vara i din Start-meny). Det finns bara några saker du borde ändra för nu. Först bör "Wave in" sättas till Dazzle DVC100 Audio Device. Detta kommer att få programmet att avkoda ljudet från Dazzle. För "Wave out", välj Virtuell kabel 1. När det här är klart, högerklicka på högtalarikonen i systemfältet och välj Inspelningsenheter. Ett objekt ska läggas till som heter "Linje 1". Se till att den är aktiverad (Högerklicka> Aktivera om det behövs) innan du markerar det och klicka på "Egenskaper". Klicka på fliken Lyssna och kolla på Lyssna på den här enheten. Eftersom VAC nu är inställd på att överföra Dazzle-ljudet via en virtuell kabel, och datorn är nu inställd att lyssna på den virtuella kabeln, är du nära att kunna höra spelljudet över din dator! 

För att slutföra, öppna XSplit. Så länge ett program begär ljudet från den virtuella kabeln hörs ljudet. Så, när XSplit är öppet, lägg till Dazzle-kameran. När det visas i visningsporten, högerklicka på det och välj Konfigurera> Korsfält. Först, under Output, välj "1: Audio Decoder Out". Detta bör tillåta att "5: Audio Line In" visas under Input. Välj det och klicka på OK. Gå nu tillbaka till VAC-fönstret (Audio Repeater). En du är redo, klicka på "Start", och om allt går bra bör du höra spelets ljudspel! 

Du kanske märker de rörliga staplarna under FL och FR, som visar volymen på ljudets båda sidor. Om de inte rör sig när du klickar på Start, indikerar det att inget ljud streamas. VAC, enligt min erfarenhet, tenderar bara att fungera om ett program försöker att aktivt lyssna på det. Om du till exempel får tillgång till ljudet via XSplit med ovanstående metod börjar det spela ljud så fort du gör det.
Du kan ändra volymen på ljudkabeln genom att öppna volymmixern (klicka på högtalarikonen i systemfältet och klicka på Mixer). Leta efter en pil under Enhet som du kan klicka på. Detta visar de separata ljudavspelningsenheterna och deras volymenivåer. Klicka på "Linje 1" och ändra det efter eget tycke. Jag rekommenderar att du håller den ungefär halvvägs.
XSplits deinterlacing-funktion fungerar också mycket bra med DVC100. Detta aktiveras genom att högerklicka på DVC100-kameran i visningsporten, klicka på Konfigurera och välja antingen Force deinterlacing-alternativ. Standard fungerar bara bra.
Tänk också på att du kan beskära alla svarta områden runt Dazzle's kameraproduktion från fliken Layout efter att ha högerklickat på den i visningsporten.
Det borde vara allt du behöver för att använda ett Dazzle capture-kort med XSplit. Det är bara en enhet, men det ger dig en uppfattning om vilken typ av installation du kan Experimentera med de olika alternativen och kontrollerna för att konfigurera den som du vill. Du kan alltid titta på layouterna för andra streamers för idéer!
6. Ett ord på andra strömmande webbplatser
Jag kommer att täcka lite av grunderna för de andra strömmande webbplatser som nämnts tidigare.
6.1 Ustream
När du är inloggad i Ustream klickar du på "Go Live!" Högst upp på webbplatsen. Det motsvarar Justin.TVs "BROADCAST NOW" -knapp. Du kommer att tas till sändningsdelen av webbplatsen. Till höger ser du en rullgardinslista med dela, chatt och meningsalternativ där du kan dela din strömlänk via några sociala medier, övervaka och delta i chattrummet för din ström och skapa en anpassad meny för stream-tittarna. 
Till vänster ser du streamingkonsolen, vilket också liknar Justin.TVs utdata. Den övre nedrullningslistan visar dina kameroutgångar och botten visar dina ljudutgångar. Du kan också aktivera och inaktivera dem helt. Volymen hanterar ljudnivån för din produktion och Kvalitet kommer att ändra hur bra din ström ser ut, med förlust på mer bandbredd för högre kvalitet. Upplösningen ändrar storleken på din videoutmatning, som också bygger på en snabbare anslutning. Slutligen kan du växla mellan ett widescreen 16: 9 skärmförhållande eller ett standard 4: 3-förhållande.
Du kan lära dig mer om hur du använder Ustream i "Ustream.TV: Broadcast to Web. Live. "Och i" Hur man producerar din egen Internet-tv-show Hur man producerar din egen internet-tv-show Hur man producerar din egen internet-tv-show Läs mer ".
6.2 Livsström
Livestream använder ett program som heter "Livestream for Producers". Efter nedladdning och installation av programvaran kan du titta på huvudfönstret. Överst kan du välja mellan händelser som du skapat på Livestreams hemsida. Längst ner kan du välja mellan de video- och kameratillbehör som finns tillgängliga på ditt system. Du kan också snabbt byta mellan bitrate för din ström till utmatning. 
Knappen Inställningar tar dig till de detaljerade alternativen som finns tillgängliga för din ström. Många av dessa alternativ liknar dem i sändningsprogram som XSplit och OBS. Du kan mata ut en anpassad upplösning, lägga till deinterlacing till din produktion, ändra snabbtangenter och ändra hur programmet strömmar på skrivbordet. Det innehåller också en avancerad ljudblandningsfunktion.
7. Andra användbara program
Open Broadcaster Software (OBS) - Ett helt gratis, öppen källkodssändningsprogram som ligner XSplit. Många av funktionerna i XSplit har analoger i OBS, så om du väljer att använda det här programmet (och jag vet många som gör det) kommer mycket av XSplit-informationen i den här guiden fortfarande att vara till hjälp. Information om OBS kan också hittas i "Visa, inte berätta! 3 bästa gratis skärmverktyg för Windows Show, säg inte! 3 bästa gratis skärmverktyg för Windows Show, säg inte! 3 bästa gratis skärmverktyg för Windows De säger att en bild är värd tusen ord, så en video måste vara ovärderlig - och det finns tillfällen då en video är mer bekväm och effektiv än enkla ord. En skärmdump, även känd ... Läs mer ". 
FFSplit - Ett annat strömmande program. Jag har inte personligen använt det, men det är ett bra alternativ att överväga. En administratör från FFSplits hemsida har skapat en guide i sina meddelandekort med titeln "Quick Start Guide".
Flash Media Encoder - Ett annat gratis strömmande alternativ som erbjuds av Adobe själv. Artikeln "Hur man sparar live video till din Twitch.TV-kanal Så här sparar du live video till din Twitch.TV-kanal Så här sparar du Live Video till din Twitch.TV-kanal Startat i juni förra året behövde världen av onlinespel en portal till livestream-händelser och Justin.TVs sekundära nischwebbplats, Twitch.TV, fungerar idag som just det. Vad händer om du bara är en kille som sitter ... Läs mer "täcker hur man använder det här programmet.
AmaRecTV - Ett program som många spelbolag använder för att samtidigt spela in och strömma deras spel. AmaRec kan ta in data från vilken som helst källa och mata ut den direkt medan du spelar in den samtidigt som du blandar alla ljudingångar. För alla som försöker ställa in världsrekordet Speedrun är ett inspelningsprogram avgörande! Detta är ett populärt program, men det kan vara svårt att installera. 
VirtualDub - Ett annat inspelningsprogram. Jag har haft svårt att konfigurera detta för att fungera samtidigt som en inspelare och virtuell kamera, men det är ett utmärkt inspelningsprogram på egen hand. Du kan till exempel använda den med ManyCam för att spela in en stationär skärmregion eller med en Dazzle för att spela in videoingång. Många använder program som detta för att spela in delar av videospel. Jag har använt det för att visa glitches och tricks i vissa spel. 
WebcamMax - Ett virtuellt kameraprogram som liknar ManyCam. De flesta av funktionerna är identiska med dem i ManyCam, och som sådan kan avsnitt 3.2 ge dig en bra bild av vad du kan förvänta dig. Den här kommer att kosta minst $ 25. 
8. Efterord
Nu när du har allt satt upp, borde du kunna strömma vilken sändning du vill ha! Det finns massor av olika saker att testa och prova - olika program, sändningslayouter och streaming-inställningar.
Om något går fel, eller om du har funnit att några av råden i den här guiden inte har fungerat för dig, kom ihåg att alla datorer är väldigt olika och att de flesta problem kan lösas med viss forskning med Google. Det kan ta lite arbete att sätta upp, men streaming kan vara en rolig hobby som alla kan komma in i! Jag hoppas att titta på din ström direkt online.

![Historien om videofilformat [INFOGRAFISK]](https://www.tipsandtrics.com/img/windows/851/history-video-file-formats.png)