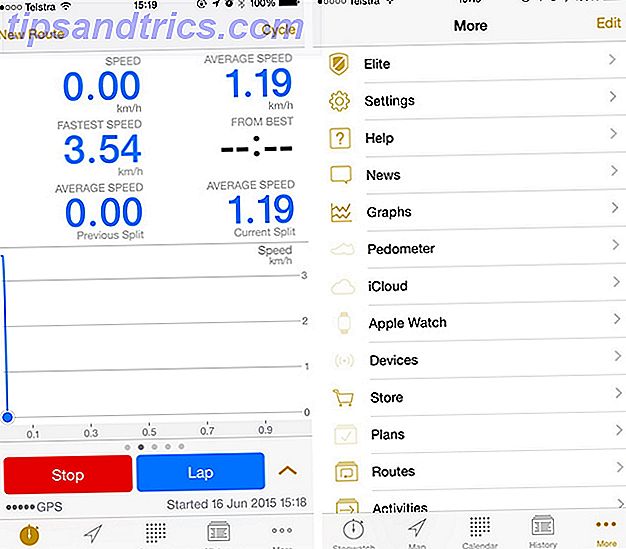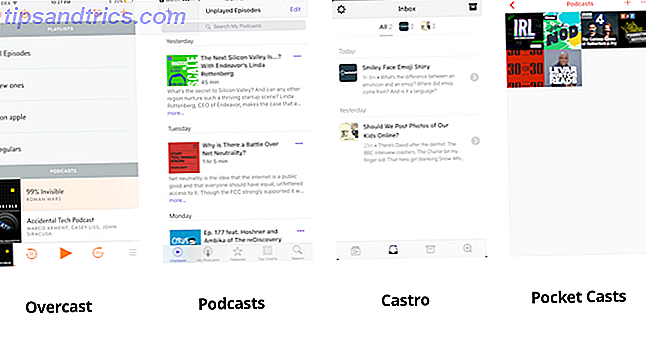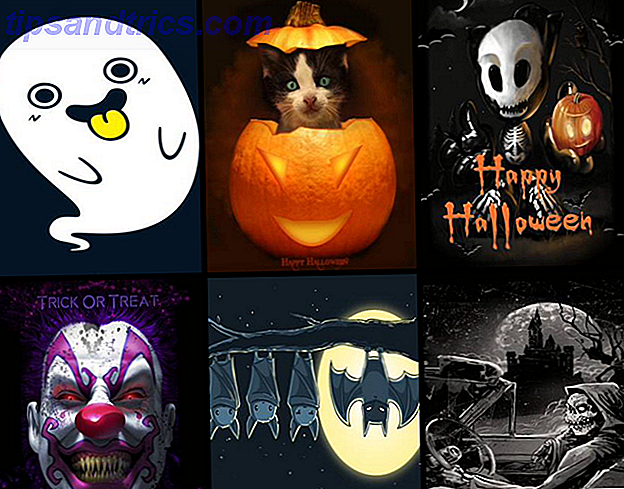Ställer du upp din dator för dubbla uppstart mellan två operativsystem (eller mer)? Om så är fallet måste du vara bekant med startläsaren. Med det här verktyget kan användarna välja vilket operativsystem han / hon vill logga in på. Startskärmen som följer med Ubuntu-installationen heter GRUB.
Ställer du upp din dator för dubbla uppstart mellan två operativsystem (eller mer)? Om så är fallet måste du vara bekant med startläsaren. Med det här verktyget kan användarna välja vilket operativsystem han / hon vill logga in på. Startskärmen som följer med Ubuntu-installationen heter GRUB.
Så användbar som den är GRUB-startlastaren inte den vackraste tjejen i stan. Gränssnittet är bara så vackert som ett textbaserat gränssnitt kan vara. Även om vissa människor kan leva med det bara bra, önskar andra att de kan försköna utseendet lite.
Om du inte har något emot att kommunicera med kommandoraden kan du använda några ögonkocker (och fler funktioner) till GRUB med hjälp av BURG.
Spelar mellan linjerna
Enligt förklaringen i gemenskapens Ubuntu-dokumentation:
BURG står för B rand-ny U niversal Loade R från G RUB. Det bygger på GRUB och lägger till funktioner som nytt objektformat och konfigurerbart menysystem.
För att lägga till BURG från din Ubuntu-installation, måste du använda kommandoraden. Men oroa dig inte, unga Jedi! Det är inte så läskigt som det låter. Så länge du följer allt till brevet - inget ordsprog är det bara bra.
Men innan vi börjar börjar vi titta på det ursprungliga textbaserade gränssnittet för startlastare som vi försöker ändra.

Det första steget du bör göra är att logga in på din Ubuntu-installation. Öppna sedan " Terminal " för att utföra alla kommandoraden som behövs för att ladda ner, installera och konfigurera BURG. Du hittar Terminal inuti " Program - Tillbehör ", eller du kan också använda sökfunktionen för att hitta den.

Som standard ingår inte BURG i Ubuntus standardförteckning. Så du borde lägga till servern som är värd för BURG-filer till förvaret genom att utföra den här kommandoraden:
sudo add-apt-repository ppa: bean123ch / burg
För att undvika mistypning är det lättare att kopiera och klistra in den linjen till Terminal och tryck på Enter för att utföra den.

Då bör du ladda ner och installera BURG (loader, teman och emulatorn). Använd det här kommandot för att göra det:
sudo apt-get uppdatering && sudo apt-get install burg

Processen kan ta en stund, beroende på hur snabb din internetanslutning är. Det är viktigt att du använder en stabil anslutning för att få det bästa resultatet. Från mina experiment upptäckte jag att en instabil anslutning kommer att orsaka nedladdningsproblem: vissa komponenter kan inte hämtas helt och installationsprocessen misslyckas.
Konfigurera BURG
När vi har avslutat hämtnings- och installationsprocessen är nästa steg att konfigurera BURG. Terminalen kommer att visa något så här:

Tryck på Enter för att gå till nästa skärm och en annan Enter för att hoppa över igen.

Du kommer fram till denna " Konfigurera burg-pc " -skärmen. Den här är lite knepig eftersom det inte kommer att komma någonstans genom att slå Enter. Efter flera försök och fel upptäckte jag att du måste välja alternativet " OK " med hjälp av högerpil på tangentbordet eller genom att trycka på fliken. Sedan " OK " har valts kan du trycka på Enter för att fortsätta.

Följande skärm kommer att be dig välja vilken enhet som är " GRUB-installationsenhet ". Om din dator bara har en hårddisk, ser du bara en enhet. Problemet är hur man väljer det? För att undvika att hoppa över den här konfigurationen, tryck på Space för att välja enheten innan du trycker på Enter.

Navigera BURG
Konfigurationen är nu klar. Du kan starta om systemet och GRUB-startladdaren kommer att ersättas av BURG.
Navigering inom BURG är enkelt: använd piltangenterna på tangentbordet för att välja operativsystemet och Ange för att ladda det.
Du kan också enkelt byta mellan teman genom att trycka på F2 för att hämta listan över tillgängliga teman, flytta mellan objekten med piltangenterna och tryck på Enter för att välja en. Här är några exempel på tillgängliga teman.

Andra funktionstangenter som du kan använda är F1 för Hjälp och F3 för att ändra skärmupplösningen.
Installera BURG från Windows
BURG levereras också med en Windows installer. Du kan hämta installationsprogrammet från BURGs nedladdningssida. Att använda det är också väldigt enkelt: installera det,

Och klicka på " Add Boot Entry " under " Programs - Burg " -menyn.

Men jag fann att den här metoden bara fungerar om du installerade Ubuntu från Windows. Så för dem som installerade Ubuntu tillsammans med Windows måste du hålla fast vid kommandoraden.
För att vara ärlig, jag är en total nybörjare när det gäller Ubuntu (Linux) och kommandoraden. Jag var tvungen att upprepa experimentet flera gånger för att få det (nästan) rätt, och jag försöker fortfarande förstå allt som jag har gjort och beskrivits här. Så, om du Linuxexperter där ute har hittat saker som jag saknade här, tveka inte att dela med dig av dina inlägg i kommentarerna nedan.