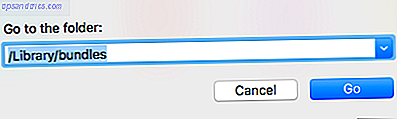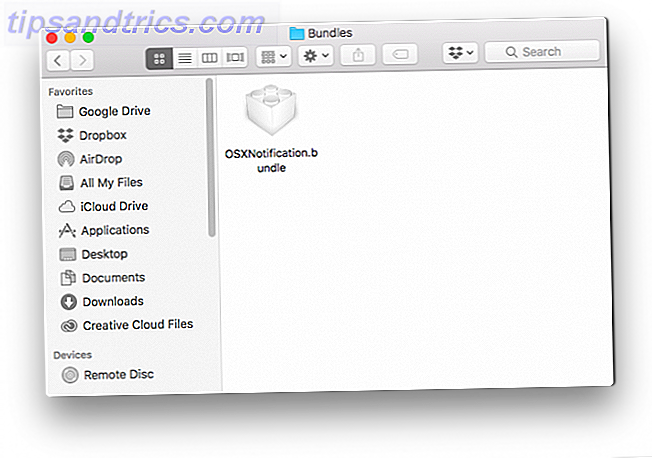Om du har en äldre Mac-dator 6 Tecken Det är dags att uppgradera eller ersätta din Mac 6 Tecken Det är dags att uppgradera eller ersätta din Mac När en dator når en viss ålder uppväger den kostnad som krävs för att reparera eller underhålla det ofta av fördelarna med sjunker dina pengar till en ny modell istället. Läs mer, chansen är att du har bestämt dig för att uppgradera till MacOS High Sierra 5 skäl att installera macOS Sierra just nu och hur man uppgraderar 5 skäl att installera macOS Sierra just nu och hur man uppgraderar efter några månader med offentlig beta, den senaste versionen av Apples stationära operativsystem är redo för topptid. Läs mer även om det är gratis. Det hindrar inte Apple från att ständigt skicka meddelanden för att göra just det.
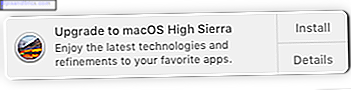
En av anledningarna till att denna anmälan är särskilt irriterande är att du inte kan faktiskt avfärda den. Så hur stänger du av det?
Den enkla metoden
För att göra saker på det enkla sättet, öppna din Mac App Store och gå till Uppdateringar . Du får se en stor Mac OS High Sierra-banner längst upp på skärmen. Håll ner Control och klicka någonstans i det fönstret och klicka på Dölj uppdatering .
Den komplicerade metoden
Om den enkla metoden inte fungerar för dig, finns det ett lite mer komplicerat men surefire sätt att bli av med anmälan:
- Öppna din Mac finder och klicka på Gå > Gå till mapp eller använd snabbtangenten Skift + Kommando + G.
- Typ / Bibliotek / Bundlar i dialogrutan som öppnas:
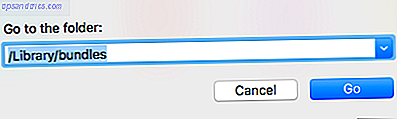
- I ditt Finder-fönster ska du se en fil med namnet OSXNotification.bundle . Flytta filen till en annan plats på din dator. (Du kan även ta bort filen om du är helt säker på att du inte vill få den här meddelandet längre, men att flytta det är ett icke destruktivt sätt att inaktivera meddelandet.)
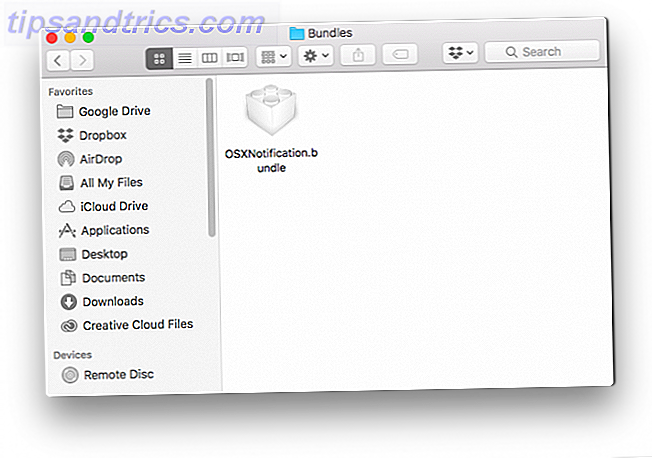
- När du flyttar eller tar bort filen blir du uppmanad att ange ditt administratörslösenord, vilket är detsamma som det lösenord du använder för att logga in på din dator.
- Starta om din dator.
Radera MacOS High Sierra-installationsfilen
Chansen är att Apple redan har hämtat OS-installationsfilen till din dator. Om du vill lokalisera och ta bort installationsprogrammet för 5, 2 GB High Sierra, öppna din Mac Finder och gå till mappen Program . Sök efter Install macOS High Sierra och ta bort det:
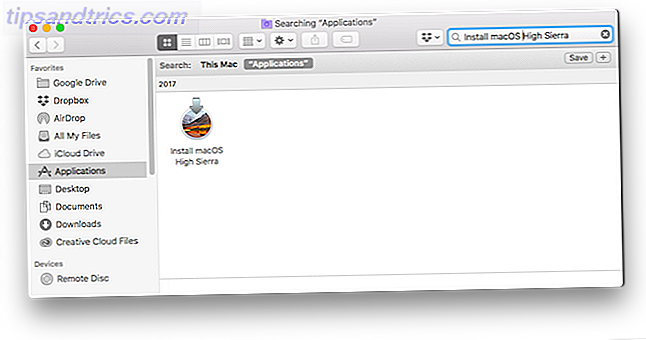
Förhindra High Sierra Automatiska nedladdningar
Nu när du har raderat filen kan du förhindra framtida nedladdningar genom att gå till Systeminställningar > App Store och avmarkera Hämta nya tillgängliga uppdateringar i bakgrunden .
Det innebär förstås att alla appuppdateringar automatiskt inte hämtas automatiskt i bakgrunden, inte bara OS-uppdateringar. Om du vill hålla dina appar uppdaterade måste du uppdatera dem manuellt.
Om du föredrar att hålla automatiska nedladdningar aktiverade kan du göra en kopia av en liten applikation på din dator och byta namn på den Installera macOS High Sierra . (Namnet måste vara identiskt med den ursprungliga High Sierra-filen.)
När du har bytt namn på det, högerklicka på ikonen och välj Få info . På fliken Allmänt, se till att Låsat är markerat .
Har du avaktiverat High Sierra-meddelanden på din dator? Låt oss veta i kommentarerna.
Bildkrediter: ifeelstock / Depositphotos