
När det gäller att ändra storlek på ett stort antal bilder på din dator kan du ladda ner en app 7 Gratis Apps till Batch Redigera, Ändra storlek och Byt namn på bilder 7 Gratis Apps till Batch Redigera, Ändra storlek och Byt namn på bilder Några av de vanligaste ändringarna bilder måste gå igenom är enkla saker som till exempel ändra storlek, byta namn, omvandla format, grundläggande färgkorrigeringar etc. Medan du inte kan förväntas sitta genom en ... Läs mer det gör det och bara det du kan använda en onlinetjänst 10 Gratis Online Batch Image Verktyg för att ändra storlek, konvertering och optimering av 10 Free Online Batch Image Tools för att ändra storlek, konvertering och optimering Du behöver batchredigeringsverktyg när du har massor av foton att bearbeta och mycket liten tid. Vi presenterar dig för de bästa batchresenärerna, optimatorerna eller omvandlarna som finns tillgängliga online. Läs mer, eller om du redan har Photoshop på din dator kan du enkelt få jobbet gjort.
Photoshop skickas med den här funktionen, som är gömd i Arkiv-menyn.
Steg 1
Gå till Arkiv> Skript> Bildbehandlare.

Detta öppnar en dialogruta där du kan välja vilka foton du vill ändra storlek på. Du kan antingen ändra storlek på bilder som du redan har öppnat, men där den här funktionen verkligen lyser är möjligheten att välja en mapp som innehåller alla bilder du vill ändra storlek på.
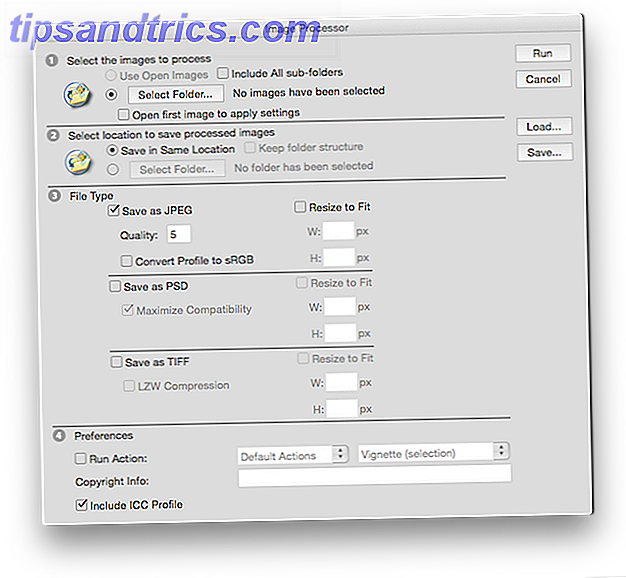 Steg 2
Steg 2
Du kan välja att spara bilderna i samma mapp, i vilket fall Photoshop skapar en undermapp för dessa bilder. Alternativt kan du välja en specifik mapp där du kan spara bilderna.
Steg 3
När det gäller bildernas detaljer kan du spara dem som JPG, TIFF eller PSD, och du kan välja den specifika bredden eller höjden. Med JPG kan du också välja bildkvalitet.
Steg 4
När du har alla dina inställningar på plats, tryck på "Kör" -knappen och luta dig tillbaka och låt Photoshop göra allt arbete. Om du vill, medan du ändrar bilderna, kan du också batcha en Photoshop-åtgärd på bilderna.
Hur ändrar du batchen dina bilder? Låt oss veta i kommentarerna.
Bildkrediter: Luis Azevedo via Shutterstock.com

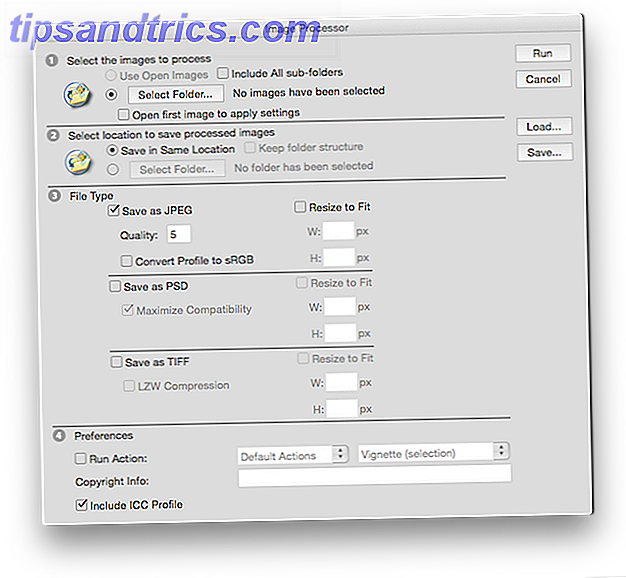 Steg 2
Steg 2 

