
Dagens webbläsare är ganska stabila, så det är överraskande när de börjar ha problem. Om du ofta ser Chrome-popup-annonser som säger att en sida har blivit oåtkomlig och du kan antingen Döda sidor eller vänta, kan vi hjälpa dig att felsöka dem.
Oavsett om din webbläsare endast visar dessa fel på vissa webbplatser eller hela tiden, försök med dessa tips för att sjuksköter din webbläsare tillbaka till hälsan.
Steg 1: Rensa cachen
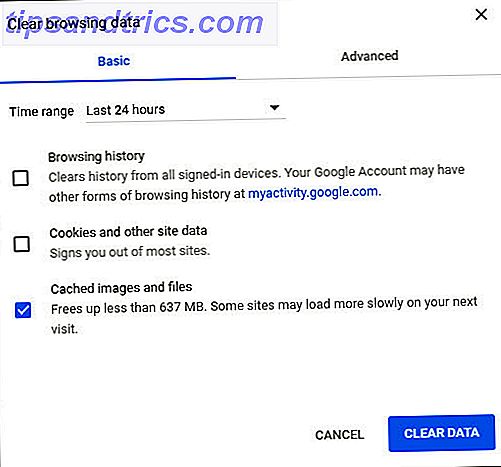
Chrome använder lokal cachad data för att påskynda webbplatsens laddning. Om detta blir skadat kan Chrome krascha när det försöker läsa informationen.
Så här rensar du din Chrome-cache Hur manuellt och automatiskt raderar din webbläsarhistorik Hur manuellt och automatiskt raderar din webbläsarhistorik De webbplatser du besöker lämnar spår på din dator. Vi visar dig hur du tar bort din surfhistorik i Firefox, Chrome, Edge och Internet Explorer. Läs mer genom att trycka på Ctrl + Shift + Del genvägen för att öppna alternativet Clear browsing data . På fliken Grundläggande markerar du endast Cachade bilder och filer . Ett tidsintervall på de senaste 24 timmarna ska fungera om dina problem är aktuella, men du kan välja en längre om det behövs. Klicka på Rensa data och försök sedan ladda den berörda webbplatsen igen.
Steg 2: Ta bort dåliga tillägg

Chrome-tillägg kan lägga till mycket funktionalitet i din webbläsare, men de kan också orsaka problem. En buggy eller skadlig tillägg kan orsaka fel på Chrome.
Gå till Meny> Fler verktyg> Extensions för att titta på dina installerade tillägg. Byt skjutreglaget av för en förlängning för att inaktivera det. Du kan behöva försöka avaktivera flera av dem för att se om det finns problemet. Kontrollera även om skadliga tillägg 10 Chrome Extensions Du bör avinstallera just nu 10 Chrome Extensions Du bör avinstallera just nu Det är svårt att hålla reda på vilka tillägg som har blivit föremål för missbruk av deras privilegier, men du bör definitivt avinstallera dessa 10 så snart som möjligt. Läs mer medan du är här.
Steg 3: Återställ användardatamappen

Chrome håller din specifika konfigurationsinformation i en specifik mapp. Om du byter namn på den här mappen krävs Chrome för att skapa en ny, vilket kan lösa ditt problem.
För att göra det, stäng först Chrome om det körs. Ange sedan% localappdata% i Start-menyn. I den här katalogen, bläddra ner till Google \ Chrome \ Användardata och leta i mappen Standard . Byt namn på det till något som Old Default eller Standard Backup, starta sedan Chrome igen och se om problem kvarstår. (Läs mer om AppData! Vad är skillnaden mellan AppData Roaming och Local? Vad är skillnaden mellan AppData Roaming och Local? Om du har snubblat över AppData-mappen i Windows kanske du undrar vad skillnaden är mellan mapparna Lokala och Roaming. Läs mer )
Steg 4: Återställ Chrome

Om ingen av dessa tips fungerar, är det värt att återställa Chrome. Det här förstår naturligtvis alla dina preferenser, så se till att du har säkerhetskopierat din Chrome-data innan du fortsätter.
Gå till Meny> Inställningar och bläddra hela vägen till undersidan av sidan (expandera de avancerade inställningarna). Välj Återställa inställningar till sina ursprungliga standardinställningar och bekräfta. Detta återställer inte allt, men det är ett bra felsökningssteg.
Om det fortfarande inte löser problemet, försök installera om en ny kopia av Chrome och / eller kolla våra felsökningstips för Chrome. 10 Irriterande Chrome-problem och hur man fixar dem. 10 Irriterande Chrome-problem och hur man fixar dem Om du upplever Chrome-problem, har kommit till rätt ställe. I den här artikeln tar vi en titt på några av de vanligaste bristerna och ger vägledning om hur man fixar dem. Läs mer för ytterligare frågor.
Bildkrediter: ccaetano / Depositionfoton



