
Om du har mycket data i ett kalkylblad eller arbetar på en liten skärm kan du dölja data i kalkylbladet så att det blir lättare att visa och analysera dina data.
Idag visar vi dig hur man döljer olika områden på dina kalkylblad och döljer data.
Hur man döljer och överhinner överskridande text
När du skriver in text i en cell, och texten är bredare än cellen, överflödar texten till de intilliggande cellerna i raden. Om det finns någon text i den intilliggande cellen blockeras texten i den första cellen av texten i den intilliggande cellen.
Du kan lösa det här genom att ha texten Wrap Tips för att arbeta med text och textfunktioner i Excel Tips för att arbeta med text och textfunktioner i Excel Låt oss titta på olika sätt att arbeta med text i Excel-kalkylblad. Lär dig flera olika Excel-textfunktioner och se hur de kan spara tid. Läs mer i den första cellen. Men det ökar längden på hela raden.
Om du inte vill visa överlöste texten, även om det inte finns något i de intilliggande cellerna, kan du dölja överskridande texten.
Markera cellen som innehåller texten som är överflödig och gör något av följande:
- Högerklicka på den markerade cellen och välj Formatera celler .
- Tryck Ctrl + 1 .
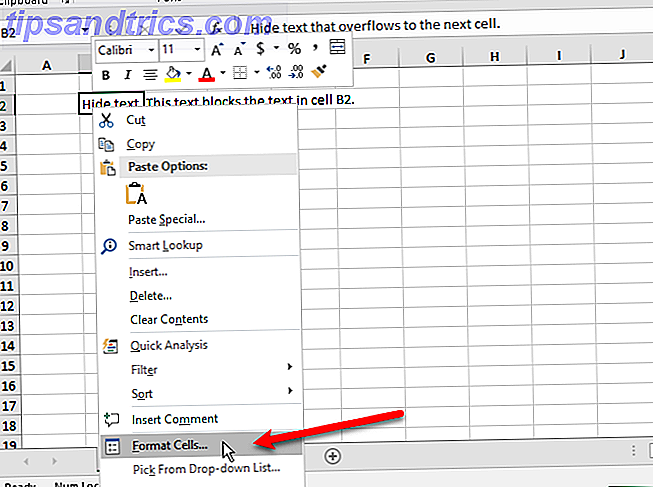
Klicka på fliken Justering i dialogrutan Formatceller . Välj sedan Fyll i rullgardinsmenyn Horisontell och klicka på OK .

Övergångstexten i den första cellen visas inte ens när det inte finns något i cellen till höger.

Hur man döljer och uppmärksammar kommentarer
Kommentarer i Excel gör att du kan anteckna dina kalkylblad. Detta är användbart när du samarbetar på kalkylblad. Du kan ställa in påminnelser eller lägga till anteckningar för dig själv eller för andra eller förklara formler eller hur man använder en del av ett arbetsblad.
Du kanske vill dölja kommentarer om det finns många på ditt arbetsblad. Kommentarerna kan göra det svårt att läsa dina data.
Som standard innehåller celler med kommentarer en liten röd triangel i det övre högra hörnet som heter en kommentarindikator. Dessa indikatorer kan också döljas.
Om du vill dölja en kommentar på en enskild cell markerar du cellen och gör något av följande:
- Högerklicka på cellen och välj Visa / Dölj kommentar .
- Klicka på Visa / Dölj kommentar i avsnittet Kommentarer på fliken Översikt.
Om du vill visa kommentaren igen väljer du samma cell och väljer eller klickar på Visa / Dölj kommentar igen.
Du kan också visa eller dölja kommentarer på flera celler med hjälp av Shift och Ctrl- tangenterna för att markera cellerna och välj sedan eller klicka på Visa / Dölj kommentar .
Om du vill visa alla kommentarer på en gång klickar du på Visa alla kommentarer i avsnittet Kommentarer på fliken Översikt. Det här alternativet visar alla kommentarer på alla öppna arbetsböcker. Medan det här alternativet är aktiverat, kommer alla arbetsböcker du öppnar eller skapar att visa alla kommentarer tills du stänger av alternativet.

För att dölja både kommentarerna och kommentarindikatorerna, gå till Arkiv> Alternativ . Klicka på Avancerat till vänster och rulla sedan ned till höger i avsnittet Visa . Välj Inga kommentarer eller indikatorer under För celler med kommentarer, visa . Indikatorerna och kommentarerna är dolda och kommentarerna visas inte när du sveper över celler.
För att visa kommentarer och indikatorer igen, välj ett av de andra två alternativen under För celler med kommentarer, visa . Du kan också klicka på Visa alla kommentarer i avsnittet Kommentarer på fliken Granskning .
Alternativen under För celler med kommentarer, visas i Excel-alternativen och alternativet Visa alla kommentarer på fliken Översikt är länkade. För mer information om beteendet när du gömmer och visar kommentarer, se vår artikel om att arbeta med kommentarer.

Hur att dölja och avslöja vissa celler
Du kan inte dölja cellerna själva, men du kan dölja innehållet i en cell. Kanske har du några data som refereras av andra celler som inte behöver ses.
För att dölja innehållet i en cell, välj den eller de celler du vill gömma (använd Skift och Ctrl för att välja flera celler). Gör sedan något av följande:
- Högerklicka på den markerade cellen och välj Formatera celler .
- Tryck Ctrl + 1 .

Kontrollera att fliken Antal är aktiv i dialogrutan Formatceller. Välj Anpassad i rutan Kategori .
Innan du ändrar typen, notera vad som för närvarande är valt. På så vis vet du vad du ska ändra på när du bestämmer dig för att visa innehållet igen.
Ange tre semikolon (;;;) i rutan Typ och klicka på OK .

Innehållet i de valda cellerna är nu dolt, men värdet, formeln eller funktionen i varje cell visas fortfarande i Formelrad.
Det dolda innehållet är fortfarande tillgängligt för användning i formler och funktioner i andra celler. Om du ersätter innehållet i en dold cell kommer det nya innehållet också att döljas. Det nya innehållet är tillgängligt för användning i andra celler, precis som det ursprungliga innehållet.
För att visa innehållet i en cell igen, följ samma steg ovan. Men den här gången väljer du den ursprungliga kategorin och typen för cellen i dialogrutan Formatceller.

Hur att dölja och ta bort Formula Bar
När du gömmer en cell, som beskrivs i föregående avsnitt, kan du fortfarande se innehållet, formeln eller funktionen i Formelrad. För att helt gömma innehållet i en cell måste du gömma Formula Bar också.
På fliken Visa, avmarkera rutan Formelbar i avsnittet Visa .

Du kan också dölja Formelbar i dialogrutan Excel-alternativ .
Gå till Arkiv> Alternativ . Klicka sedan på Advanced till vänster och avmarkera kryssrutan Visa formel i displayen till höger.

Hur att dölja och ta bort formulär
Som standard när du anger en formel 16 Excel-formulär som hjälper dig att lösa verkliga problem 16 Excel-formulär som hjälper dig att lösa verkliga problem Det rätta verktyget är hälften av arbetet. Excel kan lösa beräkningar och bearbeta data snabbare än du kan hitta din räknare. Vi visar dig viktiga Excel-formulär och visar hur du använder dem. Läs mer i en cell, formeln visas i formulärfältet och resultatdisplayerna i cellen.
Om du inte vill att andra ska se dina formler kan du gömma dem. Ett sätt är att gömma Formula Bar genom att använda metoden i föregående avsnitt. Men vem som helst kan visa Formula Bar igen.
Du kan säkert gömma en formel i en cell genom att använda den dolda inställningen till cellen och sedan skydda arbetsbladet.
Markera den eller de celler som du vill dölja formlerna för och göra något av följande:
- Högerklicka på den markerade cellen och välj Formatera celler .
- Tryck Ctrl + 1 .

På fliken Skydd markerar du den dolda rutan. Klicka sedan på OK .

Du behöver fortfarande skydda arket för att dölja formlerna.
Klicka på Skydda ark i avsnittet Skydda på fliken Granskning .

Kontrollera i dialogrutan Skydda ark att kryssrutan Skydda kalkylblad och innehåll i låst celler är markerat.
Skriv in ett lösenord i lösenordsskyddet lösenord för att avlägsna skyddet för att hindra andra från att skydda arbetsbladet. Detta är inte nödvändigt, men vi rekommenderar det.
Som standard markeras markerade låsta celler och markerade olåsta celler i rutan Tillåt alla användare av det här kalkylbladet . Du kan markera rutor för andra åtgärder som du vill tillåta användare av kalkylbladet att utföra, men det kan du inte vilja om du inte vill att andra användare ska ändra kalkylbladet.
Ange ditt lösenord igen i dialogrutan Bekräfta lösenord .

Formlerna i de valda cellerna visas inte nu i Formula Bar. Men du ser fortfarande resultaten av formlerna i cellerna, såvida du inte har gömt innehållet i de celler som beskrivs i avsnittet "Hur att dölja och förhindra vissa celler" ovan.
Om du vill visa formlerna igen markerar du de celler som du vill visa formlerna på och klickar på Unprotect Sheet i avsnittet Skydda på fliken Granskning .
Om du angav ett lösenord när du skyddar arket anger du lösenordet i dialogrutan Unprotect Sheet som visas. Om du inte skyddar arket med ett lösenord, behöver du inte mer information.

Formlerna visas inte just ännu. Du måste stänga av den dolda inställningen för dem.
Markera de celler som du gömde formlerna för och gör något av följande:
- Högerklicka på den markerade cellen och välj Formatera celler .
- Tryck Ctrl + 1 .
Avmarkera kryssrutan Dold på fliken Skydd och klicka på OK .
Formlerna för de valda cellerna kommer nu att synas i Formelbaren igen om du inte har gömt Formelbaren.

Hur att dölja och ta bort rader och kolumner
Om du vill ta bort en eller flera rader eller kolumner från ett kalkylblad, men du inte vill radera dem, kan du gömma dem. Dölja eller ta bort kolumner och rader i Excel. Hur att dölja eller ta bort kolumner och rader i Excel om Du har att göra med ett datordräkt kalkylblad, ibland är det till hjälp att gömma eller förklara rader och kolumner för att bättre se den information du behöver analysera. Läs mer .
För att gömma en eller flera på varandra följande rader, välj först raderna. Gör sedan något av följande:
- Högerklicka på de valda raderna och välj Dölj .
- Tryck Ctrl + 9 .

De valda raderna ersätts med en dubbel rad i radrubrikerna och en tjock linje där raderna var. När du klickar någon annanstans på kalkylbladet går den tjocka linjen bort. Men du kan se var de dolda raderna är av de saknade radnumren och dubbellinjen i radrubrikerna.
Celler i dolda rader och kolumner kan fortfarande användas i beräkningar i andra celler och kan utföra beräkningar på andra celler medan de är dolda.

För att avgränsa efter varandra följande rader, välj raderna ovanför och under de dolda raderna. Gör sedan något av följande:
- Högerklicka på de valda raderna och välj Unhide .
- Tryck Ctrl + Skift + 9 .

Vad händer om du gömmer den första raden? Den här förhöjningsmetoden fungerar inte på den första raden i ett kalkylblad eftersom det inte finns någon rad ovanför den första raden.
För att välja den första raden klickar du i rutan Namn till vänster om Formelbaren, skriver in "A1" och trycker på Enter . Tryck sedan på Ctrl + Shift + 9 .

Dölj kolumner fungerar som att dölja rader. Markera kolumnen eller de efterföljande kolumnerna du vill gömma och gör något av följande:
- Högerklicka på de valda kolumnerna och välj Dölj .
- Tryck Ctrl + 0 (noll).
Samma dubbellinje och tjock linje som du ser när du döljer raderingsskärmen i stället för de dolda kolumnerna. Kolumnbokstäverna är också dolda.
För att visa kolumnerna igen, välj kolumnerna till vänster och höger om de dolda kolumnerna. Gör sedan något av följande:
- Högerklicka på de valda kolumnerna och välj Unhide .
- Tryck Ctrl + Shift + 0 (noll).
Om du har gömt den första kolumnen (A) kan du ta bort den som du gör när du gömmer den första raden. För att markera den första kolumnen klickar du i rutan Namn till vänster om Formelbaren, skriver in "A1" och trycker på Enter . Tryck sedan på Ctrl + Shift + 0 (noll).

Om du har gömt många rader och kolumner kan du avtäcka alla dolda rader eller kolumner samtidigt.
Välj hela kalkylbladet genom att klicka i rutan mellan rad och kolumnrubriker eller tryck Ctrl + A. Tryck sedan på Ctrl + Shift + 9 för att ta bort alla dolda rader eller Ctrl + Shift + 0 (noll) för att ta bort alla dolda kolumner.
Du kan också högerklicka på rad- eller kolumnrubrikerna medan hela kalkylbladet är markerat och välj Unhide .

Visa endast de data som du vill visa i Excel
Dölja data är en enkel men användbar färdighet att lära dig i Excel. Nybörjarens guide till Microsoft Excel. Nybörjarens guide till Microsoft Excel. Använd den här nybörjarguiden för att starta din erfarenhet med Microsoft Excel. Grundläggande kalkylbladets tips här hjälper dig att börja lära dig Excel på egen hand. Läs mer, speciellt om du planerar att använda dina kalkylblad i en presentation. Ange alla data du behöver, även om du bara behöver vissa data för beräkningar eller vissa är känsliga eller privata.



