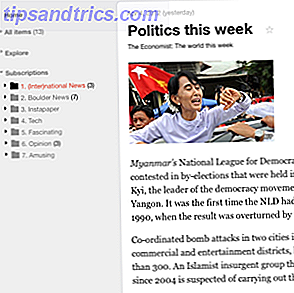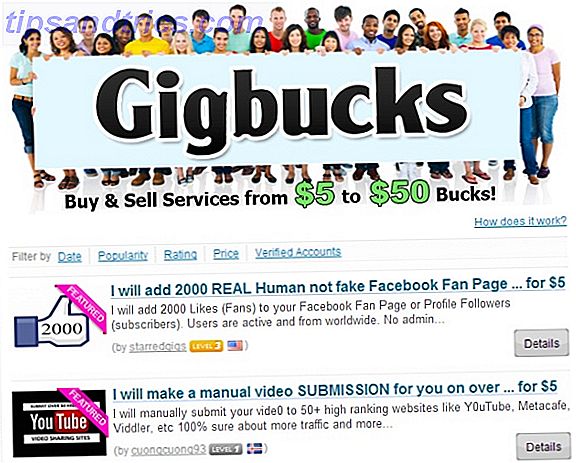Behöver du Skype på din Chromebook? Missar du inte att ha tillgång till spel via Steam? Tycker du att använda VLC Media Player? Börja sedan använda Linux på din Chromebook.
Installera en traditionell Linux-miljö på din Chromebook är ett snabbt och enkelt sätt att låsa upp maskinens sanna potential och förbättra dess funktionalitet.
Chromebooks har nyligen fått mycket nyhetsdekning - deras marknadsandel har expanderat snabbt och många tittare förutspår nu att de ska bli en av de mest sålda prylarna 2014. De är inte perfekta för alla men deras inneboende onlinefunktionalitet frustrerar vissa användare Chromebooks - Användbar eller Nödvändig? Chromebooks - Användbar eller Nödvändig? Min fru gav mig ett urval av prylar till jul - en ny MP3-spelare, eller en Chromebook? Läs mer, det pågående Google vs Microsoft-kriget betyder ingen inbyggd Skype-app, och mediaspelaren är inte välutrustad med funktioner.
Lyckligtvis, eftersom Chrome OS är ett Linux-baserat operativsystem kan användarna installera en alternativ Linux-miljö och få ett heltäckande Linux-skrivbord på sina Chromebooks. Innan du börjar bör du vara medveten om att om du har en ARM-baserad maskin, fungerar inte flera Linux-appar (inklusive Skype), eftersom de bara är konstruerade för att köra på Intel-arkitekturen.
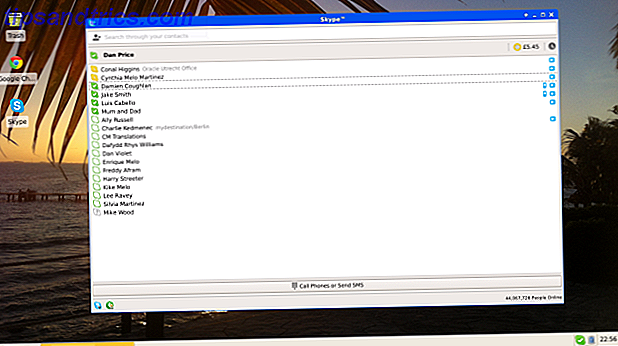
Det finns två huvudsakliga sätt att installera en traditionell Linux-miljö på din enhet, antingen i en dual-boot-miljö med ChrUbuntu eller i en chroot-miljö med Crouton. Båda metoderna är relativt smärtfria att genomföra, och den här artikeln kommer att ge en enkel steg-för-steg guide för hur man installerar dem, samtidigt som man tittar på deras fördelar och nackdelar.
Lägger en Chromebook i utvecklarläge
Båda sätten att installera först kräver att du sätter din Chromebook i "Utvecklarläge". Det här är en speciell funktion som är inbyggd i Chromebooks, vilket bland annat låter dig starta ett obehörigt operativsystem.
Några försiktighetsåtgärder innan du går vidare. För det första kommer din apparat till utvecklare att torka bort all lokalt lagrad data, så se till att du har gjort tillräckliga säkerhetskopior av allt som är viktigt. För det andra tar du bort en viktig nivå av Chromebooks säkerhet, eftersom maskinen inte längre verifierar eller verifierar Chrome OS vid start, vilket kan leda till att du är öppen för potentiella attacker. Slutligen, kom ihåg att alla ändringar du gör inte stöds av Google och kan upphäva din garanti.
Metoden för att sätta din Chromebook i utvecklarläge varierar beroende på maskinens tillverkning och modell. Äldre Chromebooks har en enkel fysisk strömbrytare under batteriet, men nya versioner har inte ett flyttbart batteri och kräver därför att du följer dessa steg:
- Håll ner Esc + Uppdatera, och tryck samtidigt på strömbrytaren medan du håller dem intryckta. När datorn startas om kommer du att vara i "Återställningsläge".
- Tryck på Ctrl + D, vilket kommer att hämta en fråga om du vill gå in i utvecklarläget. Tryck på Enter för att fortsätta.
- Chromebook börjar starta utvecklingsläge - det kan ta lite tid.
- När installationen är klar kommer du att möta en skärm som visar ett utropstecken och frasen "OS-verifiering är AV". Hittills kommer du att se den här skärmen varje gång du slår på din Chromebook. Om du väntar 30 sekunder startar din Chromebook automatiskt, eller du kan trycka Ctrl + D för att starta omedelbart.
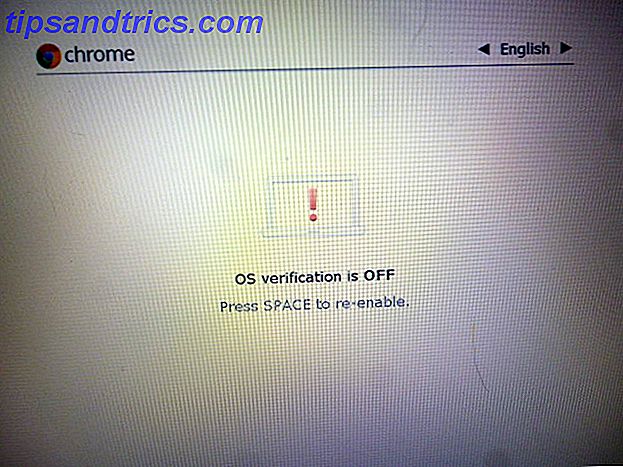
Så här startar du en Chromebook manuellt med ChrUbuntu
ChrUbuntu kan installeras antingen direkt på det lokala minnet eller på en flyttbar disk, till exempel en USB-minne eller en extern hårddisk. Vissa användare har rapporterat problem med att installera det på en flyttbar disk, så i den här guiden kommer vi att fokusera på att omdirigera den lokala hårddisken och använda ChrUbuntu för att installera en ny Linux-miljö direkt på din Chromebook. Om du vill försöka installera ChrUbuntu på en extern disk, gå till utvecklarens webbplats och följ instruktionerna.
Metoden nedan fungerar bara för de nyare Haswell-baserade Chromebook-modellerna. Det är inte tillrådligt att använda ChrUbuntu om du har en ARM-baserad maskin, även om utvecklaren erbjuder en lösning för ARM-baserade enheter. Prestandan på dessa modeller är emellertid dålig till följd av långsammare processorhastigheter och begränsat RAM. Om du har en ARM-baserad maskin Vad är en ARM-processor? Allt du behöver veta Vad är en ARM-processor? Allt du behöver veta Om du har uppmärksammat smartphones och surfplattor som du säkert har hört talas om "ARM" som används för att referera till hårdvaran inuti. Det kastas runt till vänster och höger, ofta som en punkt av differentiering ... Läs mer, du kommer att se bättre resultat med hjälp av Crouton-metoden som beskrivs längre ner på sidan.
Observera att när du använder ChrUbuntu kan du inte växla mellan de två operativsystemen utan att starta om datorn, och om den installeras lokalt, kommer avlägsnandet av den nya miljön att kräva en fullständig systemåterställning.
Låt oss ta en titt på hur man installerar ChrUbuntu. Se till att du har aktiverat Utvecklarläge och du är ansluten till ett Wi-Fi-nätverk innan du börjar.
- Slå på din Chromebook, men skriv inte in dina uppgifter när de presenteras med inloggningsskärmen. Tryck istället på Ctrl + Alt + Forward.
- Skriv kronor och tryck på Enter
- Skriv curl -L -O http://goo.gl/9sgchs; sudo bash 9sgchs och tryck på Enter.
- Du kommer att se lite information på skärmen om installationen som ska hända. Tryck enter.
- Du kommer att bli ombedd att bestämma hur mycket av Chromebooks lokala minne du vill använda för Linux. Utvecklaren rekommenderar inte mer än 9 GB. Tryck enter.
- Återfördelningen av din hårddisk kommer då att äga rum. När du är klar kommer du att returneras till inloggningsskärmen för Chrome OS, igen, skriv inte in dina uppgifter.
- Upprepa steg 1 till 4.
- Installationen startar. Varje gång du ser en prompt på skärmen väljer du standardalternativet. Viktigt - I slutet av installationen kommer du att uppmanas att välja var GRUB ska installeras, se till att du väljer / dev / sda, om du inte gör det kommer installationen att misslyckas.
- Starta om när du blir ombedd att slutföra installationen.
När installationen är klar kommer du att returneras till skärmen säger "OS Verifiering är AV". Tryck helt enkelt på Ctrl + L för att starta upp i Linux, eller Ctrl + D för att starta in i Chrome.
Obs! Kraftanvändare kan använda skalet för att se vilka andra versioner av Ubuntu som är tillgängliga genom att skriva in curl -L -O http://goo.gl/9sgchs; sudo bash 9sgchs -h vid andra gången för att komma in i kommandot.
Ta bort ChrUbuntu
Om du har installerat ChrUbuntu lokalt och sedan bestämt att det inte är för dig, är det enda sättet att ta bort operativsystemet och återställa drivpartitionerna till deras fabriksstatus att utföra en systemåterställning.
När du utför en fullständig systemåterställning synkroniseras alla data i molnet automatiskt med din maskin, men all lokal data kommer att torkas, så se till att du har tillräckliga säkerhetskopior innan du påbörjar processen.
Det enklaste sättet att återställa systemet är att skapa en återställningsskiva direkt från din Chromebook. Ange chrome: // imageburner i webbläsarens adressfält och följ anvisningarna på skärmen. Du behöver en USB-minne med minst 4 GB minne.
När skivan har skapats kan du gå till Återställningsläge genom att hålla Esc + Refresh och trycka på strömbrytaren. En gång i återställningsmodus kommer du att uppmanas att ange USB-återställningsskivan och processen börjar.
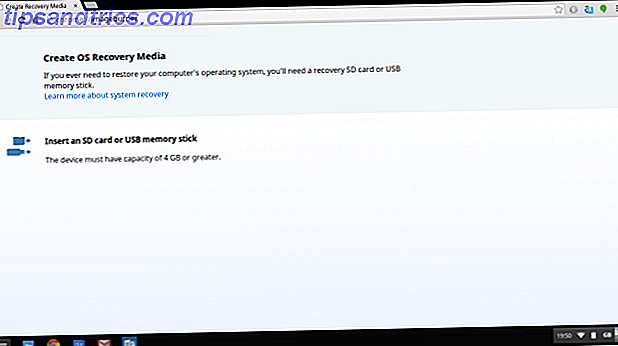
Så här installerar du Linux som en chroot med Crouton
Alternativet till att använda ChrUbuntu är att använda program som heter Crouton, som installerar Linux i en chroot-miljö. I praktiken betyder det att du kan byta mellan de två operativsystemen sömlöst med hjälp av ett enkelt tangentbordskommando, och maskinen behöver inte starta om.
Ytterligare fördelar inkluderar mappen / Nedladdningar som delas över båda systemen, vilket betyder att filer enkelt kan nås från båda miljöerna, medan ett Linux-operativsystem som har installerats med Crouton inte behöver en fullständig systemåterställning.
Programvaran själv utvecklades av en tidigare Google-anställd och är därför optimerad för att köras extremt snabbt, även på äldre maskiner. Alla förare delas också mellan de två omgivningarna, så de borde jobba omedelbart och utan problem.
Processen med att installera Crouton är väldigt enkel. Kontrollera att du är ansluten till ett WiFi-nätverk och du har utvecklarläge aktiverat och följ sedan stegen nedan.
- Ladda ner Crouton till din enhets lokala hårddisk.
- På din Chromebooks skrivbord trycker du på Ctrl + Alt + T för att starta enhetens terminal.
- Skriv skal och tryck på Enter.
- Skriv sudo sh -e ~ / Nedladdningar / crouton -t xfce och tryck på Enter
- I slutet av installationen uppmanas du att ange ett användarnamn och lösenord för ditt nya Linux-system. Välj något lämpligt, tryck på Enter, och installationen kommer att konkurrera.
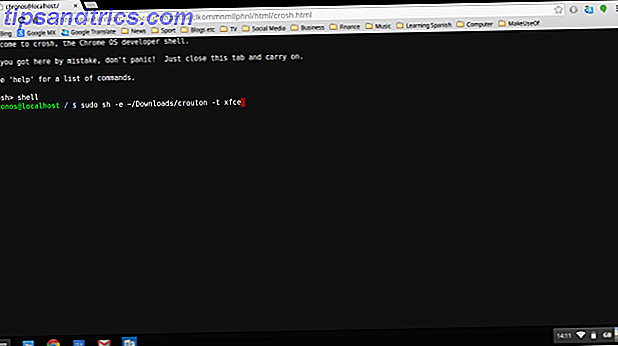
För att starta ditt nya operativsystem, se till att du befinner dig i Chromebook-skalet (skriv från skrivbordet Ctrl + Alt + T, skriv skalet, tryck på Enter) och skriv sedan sudo startxfce4 och tryck på Enter. När du har gjort det här, fortsätter det nya operativsystemet tills du stänger av datorn eller loggar ut från skrivbordet i Linux.
Följande tangentbordsgenvägar gör att du kan växla mellan det ursprungliga Chrome OS och din nya Linux-miljö:
- Armbaserade maskiner: Ctrl + Alt + Shift + Framåt och Ctrl + Alt + Skift + Tillbaka
- Haswell / Intel-baserade maskiner: Ctrl + Alt + Tillbaka och Ctrl + Alt + Vidarebefordra sedan Ctrl + Alt + Uppdatera
När du väl har installerat din nya miljö finns det några åtgärder du bör vidta för att förbättra din upplevelse.
- Aktivera tangentbordets ljusstyrka och volymknappar för att arbeta inuti det nya operativsystemet. För att göra detta, öppna Chrome OS-skalet (från Chrome OS-skrivbordet, tryck Ctrl + Alt + T, skriv skal och tryck på Enter) och skriv sudo sh -e ~ / Nedladdningar / crouton -r exakt -t-tangentbordet -u och tryck på Enter.
- Ta bort den nya miljöens skärmsläckare eftersom det har varit känt att orsaka grafiska fel. Du kan göra detta från terminalen inuti Linux genom att skriva sudo apt-get remove xscreensaver och tryck sedan på Enter.
- Installera Ubuntu Software Center och Synaptic (båda används för att installera ytterligare appar). Gör detta genom att skriva in terminalen i din nya Linux-installation, skriv sudo apt-get install-programvaru-center synaptic och tryck Enter.
Obs! Strömanvändare kan se vilka Linux-versioner som stöds genom att springa sh-e ~ / Downloads / crouton -r listan innan installationen startas .
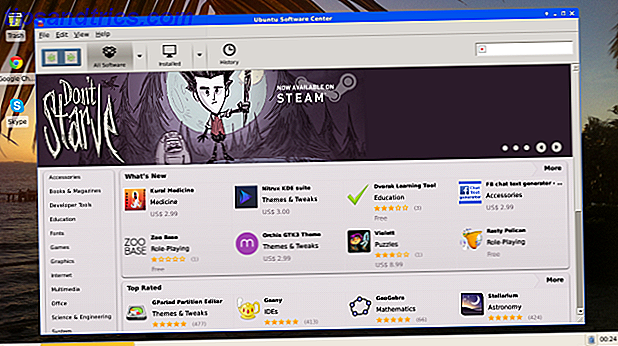
Ta bort en Crouton-installation
Det finns två principiella sätt att ta bort en Linux-miljö som har installerats med Crouton.
Den första är att ange skalet på ditt Chrome OS (tryck Ctrl + Alt + T, skriv skalet, tryck Enter) och gör följande.
- Skriv cd / usr / local / chroots och tryck på Enter
- Skriv sudo delete-chroot * och tryck på Enter
- Skriv rm -rf / usr / local / bin och tryck på Enter
Det mycket enklare alternativet är att starta om din Chromebook och tryck på Space när du ser den inledande OS-verifieringen är AV. Detta kommer att ta din enhet ur utvecklarläget och torka bort alla lokala data, inklusive alla nya miljöer du har installerat. Se alltid till att du har gjort säkerhetskopior av viktiga data innan du tar det här steget.
Rekommenderade appar att ladda ner
Som sagt i början av artikeln är en av de främsta fördelarna med att installera en ny Linux-miljö att förbättra offlinefunktionalitet, få tillgång till en inbyggd Skype-app och få en alternativ mediaspelare. Nedan följer några Linux-appar som du bör överväga.
Linux kan vara förvirrande för en första gången användare, men den allestädes närvarande VLC Media Player kan enkelt installeras genom att ange terminalen inuti din nya miljö genom att skriva sudo apt-get install vlc och trycka på Enter.
Skype är endast tillgängligt på icke-ARM-baserade maskiner, för att installera det kan du besöka Skype-webbplatsen och ladda ner 32-bitarsutgåvan för Ubuntu 12.04+, följ instruktionerna på skärmen.
Ytterligare rekommendationer inkluderar OpenOffices produktivitetssats, Vin (för installation av Windows-program) och Steam för alla spelkrav. Dessa paket kan alla installeras via Ubuntu Software Center eller Synaptic.
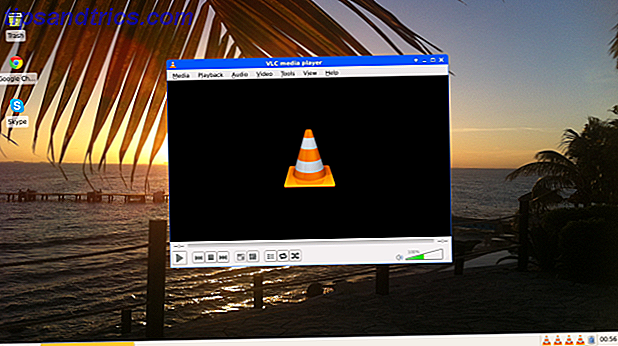
Vilken är den bästa metoden?
Jag har provat båda metoderna på min Chromebook och fann att Crouton var snabbare, lättare att använda och mindre krångel att fixa om något går fel. Möjligheten att växla mellan operativsystem är en stor bonus, och integrationen av mappen / nedladdningar gör att arbetet mellan de två miljöerna blir mycket mjukare.
Vänligen skicka några frågor om de beskrivna processerna och jag försöker hjälpa dig. Njut av din nyoplåsta Chromebook!