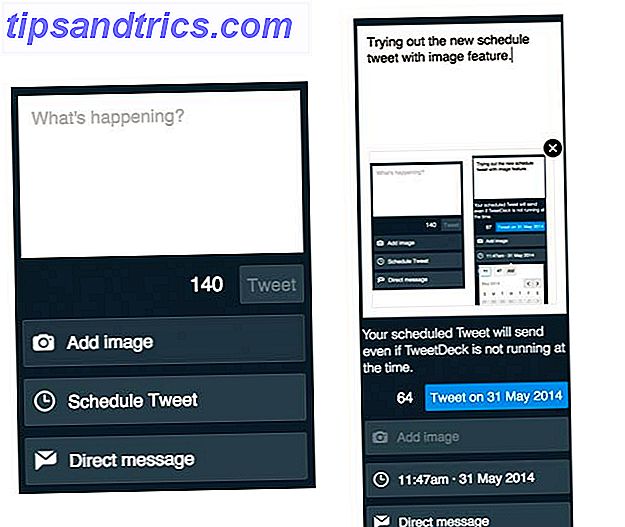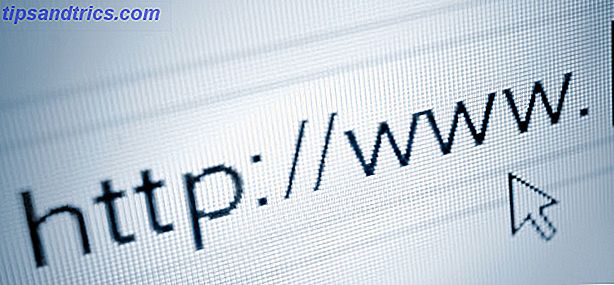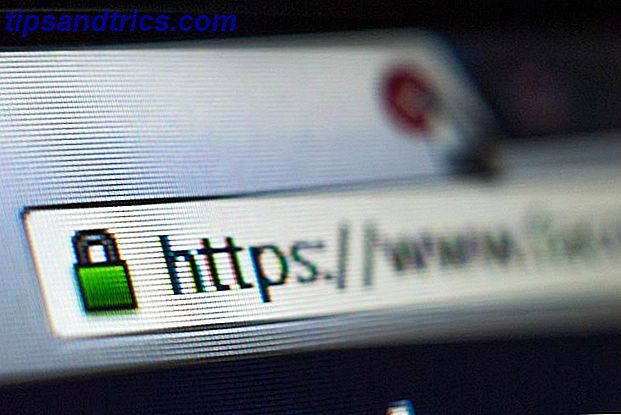Vad gäller krav på hårddiskutrymme, är Windows 10 helt klumpigt med sitt minimumskrav på 16 GB (för 32-bitarsversionen) och 20 GB (för 64-bitarsversionen). Jämför det med MacOS Sierra, som behöver knappt 9 GB, och Ubuntu, som knappt behöver 5 GB.
Det här kanske inte är ett problem om du är på en 1 TB-hårddisk, men det kan vara frustrerande att ha så mycket utrymme som slösas bort på en 32 eller 64 GB SSD. (Och du borde använda en SSD!) Lyckligtvis erbjuder Windows 10 flera funktioner och sätt att minska operativsystemets fotavtryck och återvinna något av det här utrymmet.
1. Storage Sense
I Creators Update fick Windows 10 en ny automatisk rengöringsfunktion som heter Storage Sense . Det gör inte något nytt men existerar som en kvalitetsuppgradering som frigör dig från ansvaret för att organisera och ta bort filer själv. För att aktivera funktionen:
- Starta appen Inställningar .
- Navigera till System> Lagring> Storage Sense .
- Växla på .
För ett mer djupt utseende, se vår översikt över lagringssensor automatiskt frigör diskutrymme med Windows 10 lagringssensor frigör automatiskt diskutrymme med Windows 10 lagringssensor När du är ute på diskutrymme, vad gör du? Windows 10 har en funktion som heter Storage Sense som kan hjälpa dig att rensa dessa rymmerna. Vi visar dig hur du ställer in det. Läs mer .
2. Kompakt OS
Kompakt OS är en Windows 10-funktion som använder komprimering för att minska det totala utrymmet som tas upp av systemfiler och Windows Store-appar. När du slår på den kommer det att behöva några minuter för att komprimera allt. Men när det är klart kan du se en omedelbar vinst på mellan 1 och 7 GB.
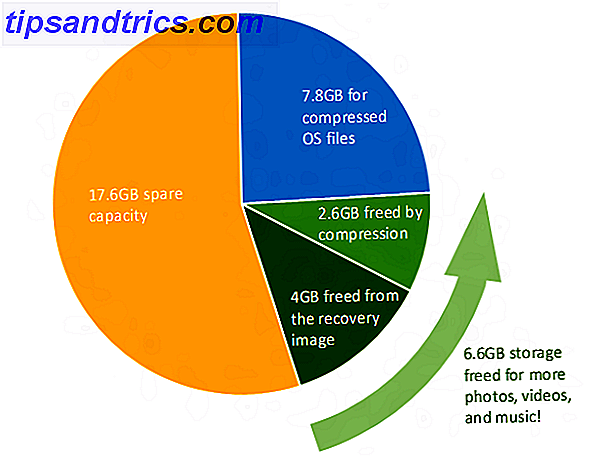
Kompakt operativsystem kräver lite mer RAM när man får tillgång till systemfiler på grund av dekomprimering, men det handlar om prestanda när det gäller prestandaförlust. För referensdetaljer, potentiella risker och instruktioner om hur du ställer in, se vår översikt över Compact OS. Spara mer diskutrymme med Compact OS på Windows 10. Spara mer diskutrymme med Compact OS på Windows 10. Vad händer om du kunde spara enkelt och permanent upp till 6, 6 GB diskutrymme på en Windows 10-enhet? Du kan med Compact OS och vi visar dig hur. Läs mer .
3. NTFS-komprimering
Visste du att Windows kan selektivt komprimera enskilda filer och mappar samtidigt som du låter dig använda dem som du normalt skulle? Funktionen heter NTFS-komprimering och kan vara ett bättre alternativ än att använda en app som 7-Zip för att komprimera och dekomprimera filer på begäran.
- Starta File Explorer (Windows-tangent + E) och navigera till vilken fil eller mapp som helst.
- Högerklicka på filen eller mappen och välj Egenskaper .
- På fliken Allmänt klickar du på Avancerat ...
- Aktivera kryssrutan för Komprimera innehåll för att spara diskutrymme .
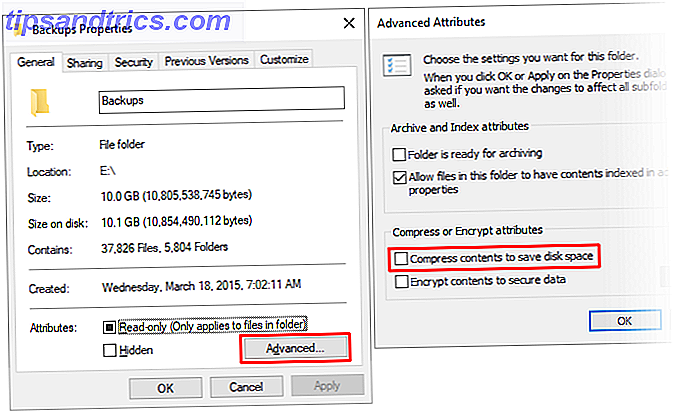
Observera att det finns ett kompromiss för NTFS-komprimering! I utbyte mot att minska användningen av diskutrymme kommer filer och mappar att använda mer CPU när de är tillgängliga eftersom de behöver dekomprimeras. Hur mycket mer? Det är svårt att säga eftersom det beror på filtypen. Men om du har ett modernt system med en relativt snabb CPU, kommer du förmodligen inte att märka mycket av en prestations träff.
Vi rekommenderar endast NTFS-komprimering för sällan använda filer, till exempel säkerhetskopieringsdokument, referensmaterial etc. Undvik att använda den för ljud- och videofiler eftersom de troligtvis har komprimerats redan enligt deras codecs. Använd INTE NTFS-komprimering för systemfiler eller mappar!
4. Appar och media på extern lagring
Den första stora uppdateringen till Windows 10 introducerade möjligheten att installera Windows Store-appar till externa lagringsenheter, inklusive USB-enheter, SD-kort och externa datadrivrutiner. Medan de flesta av de vanliga Windows 10-programmen inte är bra, finns det gott om fantastiska Windows Store-appar som är värda att försöka. De bästa Windows 10 Apps De bästa Windows 10 Apps-programmen Windows 10 Store har kommit långt. Under tiden kan du välja mellan ett stort urval, gratis och betalt. Vi har valt ut de som är värda. Läs mer .
Det fungerar också med mediefiler, till exempel bilder, ljud, video etc. Det här kan hjälpa till att frigöra mycket utrymme på din huvudenhet. Men innan du gör någonting, se till att du ansluter en extern lagringsenhet och ställer in mediaomriktningen:
- Starta appen Inställningar .
- Navigera till System> Lagring> Fler lagringsinställningar .
- Klicka på Ändra där nytt innehåll sparas .
- För de filtyper du vill omdirigera, ändra lagringsenheten från den här datorn till namnet på den anslutna externa lagringsenheten.
- Klicka på Apply för att spara dina ändringar.

5. Cloud Storage
Du använder förmodligen inte OneDrive - inte många människor gör det - men du kanske vill ompröva det. Microsoft erbjuder en gratis plan som levereras med en total kapacitet på 5 GB, och om du inaktiverar alla synkroniseringsalternativ kan du använda den som en separat lagring.
- Starta OneDrive- appen.
- Högerklicka på OneDrive-ikonen i systemfältet och välj Inställningar .
- Klicka på Välj mappar på fliken Konto.
- Avmarkera alla mappar du inte vill synkronisera.
- Klicka på OK .

Den enda nackdelen är att du måste använda OneDrive på webben för att ladda upp och ladda ner filer när du behöver dem. Som sådan rekommenderar vi att du reserverar OneDrive för viktiga men sällan använda filer. Kanske i framtiden kommer Microsoft att tillåta ett direkt gränssnitt för detta i File Explorer utan att behöva synkronisera.
6. Reserverade tilldelningar
Det finns tre huvudfunktioner i Windows 10 som reserverar stora bitar av din dators enhet för lagring av data: viloläge, systemåterställning och sidfil. Vi rekommenderar inte att manipulera sidfilen, men de två första kan justeras för att återställa diskutrymme.
Hibernation
Sparar en ögonblicksbild av ditt nuvarande systemtillstånd, sparar det till en fil som heter hiberfil.sys, och slår sedan ner bildskärmen, portarna, dataukenheten och RAM. Det här är användbart för när du vill gå iväg i några timmar utan att stänga allt, eftersom det är mycket snabbare att vakna upp från viloläge än att starta upp kallt.
Men hiberfil.sys- filen är stor - som standard är den cirka 75 procent av din totala RAM. Om du har 4 GB RAM, så är filen 3 GB! Och den här filen finns hela tiden, reserverad om du vill gå i viloläge. För att bli av med det måste du helt och hållet stänga av viloläge.
- Tryck på Windows-tangenten + X och välj Kommandotolk (Admin) .
- För att inaktivera viloläge, skriv: powercfg.exe / hibernate off
- För att aktivera viloläge, skriv: powercfg.exe / hibernate on
Observera att viloläge måste vara på om du vill utnyttja funktionen Snabbstart i Windows 10 Denna Little Tweak kommer att göra Windows 10 Boot ännu snabbare Denna Little Tweak kommer att göra Windows 10 Boot ännu snabbare Här är en enkel inställning som du kan aktivera på din dator som kommer att påskynda Windows 10 starttid. Läs mer .
Systemåterställning
Windows 10 saknar en systemåterställningspartition. I stället förlitar sig System Restore, en funktion som skapar och sparar ögonblicksbilder av hela ditt system som du kan använda för att återställa ditt system om någonting någonsin går fel. Läs mer om det i vår översikt över Systemåterställning i Windows 10 Så här återställer du systemåterställning och fabriksåterställning i Windows 10 Så här återställer du systemåterställning och fabriksåterställning i Windows 10 Utrymme som slösats bort till en fullständig återställningspartition är en sak från det förflutna. Systemåterställning och fabriksåterställning har förbättrats i Windows 10. Vi visar hur allting fungerar nu. Läs mer .
Problemet är att dessa ögonblicksbilder tar upp mycket utrymme, och det reserverade beloppet är baserat på en procentandel av din dators enhet. Som standard reserverar Windows 10 15 procent. För en 500 GB hårddisk, det är en jättestor 75 GB. Du kan antingen minska procentandelen eller stänga av Systemåterställning helt och hållet.
- Starta kontrollpanelens app.
- I övre högra hörsök efter systemåterställning .
- I resultaten, under System, klicka på Skapa en återställningspunkt .
- Klicka på Konfigurera ... på fliken Systemskydd
- Om du vill inaktivera Systemåterställning helt och hållet väljer du Inaktivera systemskydd . Annars, under Användning av diskutrymme, flytta reglaget Max användning till hur mycket utrymme du vill reservera för Systemåterställning.

Observera att en genomsnittlig återställningspunkt tar upp cirka 600 MB. Vi rekommenderar att du reserverar tillräckligt med plats för minst fem av dem, vilket är minst 3 GB.
7. Diskrening
Köra Disk Cleanup en gång i månaden kan hjälpa till att hålla ditt system rent genom att bli av med onödiga filer. Vi rekommenderar dock att du kör systemversionen av Diskrening efter varje lyckad Windows Update.
När Windows uppdateras, håller det en stillbildsbild av ditt system före uppdateringen om något går fel och du vill återgå. Dessa ögonblicksbilder kan vara enorma. När jag gick från jubileumsuppdateringen till Creators Update var mitt systems ögonblicksbild över 5 GB. Före detta nådde stillbilderna för Fall Update så hög som 24 GB!
- Starta Disk Cleanup- appen.
- Klicka på Rensa systemfiler .
- Välj alla filtyper du vill radera. Vi rekommenderar åtminstone åtkomst av Windows Update, tillfälliga Internetfiler, tillfälliga filer och papperskorg. Se bara till att den senaste Windows Update inte har orsakat några problem och att du inte behöver något i papperskorgen!
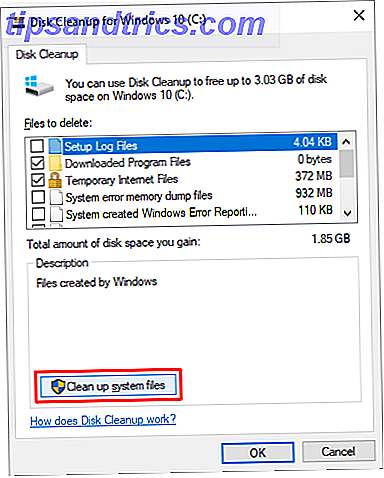
Hur sparar du utrymme i Windows 10?
En gång i tiden uppmättes datadrivningar i megabyte. Gigabyte var en lyx som de flesta inte hade råd med. Är det inte roligt, hur vi nu har terabyte-enheter, men ändå slut på rymden alltför lätt? Med hjälp av funktionerna och tipsen ovan kan du förhoppningsvis nu passa lite mer på ditt färdiga system.
Vilka andra knep och tips använder du för hantering av diskutrymme? Om det finns något vi saknade, eller om du har några andra tankar, skulle vi gärna höra från dig. Vänligen dela i en kommentar nedan!