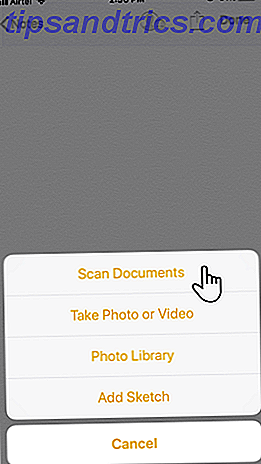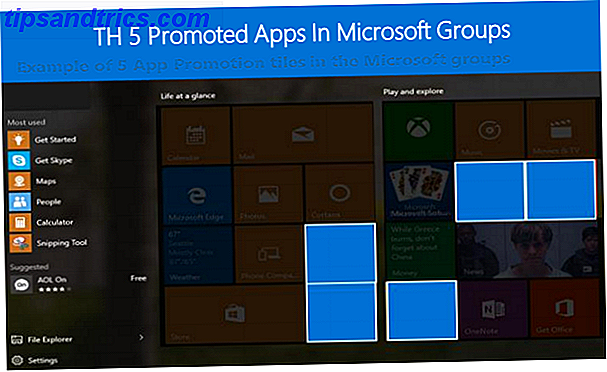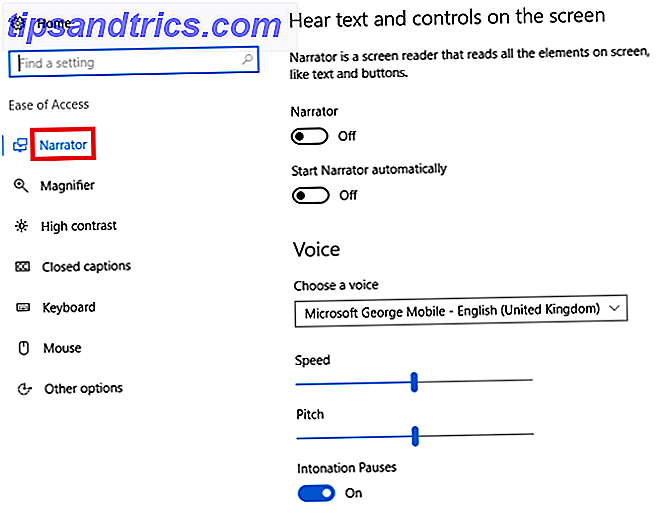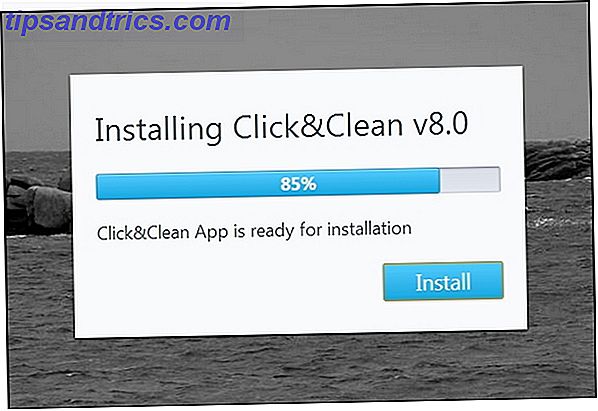Nu, tack vare iOS 11 och Notes-appen (och lite hjälp från kameran) behöver du inte en dokumentskanner. De 7 bästa mobildokumentskannerapplikationerna De 7 bästa mobildokumentskannerappdatorerna Du behöver inte en scanner om du har en smartphone! Med dessa Android, IOS och Windows apps skanning är till hands. Skanna, spara till PDF och göra det. Läs mer längre.
Möjligheten att skanna något dokument med din mobil är ett vardagsbehov, ovärderligt om du vill gå papperslös för att spara kvitton, indexvisitkort eller bara ta snabba skärmdumpar av bokomslag för posten.
Så här använder du IOS 11-dokumentskannern
Du har nog en dokumentskannerapp installerad på din iPhone eller iPad. Välj att avinstallera det till förmån för Apples egna. Så här skannar du ett dokument eller ett visitkort med den nya dokumentskannern från Notes-appen.
- Öppna Notes-appen och en gammal eller ny anteckning. Skannern är en kärnfunktion nu.
- Tryck på " + " -symbolen längst ner på skärmen.
- Välj alternativet Skanna dokument från popup-menyn. Observera att det finns flera andra funktioner som erbjuds som Ta ett foto eller Lägg till skiss .
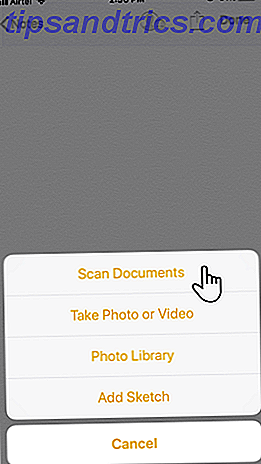
- Kameran öppnas och nu kan du peka på kameran på vad du vill skanna. Standardskanningsalternativet är automatiskt läge och färg.
Det finns några sätt att finjustera skanningen:
- En översta rad ikoner låter dig välja mellan gråskala eller svart / vit för skanningen. Du kan välja en efter att du har gjort skanningen också.
- När dokumentet är i fokus brinner kameran automatiskt. Du kan också använda slutarknappen eller volymknapparna för att göra en skanning manuellt. Skannern gör att du kan justera hörnen på skanningen manuellt. Om hörnen är okej, tryck på Fortsätt skanna .
- Skannern förblir i kamerans vy efter den första skanningen för några fler skanningsjobb (t.ex. ett flersidigt dokument).
När du är klar med skanningen trycker du på Spara- knappen längst ner på skärmen. Skanningar kan placeras i anteckningen som du öppnade i början. Jag tycker det är bättre att flytta dokumentet från Appen Notes. Jag kan dela den eller ladda upp den till någon annan app som Google Drive, skicka den som en bifogad e-post, skapa en PDF eller dela via WhatsApp. Håll bara ned förhandsgranskningen av skanningarna och klicka på Dela när den visas.
Du kan också använda markeringsverktygen i Notes-appen för att kommentera hela dokumentet. Det finns ännu ingen OCR-funktion, men det kan också vara runt hörnet.
Apple Notes blir snabbt till ett produktiv kraftverk. Det är ganska loppet från dess enklare början. Prova skannern nu och svara på det här för oss i kommentarerna.
Är Apples dokumentskanner i nivå med andra alternativ? Om inte, vilket är ditt val för en iDevice?