
Om du har delat Google Drive-filer med en massa människor kan det vara lätt att glömma vem som exakt har tillgång till vilka filer. Hantera dina delade Google-filer 10 Tips för hantering av delade filer på Google Drive 10 tips för hantering av delade filer på Google Drive Ta Google Drive bortom ett fillagringssystem med de många tips och tricks som det erbjuder för realtidssamarbete. Här är tio tips som hjälper dig att hantera dina filer på Google Drive. Läs mer kan vara ett krångel, men att ta reda på vem du har gett tillstånd till - och återkalla det tillståndet - är en enkel process.
Så här kontrollerar du vem som har åtkomst i Google Drive
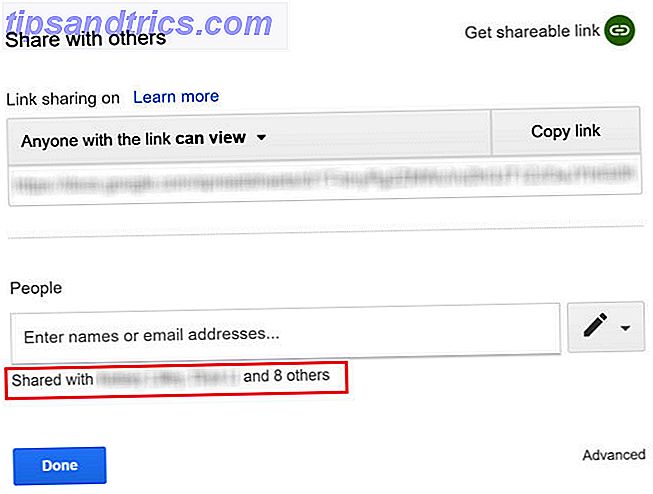
Du kan enkelt manuellt kontrollera vem som har tillgång till dina Google Drive-filer genom att göra följande:
- Navigera till den aktuella filen eller mappen, högerklicka på den och välj Dela från menyn.
- Om du har delat den med bara en eller två individer ser du namnen i det fönster som dyker upp under Folk .
- Om du har delat med fler än två personer klickar du på deras namn och hela listan öppnas.
Så här redigerar eller tar du bort användare i Google Drive
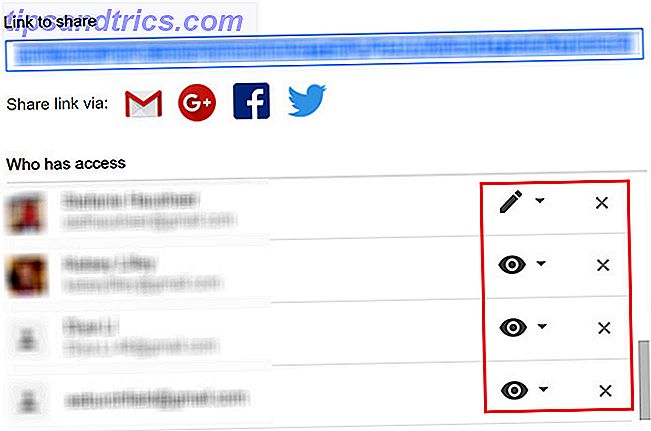
Om du vill ändra användarens behörigheter eller till och med ta bort dem från filen, vill du återigen öppna fönstret Dela och hämta listan över användare med hjälp av stegen ovan. Gör sedan något av följande:
- För att ändra användarens behörigheter klickar du på den stora ikonen bredvid deras e-postadress som representerar deras delningsinställningar. Du har tre val: de kan visa, kommentera och redigera.
- För att helt ta bort en användare, klicka på X bredvid deras e-postadress.
- Var noga med att klicka på Spara- knappen när du har gjort alla dina ändringar, eller de kommer inte att ta.
Så här stänger du av delningen i Google Drive
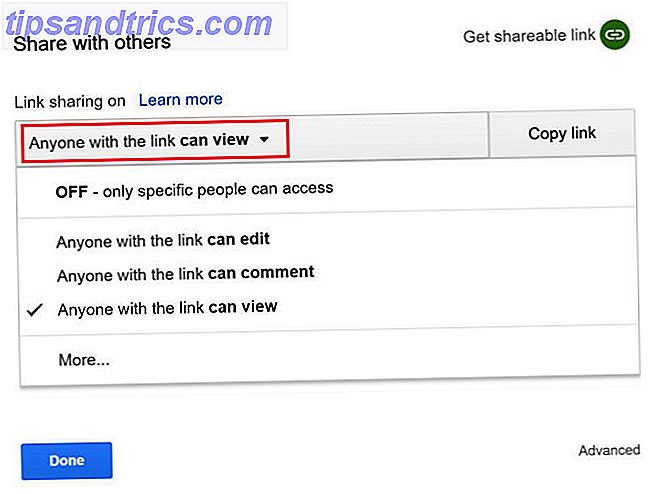
Om du har skapat en offentlig länk och har delat den med ett gäng olika personer utan att bjuda in dem via sin Gmail-adress kan du stänga av den här länken, men det betyder att alla kommer att förlora åtkomst.
Gör så här om du vill stänga av länkdelning:
- Navigera till den aktuella filen eller mappen, högerklicka på den och välj Dela från menyn.
- Om du har delat den ska du se ett av tre meddelanden: Den som har länken kan visa eller Den som har länken kan redigera eller någon som har länken kan kommentera . Om du vill byta delningsinställningar klickar du på rullgardinsmenyn och gör ett nytt val.
- Om du vill stänga av länkdelning helt, klicka på rullgardinsmenyn och välj Av .
- När du har gjort ditt val klickar du på Klar .
När du gör det, kan alla som tidigare haft tillgång till den genererade länken inte längre kunna öppna filen. Om du skapar en ny länk måste du återigen dela den länken med dem.
Om du föredrar att användare inte gör ändringar i din ursprungliga fil kan du använda det här lilla tricket för att uppmuntra dem att skapa en egen Google Drive-kopia. Använd det här "Gör en kopia" -bit när du delar Google Drive-dokument. Använd det här "Gör en Kopiera "Trick när du delar Google Drive-dokument Om du vill att samarbetare automatiskt skapar kopior av Google-dokument när de får dellänkar, är det ett snabbt trick du kan börja använda just nu. Läs mer .



