
Photoshops Select-verktyg är ganska robust och har några solida AI-funktioner som kan hjälpa dig att göra smarta val, till exempel om du bara väljer motivet för en bild eller ett visst område i ett foto.
Du kan också använda Photoshop Select-verktyget för att välja alla pixlar av en viss färg i bilden, vilket gör det enkelt att göra smidiga ändringar.
Hur väljer du samma färg i Photoshop
Med din bild öppen, klicka på Välj > Färgområde i menyn.
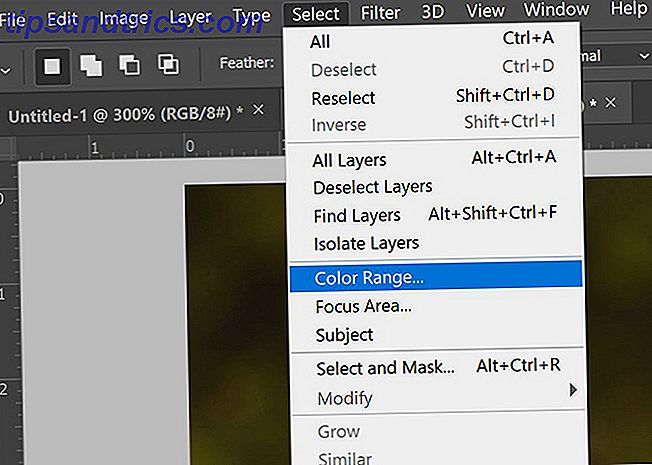
I panelen som öppnas har du två sätt att välja färger. Du kan använda Eyedropper-verktyget för att välja bara en färg. Det betyder att du kan klicka en gång var som helst i bilden och Photoshop väljer automatiskt alla identiska färger i den exakta pixeln.
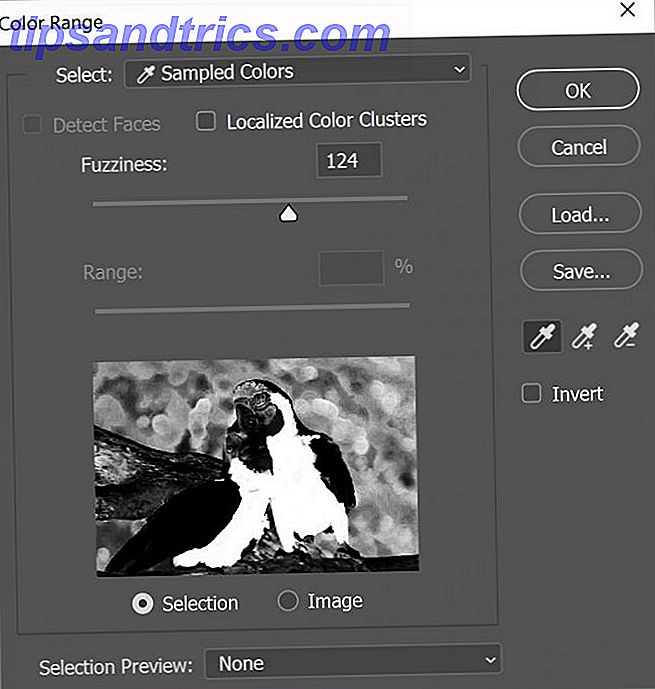
Om du vill ha lite mer nyans, klicka på Eyedropper-verktyget med en plus-symbol bredvid den. Detta gör att du kan göra flera val. Det betyder att du kan välja till exempel alla nyanser av gult på en bild. Eller om du vill kan du välja mer än en färg.
Om du upptäcker att en färg eller nyans ingick som du inte vill välja, klickar du på Eyedropper-verktyget med minustecknet bredvid det och klickar på det du vill ta bort från ditt val.
Du kan förfina ditt val genom att dra reglaget under Fuzziness . Ju längre till vänster är reglaget, ju mer specifikt ditt val kommer att vara. Längst till höger kommer Photoshop att tillåta fler liknande färger för att komma in i ditt val.
Så här ser du vad du har valt
I dialogrutan Färgområde har du några alternativ för hur du kan se din bild. I dialogrutan i sig visas En polariserad svartvitt miniatyrbild.
Allt du väljer kommer att visas i vitt medan resten av bilden blir svart. Om du väljer Image, ser du helt enkelt en miniatyrversion av ditt foto eller design, vilket inte är så mycket hjälp när du använder verktyget.
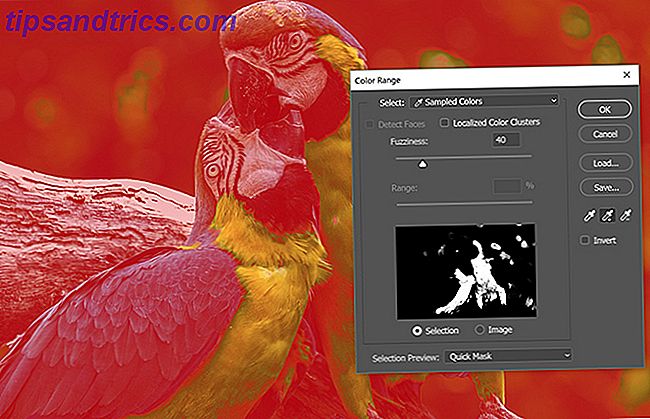
Du kan också förhandsgranska ditt val i din faktiska bild som kan vara mycket användbar med en särskilt detaljerad bild. Välj fyra alternativ i rullgardinsmenyn Val av förhandsgranskning :
- Gråskala: Det här ser ut som miniatyren i dialogrutan.
- Svart Matte: Hela bilden är svart, med undantag för ditt val, som visas i sin ursprungliga färg.
- Vit Matte: Hela bilden är vit, med undantag för ditt val, som visas i sin ursprungliga färg.
- Snabbmaske: Bilden har en röd Photoshop-mask som täcker den med undantag för ditt val, som visas i sin ursprungliga färg.
Så här redigerar du ditt färgval vidare
När du väl har gjort ditt val och du kan se "marscherande myror" som representerar ditt val, kan du ändra färgen på ett antal sätt, varav de flesta finns i menyn under Bild > Justeringar . Några exempel som är värda att överväga är:
- För en sömlös ändring kan du ändra nyanser av bilden genom att gå till Bild > Justeringar > Färgbalans .
- Du kan ändra ditt val till svartvitt genom att gå till Bild > Justeringar > Svartvitt .
- Du kan ändra nyans och mättnad genom att gå till Bild > Justeringar > Färgtonning / Mättnad .
- Du kan ändra ljusstyrkan eller kontrast av valet genom att gå till Bild > Justeringar > Ljusstyrka / Kontrast .
Det här är inte en omfattande lista över alla justeringsverktyg som du kan använda för att göra ändringar i din bild, utan bara ett urval av några av de verktyg som gör det enkelt att göra sömlösa ändringar som är användbara när du utför uppgifter som att ändra ögat eller hårfärg eller lysande val i bilden.
I det här exemplet har den vänstra halvan av bilden blivit ljusare och färgbalansen förändrad. Den högra halvan av bilden är densamma:

Om du letar efter fler sätt att göra exakta val i Photoshop, kan du redigera verktyget Använda Photoshop: s Begränsa Edge Tool för perfekta val. Så här använder du Photoshop's Refine Edge Tool för perfekta val. Om du vill göra perfekta val i Photoshop Ändra kantverktyget är din vän. Vi visar dig exakt hur du använder Photoshop's Refine Edge-verktyg. Läs mer är ett bra alternativ för att förenkla processen för att göra komplexa val.
Bildkrediter: Yaruta / Depositionfoton



