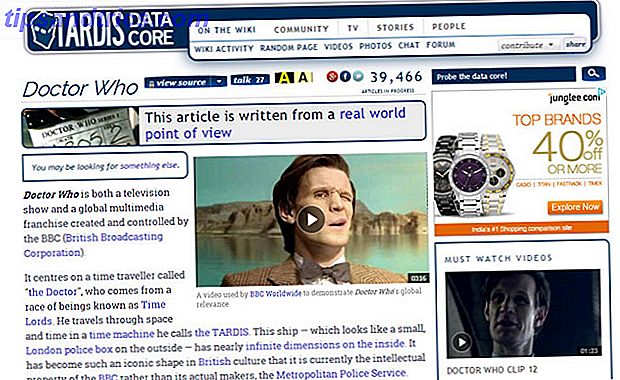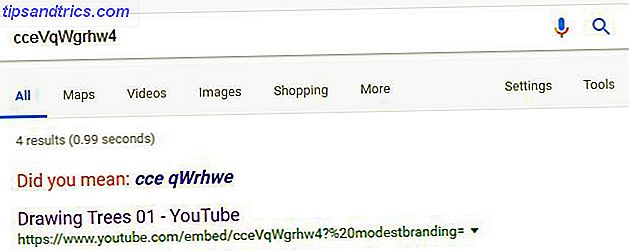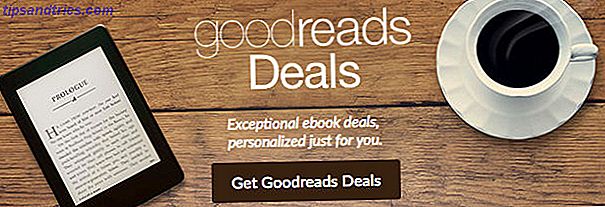I Windows 10 kan du märka att många vanliga lösningar inte är tillgängliga när du tittar på skärmupplösningarna för att ändra skärmupplösningen. Det här är inte ett problem om du är nöjd med alternativet, men om du behöver något annat kan det vara frustrerande.
Men du kan ställa in anpassade resolutioner med hjälp av ett smutsigt verktyg från tredje part som du kan fånga gratis.

ToastyX över på Monitor Tests upprätthåller ett verktyg som heter Custom Resolution Utility som låter dig välja vilken bildskärm som helst (om du har mer än en) och ändra dess upplösning till vad du vill. Allvarligt, vad du vill!
Listan börjar med några standardupplösningar, men om du klickar på Lägg till ... och bläddra ner till Annan upplösning kan du fritt ange något X-värde, Y-värde och uppdateringsfrekvens. Sedan kör du bara filen restart.exe (ingår i hämtningen) för att starta om din grafikkdrivrutin.
Observera att du ska hålla sig i 4: 3, 5: 4, 16: 9 eller 16:10 upplösningar för bästa resultat. Allt annat kan leda till fel eller glitcher. Kör återställ-all.exe för att återställa allt tillbaka till originalet.
Hämta - Custom Resolution Utility (Free)
Vilken upplösning använder du på din Windows-maskin? Hur kommer du inte vill använda den ursprungliga upplösningen? Dela med oss nedanför i kommentarerna!