
Microsoft Word kommer med inbyggd stavningskontroll och grammatikkontroll. Det erbjuder också ett starkt stöd för ordböcker.
Med tanke på att vi nu producerar så mycket innehåll i ett digitalt format är verktygen användbara. Du är mycket mer benägna att göra stavfel 5 Snabba skrivverktyg för korrekturläsning Viktiga dokument 5 Snabba skrivverktyg för korrekturläsning Viktiga dokument God skrivning kommer med något jobb. Du måste göra ett intryck med varje e-post och alla dokument du skickar. Du behöver inte vara en utmärkt författare eftersom dessa verktyg hjälper dig ut. Läs mer när du använder ett tangentbord istället för en penna.
Verktygen fungerar automatiskt mesteparten av tiden, men det finns många sätt att anpassa dem. Du kan till exempel använda AutoCorrect för att påskynda din typing. Så här aktiverar du autokorrigering överallt i Windows. Så här aktiverar du autokorrigering överallt i Windows. Vi älskar autokorrigering på våra telefoner, men vad händer om du kan få det över Windows? Läs mer . Och ordboksmenyerna är fyllda med smarta funktioner och dolda alternativ.
I den här artikeln kommer vi att förklara hur man använder stavnings- och grammatikkontrollerna och sedan ta en mer detaljerad titt på ordbordsfunktionen.
Hur man gör en stavning och grammatikkontroll
Microsoft Word erbjuder flera sätt att kontrollera stavningen och grammatiken i ditt dokument. Låt oss ta en närmare titt
In-line Stavekontroll
Som standard använder Word in-line stavningskontroll. Ord du misspellar kommer att visas med en röd linje under dem. För att åtgärda felet högerklickar du på ordet och väljer det ord du menade att skriva från popup-menyn.
Naturligtvis vet Word inte varje ord som finns. Hur man stoppar Microsoft Word understreger korrekta ord som fel. Hur man stoppar Microsoft Word understreger korrekta ord som fel Microsoft Word tenderar att understryka ord som inte ens är fel. Så här slutar du att det händer. Läs mer - speciellt namn på saker.
För att få Word att ignorera en "felstavning" som är korrekt klickar du på Ignorera alla . Om du planerar att använda ordet mycket klickar du på Lägg till i ordlista och Word kommer komma ihåg ordet i framtiden.
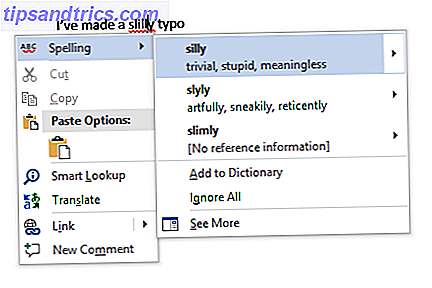
In-line grammatikkontroll
Grammatikkontroll fungerar på samma sätt, men grammatikfel markeras med en blå linje. För att hantera inställningar för stavnings- och grammatikkontroll, gå till Arkiv> Alternativ> Bevisning .
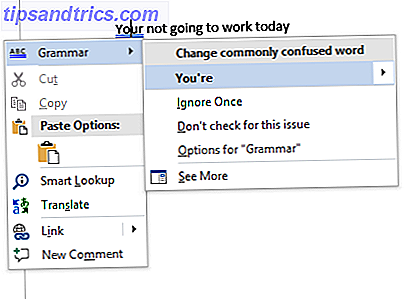
Manuell stavning och grammatikkontroll
Om du vill kontrollera ett helt dokument klickar du på fliken Översikt och trycker sedan på Stavning & grammatik . Alternativt kan du bara trycka på tangentbordsgenvägen 60 Viktiga Microsoft Office-tangentbordsgenvägar för Word, Excel och PowerPoint 60 Viktiga Microsoft Office-tangentbordsgenvägar för Word, Excel och PowerPoint Hundratals kortkommandon finns i Office, men dessa är de viktigaste som du borde veta eftersom de kommer att spara dig mycket tid. Läs mer F7 .
Word kommer att gå igenom dina misstag individuellt och låta dig fixa dem. Att använda detta tillvägagångssätt är mycket snabbare än att hitta varje fel på skärmen manuellt, så det borde användas när du arbetar med längre dokument.
För att "unignore" -ord som du har ignorerat i det aktuella dokumentet, så att Word flagga dem som felstavningar igen, navigerar du till Arkiv> Alternativ> Bevisning och klickar på Kontrollera igen .
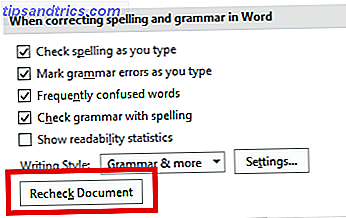
Ändra ditt språk
Du kanske vill springa stavning och grammatik kontroll på ett annat språk. För att göra detta klickar du på fliken Översikt, väljer Språk- knappen och klickar på Ange provbevakningsspråk .
Språk som du har installerat kommer att ha en liten ikon till vänster om deras namn, vilket indikerar att du direkt kan byta till dem.
Du kan också ange ett språk som standardspråk för framtida dokument härifrån.
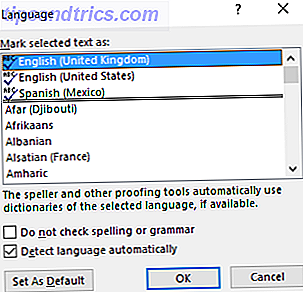
Inaktivera stavningskontrollen
Du kanske vill inaktivera stavningskontrollen helt när du arbetar med dokument som innehåller många ord som appen inte förstår.
För att inaktivera stavningskontroll, klicka på Arkiv> Alternativ> Bevisning . Bläddra ner till När korrigera stavning och grammatik i Word- avsnittet och avmarkera kryssrutan bredvid Kontrollera stavning när du skriver .
Det kommer att förhindra irriterande röda och blå linjer från att dyka upp över dina dokument medan du arbetar. Istället kommer Word endast att kontrollera stavningen när du klickar på Stavning & grammatik .
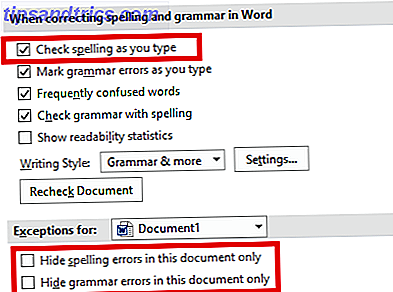
Alternativt kan du inaktivera stavningskontrollen och / eller grammatikkontrollen helt för dokumentet du arbetar med. Gå tillbaka till Arkiv> Alternativ> Bevisning, rulla ner till botten av fönstret och markera kryssrutorna bredvid Dölj stavningsfel i detta dokument och Dölj grammatikfel i detta dokument endast efter behov.
Slutligen kan du styra stavningskontroll på ett stycke. Välj lite text och klicka sedan på knappen Ange provbevakning under Review> Language . Använd alternativen i dialogrutan för att inaktivera stavningskontroll för den markerade texten.
Auto-korrigering
Funktionen AutoCorrect kan automatiskt ersätta ord du skriver med rätt stavade ord. Det är aktiverat som standard, ersätter vanliga stavfel som "realyl" med "really." Du kan inaktivera AutoCorrect eller hantera listan med automatiskt korrigerade ord och lägga till din egen.
Detta gör det också möjligt för dig att påskynda skrivning - till exempel om du ofta skriver en mening som "Hej, jag heter Bob Smith", du kan skapa en AutoCorrect-regel som expanderar "hmbs" till "Hej, jag heter Bob Smith" när du skriver det Detta är känt som textexpansion Vad är textexpansion och hur kan det hjälpa dig att spara tid? Vad är textexpansion och hur kan det hjälpa dig att spara tid? Om du kan spara dig själv en liten del av tiden du spenderar, kan du spara timmar av din tid varje vecka. Det är exakt vilken textexpansion det gäller. Läs mer .
För att hantera AutoCorrect, klicka på Arkiv> Alternativ> Bevis> Alternativ för autokorrigering .
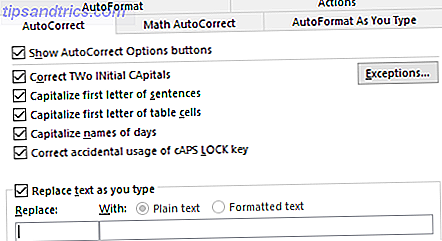
PowerPoint, Excel och andra Office-program
PowerPoint använder också stavningskontroll i linje och allt fungerar ungefär. Microsoft Excel - som ofta används för andra typer av data - kommer inte automatiskt att informera dig om fel.
I Excel måste du köra en manuell stava genom att navigera till Review> Stavning på bandet.
Bli en ordbok Power User
Hittills har vi bara tittat på hur man lägger till ord i en anpassad ordlista (hänvisa till avsnittet "In-line Spell Checking" om du inte är säker). Men ordlistan är mycket mer användbar än att bara vara en katalog över ovanliga stavningar.
Om du blir en ordlistor kraftanvändare kan det ta ditt stavningskontrollverktyg till en helt ny nivå. Och du behöver inte ens använda Cortana.
Låt oss titta på några av ordboksens mest spännande funktioner.
Ta bort ord från din anpassade ordbok
Det är rimligt att spendera lite tid på att städa upp din anpassade ordbok ibland. Kanske har du av misstag lagt till några ord, eller det finns massor av anpassade ord relaterade till ett specifikt projekt som du inte längre behöver.
Om du vill ta bort ord från din anpassade ordbok går du till Arkiv> Alternativ> Bevisning och klickar på Anpassade ordlistor i avsnittet När korrigering stavar i Microsoft Office-program .
Markera ordlistan du vill ta bort ett ord från och klicka på Redigera . Välj sedan Redigera ord, markera det ord du vill radera och klicka på Ta bort . För att torka en ordlista helt, klicka på Ta bort alla .
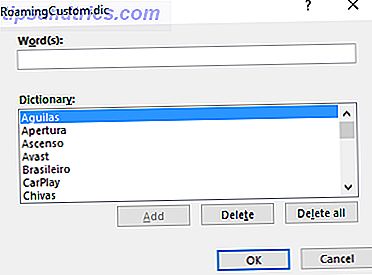
Två anpassade ordböcker
När du navigerar till Arkiv> Alternativ> Bevisning> Anpassade ordlistor ser du två anpassade ordböcker: CUSTOM.dic och RoamingCustom.dic .
Den senare sparar ord i molnet, vilket betyder att din ordlista är tillgänglig på andra datorer du loggar in på. Ord i CUSTOM.dic är endast tillgängliga på din lokala maskin.
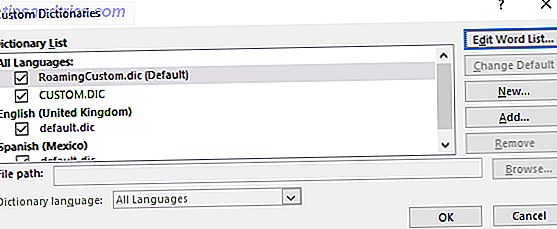
Lägga till nya ordböcker
I stort sett finns det två anledningar till varför du vill lägga till en ny anpassad ordlista. Du vill förmodligen antingen skriva på ett annat språk, eller du måste lägga till en lång lista med specialiserade ord (t.ex. medicinsk terminologi).
Om du bara vill lägga till ordböcker för andra språk går du till Arkiv> Alternativ> Språk . Välj önskad dialekt i rullgardinsmenyn Lägg till ytterligare redigerings språk . När språket visas i rutan ovan, klicka på Inte installerat för att ladda ner de associerade filerna.
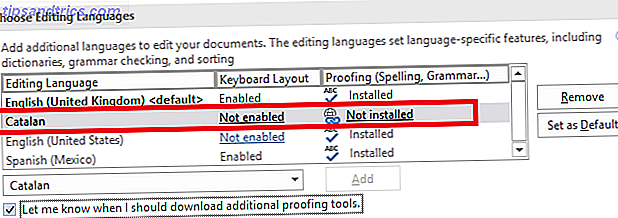
För att lägga till en ordlista från tredje part, gå till Arkiv> Alternativ> Bevisa> Anpassade ordlistor och klicka på Lägg till . I det nya fönstret pekar du Word på den DIC-fil du vill lägga till.
Om du vill radera en ordlista markerar du namnet och klickar på Ta bort .
Ignorera anpassade ordböcker
Om du har många anpassade ordböcker installerade kan det finnas tider när du vill att stavningskontrollen ska ignorera dem.
Det är lätt att tvinga Word att ignorera dina egna ordböcker och endast använda huvudordlistan för korrigeringar. Gå till Arkiv> Alternativ> Bevisning och markera kryssrutan bredvid Föreslå endast från huvudordlistan .
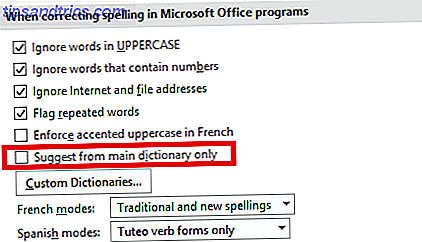
Ta bort ord från ordlistan
En av de största nedgångarna i stavningskontrollerna är deras vanliga oförmåga att upptäcka typsnitt om det nya ordet fortfarande finns i ordlistan.
Till exempel, hur många gånger skriver du av misstag typ "senare" istället för "senare" eller "stämmer" istället för att "använda"? Word kommer inte att uppmärksamma felet eftersom "senare" och "stämning" är båda riktiga ord.
Om du upptäcker att du gör samma fel med regelbundenhet kan du utesluta de felaktiga orden från ordlistan. Det tvingar Word att alltid markera dem som felaktiga.
För att utesluta ett ord, navigera till C: \ Users \ [användarnamn] \ AppData \ Roaming \ Microsoft \ UProof . Mappen innehåller en exkluderingslista för varje ordlista du har installerat.
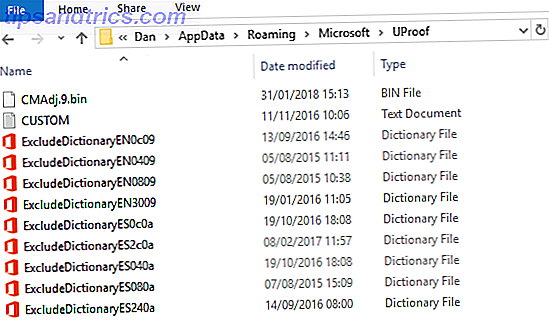
Hitta filen som motsvarar den ordlista du vill utesluta ordet från. Högerklicka på filen och gå till Öppna med> Anteckningsblock .
I anteckningsfilen skriver du in de ord du vill utesluta. Sätt varje ord på en ny rad och se till att du inkluderar några apostropenmärken eller annan skiljeteckning. När du är klar navigerar du till Arkiv> Spara .
Dela din stavningskontroll och ordbokstips
I den här artikeln har vi förklarat de viktigaste funktionerna i Microsoft Words stavningskontroll och introducerat dig sedan på några av de bästa sätten att använda appens ordlistor.
Kom ihåg att du inte ska se stavningskontrollen och ordlistan i isolation. De är båda viktiga delarna av Words korrekturläsningskapacitet. Man kommer inte att fungera effektivt utan det andra.
Nu är det över till dig. Vi vill att du ska dela dina favorittips om stavningskontrollen och ordböckerna. Känner du till några dolda funktioner 10 Mer Dolda eller förbises Microsoft Word-funktioner för att göra livet enklare 10 Mer Dolda eller förbises Microsoft Word-funktioner för att göra livet enklare Hur bra känner du verkligen Microsoft Word? Hört av forskare, smart diagram och läst högt? Eller har du anpassat Ribbon and Status Bar? Nej? Läs vidare! Läs mer ?
Ursprungligen skrivet av Chris Hoffman.



