
Det finns tillfällen då du kanske behöver ta en skärmdump - men inte rätt just nu. Kanske behöver du några sekunder att "förbereda" en urvalsruta, eller du vill visa en fil som släpas eller vad som helst. En tidsfördröjning är säkert till nytta under dessa situationer.
Vi ska titta på en snabb och enkel metod med Preview, en av de mer användbara standardapparna på Mac.
- Starta förhandsgranskning (med hjälp av Spotlight Cmd + Space- genväg).
- Gå till Arkiv> Ta skärmdump> Från hela skärmen .
Det är bokstavligen lika enkelt som det. Så snart du klickar kommer en nedräkningstimer att visas på skärmen och du har 10 sekunder för att få skärmen inställd för skärmdumpen: arrangera dina fönster, dölja onödiga detaljer, flytta markören etc.
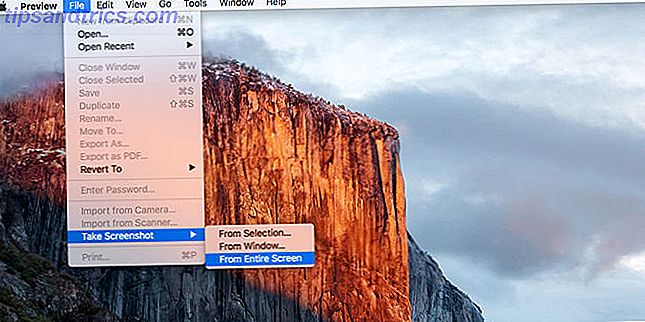

När nedräkningen träffas noll hörs ljudet av en kameraskärm och den resulterande skärmbilden kommer att visas inom Förhandsgranskning. Du är klar!
Observera att Preview även kan ta skärmdumpar av vissa skärmområden eller hela Windows, men ingen av dessa stöd för tidsfördröjning av stöd. Du bör också tänka på att lära dig dessa förhandsvisningstips och tricks också.
Om du inte vill använda Preview av någon anledning, kolla in dessa alternativa metoder för att ta skärmdumpar på Mac.
Hittade du det här användbart? Känna till några andra sätt att ta tidsfördröjda skärmdumpar på Mac? Låt oss veta i en kommentar nedan, speciellt om metoden är lättare eller snabbare!

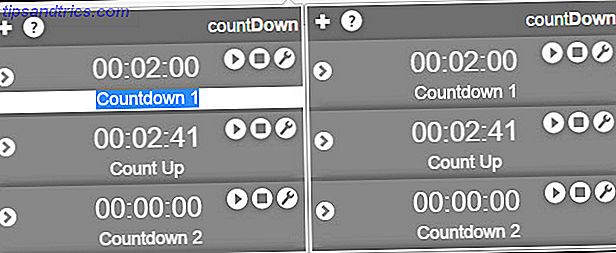
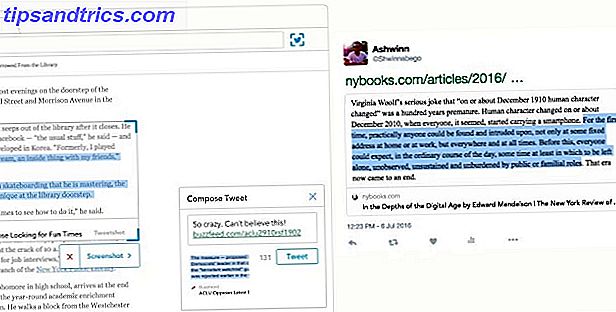
![TimeWarp Omdirigerar distraktioner, håller dig fokuserad [Chrome]](https://www.tipsandtrics.com/img/browsers/853/timewarp-redirects-distractions.png)