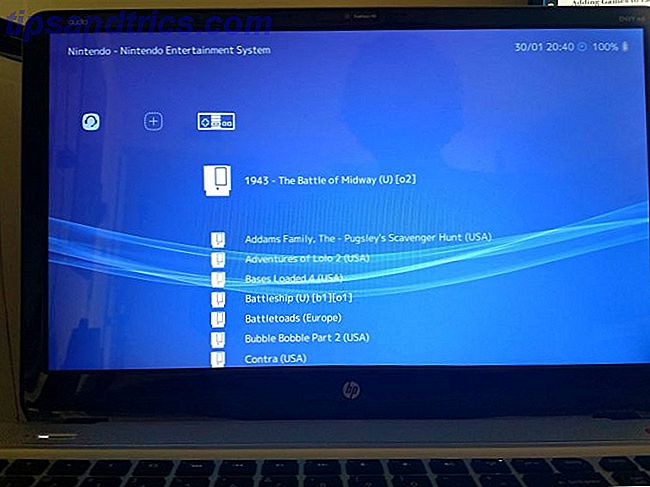Det kan vara en dålig idé att kombinera e-post och till-dos, men vi vet alla att det är nästan omöjligt att skilja de två. Så låt oss sikta på ett gott medium.
Vad sägs om att få e-postmeddelanden ur din väg genom att göra dem till uppgifter? Det är ganska lätt att göra, för många arbetshanteringsappar har idag ett system för att göra e-postmeddelanden till dos utan att lämna din inkorg.
Låt oss se hur funktionen e-post till uppgift fungerar i några av de mest populära uppgiftshanteringsapparna runt.
1. Trello
Om du vill skicka ett mail som en uppgift till någon styrelse i Trello måste du först hitta styrelsens unika e-postadress. För att göra det, öppna styrelsen och klicka på Visa-menyn längst till höger. Du får se en dold meny sidebar flyga ut. Klicka på Mer> E-post-ombord-inställningar för att avslöja den e-postadress som Trello har tilldelat det nuvarande kortet.
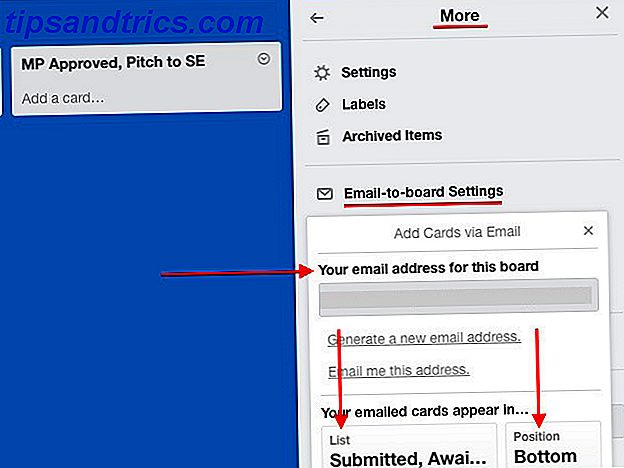
Hittade e-post-id? Bra! Spara det som en kontakt i din adressbok. Nu kan du skicka ett mail till den adressen när som helst och ha Trello göra det till en uppgift längst ner i standardlistan på det kortet.
E-postens ämne blir uppgiftsnamnet på det nya kortet och kroppsinnehållet läggs till som beskrivning. Om du har lagt till bilagor till e-post, hamnade de också på kortet.
Det är inte allt. Du kan tilldela det kortet till dina lagmedlemmar genom att lägga till @mentions i fälten Till eller CC, ämnesraden eller till och med i e-postens kropp.
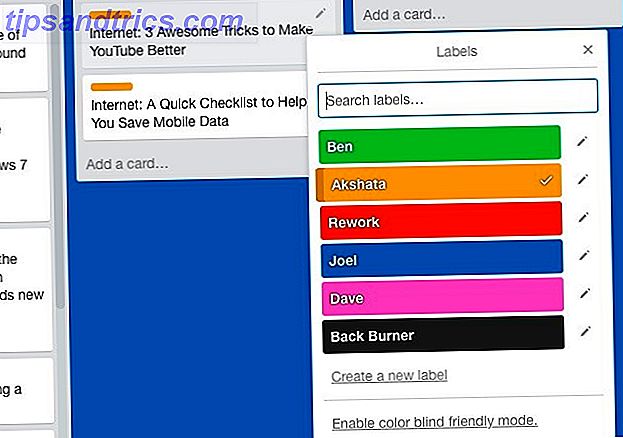
Du kan också använda hashtags för att lägga till etiketter baserat på deras färg, nummer eller namn. Ta en titt på skärmdumpen ovan. Om du till exempel vill tilldela etiketten Akshata till ett visst kort kan jag använda syntaxen #akshata, #orange eller # 2 i e- postens ämnesrad .
Vill du ändra var korten skapades via e-post? Du kan ange en standardlista och en standardkortsposition från inställningar E-postbord .
Varje kort har också en unik e-postadress, som du hittar under Dela och mer ... när du öppnar kortet. Alla e-postmeddelanden du skickar till denna adress hamnar som en kommentar på kortet.
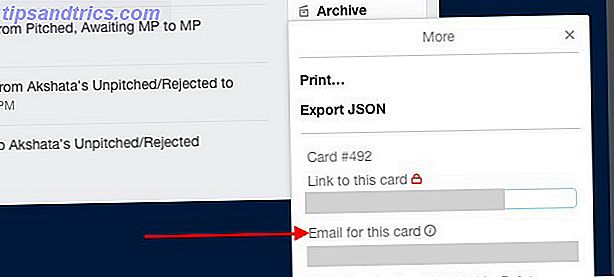
Om du är en Chrome-användare kanske du vill installera Gmail till Trello. Denna förlängning ger dig några användbara funktioner som en Lägg till kort- knapp i Gmail för att skapa ett kort från det aktuella e-postmeddelandet.
2. Wunderlist
Innan du börjar skicka e-post till Wunderlist-uppgifter måste du aktivera e-poståtkomst för ditt konto genom att gå till Mail to Wunderlist och markera rutan bredvid Aktivera Mail to Wunderlist för ditt konto .
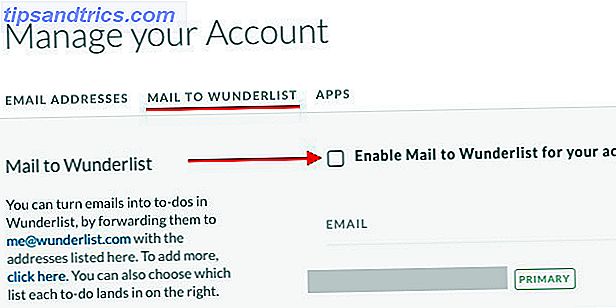
När det är klart kan du skicka eller vidarebefordra alla uppgiftsbaserade e-postmeddelanden till [email protected] och det visas som en uppgift i din Wunderlist-inkorg. För att detta ska fungera måste du naturligtvis skicka e-postmeddelandet från adressen som är kopplad till ditt Wunderlist-konto.
E-postämnet blir uppgiftsnamnet; E-postens kropp bifogas som en anteckning. E-postens bilagor blir också överförda. Observera att du måste använda vanligt text i e-postens kropp, eftersom Wunderlist inte stöder HTML.
Här är ett coolt tips: Du kan prefixa e-postämnet med en asterisk (*) följt av ett mellanslag för att skapa en stjärnuppgift.
Wunderlist tillåter dig att skapa uppgifter genom att skicka e-post från olika adresser, men först efter att du har lagt till dessa adresser under E-postadresser i dina kontoinställningar. Du kan även länka varje adress till en annan standardlista, dvs du kan välja den lista där du vill placera en uppgift som skickas från en viss e-postadress.
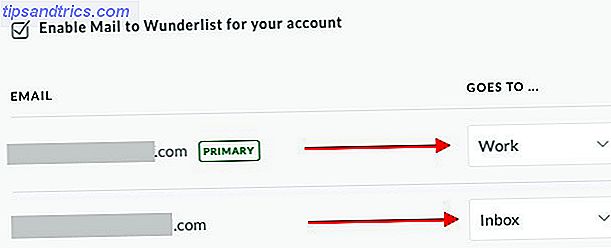
Naturligtvis finns ett IFTTT-recept för att skapa en ny Wunderlist-uppgift. Vi är så glada att du frågade! Receptet utlöses varje gång du märker ett e-mail som "wunderlist".
3. Kom ihåg mjölken
Öppna din Kom ihåg mjölkkontot, klicka på din profilbild längst upp till höger och gå till Inställningar> E-postuppgifter. Visa den adressen bredvid inkorgen e-post ? Det är det unika e-postmeddelandet som du kan använda för att vidarebefordra uppgifter från din inkorg. Du hittar också adressen i välkomstmeddelandet från Remember the Milk.
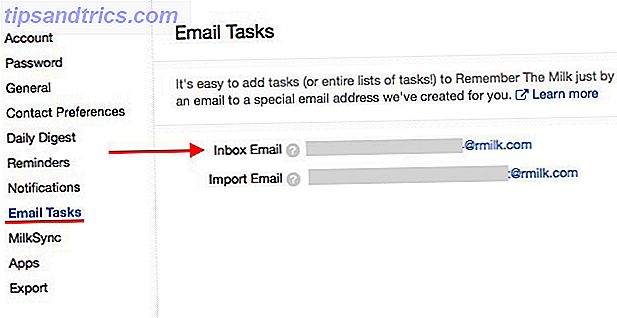
Som vanligt blir ämnesraden till uppgiftsnamnet och kroppsinnehållet läggs till som en anteckning. Om du vill lägga till flera anteckningar, separera var och en av dem i kroppen med tre bindestreck (-) så här:
Anteckning 1
-
Anteckning 2
-
Not 3
Du kan lägga till uppgiftsegenskaper i e-postens kropp så här:
Prioritet: 2
Taggar: bokning resa
Lista: Personligt
Se till att du inte lägger till någon text efter uppgiftsnamnet i ämnesraden.
Om du är bekväm med att använda Remember the Milk's Smart Add-funktion, kan du lägga till arbetsegenskaper efter uppgiftsnamnet i ämnesraden.
Titta också på den här detaljerade guiden om att lägga till uppgifter via e-post och importlistor via e-post direkt från Remember the Milk.
4. Todoist
I Todoist är e-postuppgifterna endast för Premium-abonnenter. Om du är en kan du använda den genom att högerklicka på ett projektnamn i sidofältet och välja E-postuppgifter i det här projektet från rullgardinsmenyn. Du hittar samma alternativ som är gömt bakom skiftnyckelpenna längst till höger om projektnamnet i ett öppet projekt.
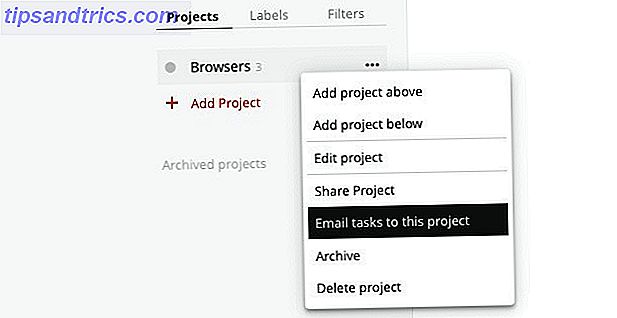
När du väl har valt det här alternativet visas en popup med den unika e-postadressen som tilldelats det projektet. Du hittar även ett par fler alternativ i den här popupen:
- Syntaxen för att lägga till uppgiftsegenskaper (som etiketter och påminnelser) via e-post och
- Alternativet att lägga till andra e-postadresser som du vill tilldela uppgifter från.
Alla e-postmeddelanden som du skickar till ett projekts e-postadress blir en uppgift med e-postens ämne som uppgiftsnamn och e-postinnehåll som en anteckning. Bilagor på upp till 10 MB fås också.
Todoist har också plugins för att länka meddelanden till uppgifter via populära e-postklienter och webbläsare. Det gör inbox noll Hur man hanterar Inbox Överbelastning och Åtgärd Listor i e-post Hur man hanterar Inbox Överbelastning och Att göra Listor i E-post E-post är inte bara kommunikation, men också i stor utsträckning dikterar din att göra-lista. Låt oss prata om de bästa tipsen för att länka inkorgen till vår produktivitet med Andy Mitchell - grundaren av ActiveInbox. Läs mer ser lätt ut!
5. Evernote
Om du använder den mångsidiga noteringsprogrammet Evernote Get Creative With Evernote: 10 unika användningsområden du inte har tänkt dig, bli kreativ med Evernote: 10 unika användningsområden du inte har tänkt på Evernote är ett av de ultimata verktygen i produktivitet och med ett brett utbud av multiplatform-appar, finns det ingen gräns för hur du kan använda tjänsten. Vi är stora fans av Evernote här ... Läs mer för att hantera dina göra-listor, du kan skicka e-post som uppgifter till Evernote med uppgiftsnamnet i ämnesraden. Självklart behöver du tillgång till ditt Evernote email-ID för att skicka e-post till. Du hittar den under Kontoinställningar, bredvid Email Notes till .
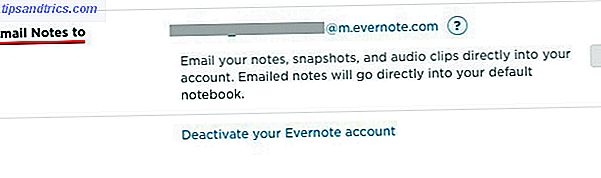
Vill du lägga till taggar eller en påminnelse till en uppgift? Du kan göra det med hjälp av specialsyntaxen ( #Tag och ! Påminnelse respektive) efter uppgiftsnamnet i e- postens ämnesrad .
Till exempel, om du vill lägga till en handledning för att boka flygbiljetter i morgon, ska ditt e-post ämne se något ut så här: boka flyg #travel! Imorgon @personal, där personligt är den anteckningsbok du vill lägga till uppgiften till. Du kan ersätta ! Imorgon med något som ! 15/02/16 om du vill ange ett datum för påminnelsen.
Ge anteckningarna en mer uppdragsliknande känsla genom att gå in i Evernote och lägga till kryssrutor för att notera objekt.
6. Asana
När du skickar uppgifter till [email protected] med uppgiftsnamnet i ämnesraden skickar Asana det till din Mina uppgifter i standardinställningen eller arbetsytan, som du kan ställa in under Mina profilinställningar> Från e-post .
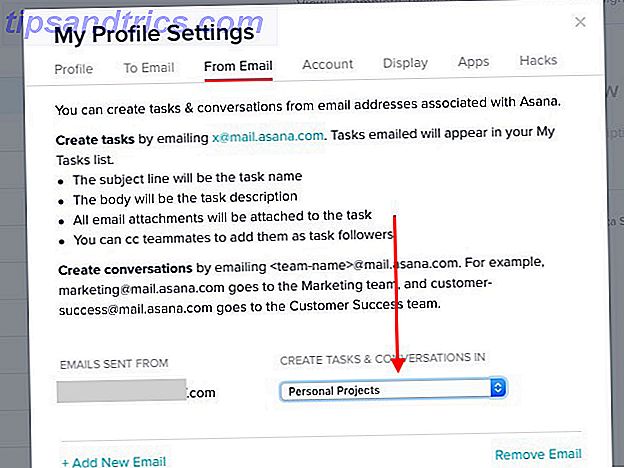
Innehållet i ditt e-mail blir till uppgiftsnoteringar och e-postbilagor blir till uppgiftsfiler. Du kan cc dina lagmedlemmar för att lägga till dem som uppdragsuppföljare.
Om du vill skicka ett mail till Asana och få det till en uppgift under ett visst projekt eller tagg, är det möjligt. Du behöver bara tweak e-postadressen Skicka till Asana för att lägga till projektets unika ID så här: [email protected].
För att hitta ett projekt ID, öppna projektet och leta efter en serie nummer i dess URL i adressfältet. Det är projektets (numeriska) ID. Till exempel, i projektadressen https://app.asana.com/0/88153235502733/list, skulle projekt ID vara 88153235502733.
Det finns en annan metod för att hitta projekt-id: Markera projektet i sidofältet, klicka på den lilla pilen bredvid projektnamnet i huvudavsnittet och klicka sedan på Lägg till uppgifter via e-post i rullgardinsmenyn.
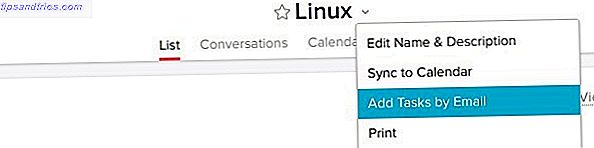
Precis som i Wunderlist kan du lägga till olika skicka e-postadresser till ditt Asana-konto och koppla varje med en specifik arbetsyta eller organisation för att skapa uppgifter.
Det finns mer du kan göra när det gäller att integrera Asana med e-post, till exempel skapa uppgifter med automatisk vidarebefordran av e-post. Använd e-post alias och vidarebefordran i Gmail för att bättre hantera ditt liv. Använd e-post alias och vidarebefordran i Gmail för att bättre hantera ditt liv. folk vet om de smarta triks som du kan använda i din Gmail-adress som heter alias, som låter dig ge olika e-postadresser som alla kommer till samma inkorg .... Läs mer och skicka samtal till dina lag via e-post. Läs Asanas guide om e-postuppgifter.
Obs! X i e-postadressen Skicka till Asana ([email protected]) är inte en variabel. Lämna det som det är.
7. Toodledo
För att kunna skicka e-post som uppgifter till ditt Toodledo-konto måste du skapa din hemliga e-postadress. För att göra det, klicka först på din profilbild längst upp till höger. Du ser en nedrullning nu.
Leta efter länken Mer ... under kolumnen (centrala) Verktyg i rullgardinsmenyn. Detta tar dig till sektionen Verktyg och tjänster, där du måste klicka på Konfigurera ... i panelen E-poståtkomst.
På nästa skärm, under E -posttjänst, markerar du rutan bredvid Aktivera import av e-post och trycker på Spara ändringar . Då ser du din hemliga e-postadress.
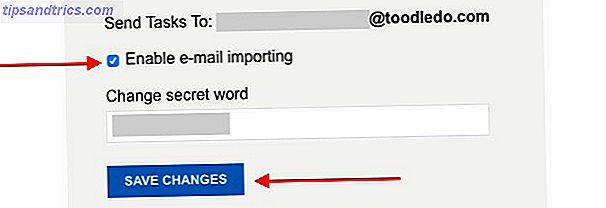
Alla e-postmeddelanden som du skickar till den här adressen blir till en uppgift i Toodledo, med innehållsämnesinnehållet dubblande som uppgiftsnamn som vanligt och kroppsinnehållet som en anteckning. Om du är en Gold-abonnent har du möjlighet att lägga till bilagor till Toodledo-uppgifter.
Du kan tweak en hel del uppgiftsparametrar med speciell syntax som % Tag för taggnamn, : Påminnelse för påminnelser, och & Repetera för återkommande uppgifter. Ta en snabb titt på alla uppgiftsegenskaper som du kan tweak. Det är en ganska lång lista.
Om du också är en 2Do-användare får alla uppgifter som du skapar via e-post i Toodledo automatiskt synkroniseras till 2Do-appen på alla dina enheter. Detta kommer inte att fungera i omvänd, eftersom 2Do inte har en inbyggd funktion som gör att du kan skicka e-post till uppgifter.
8. Any.do
Att skicka e-post till Any.do-uppgifter är okomplicerat. Du skickar ett mail till [email protected] med ett lämpligt uppgiftsnamn i ämnesraden och uppgiftsnoteringar i kroppen, och Any.do konverterar e-postmeddelandet till en uppgift. Du måste skicka e-postmeddelandet från den adress som du brukade anmäla dig till Any.do.
"Vi har lagt till den här riktigt coola knappen till din Gmail så att du kan lägga till e-postrelaterade uppgifter till din Any.DO." Trevlig :)
- Mehdi Khalili (@MehdiKhalili) 20 februari 2014
Om du är Gmail-användare installerar du Any.do Chrome-tillägget. Det ger dig några fina alternativ att hantera dina Any.do-uppgifter från Gmail. Vissa användare har rapporterat synkroniseringsproblem med denna förlängning, så det finns ingen garanti för att det kommer att fungera för dig. Men det är fortfarande värt ett skott!
9. Inom Gmail
I stället för att skicka ut e-postmeddelanden för att automatiskt skapa till-dos i din uppgiftshanteringsapp kan du också ta med en uppgiftshanteringsinställning direkt i Gmail med följande appar:
1. Sortd: Den här Chrome-tillägget lägger till ett Kanban-stylat bräde till Gmail Slå Gmail till ett Trello-liknande uppdragskort med Sortd Slå Gmail till ett Trello-liknande uppdragskort med Sortd I den moderna arbetskraften blir din e-post ofta till din arbetslista . Nå, nu kan du få Trello-stil organisation direkt i Gmail med en ny Chrome-förlängning, Sortd. Läs mer och sorterar dina e-postmeddelanden i väldefinierade listor. Du kommer att hitta omarrangemang en bris tack vare drag-och-släpp-inställningen.
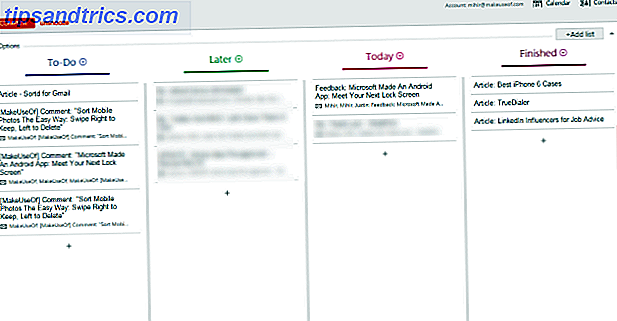
2. ActiveInbox: Det här är ett annat Chrome-tillägg och det låter dig vända varje e-post till en uppgift och tilldela det ett förfallodatum i Gmail. Du kan till och med lägga till dos och anteckningar till utgående e-postadresser för referens. Dessa kommer att vara synliga bara för dig och inte för e-postmottagarna.
Om du letar efter ett anständigt alternativ till ActiveInbox, försök Taskforce.
3. Google-uppgifter: Hur kan vi glömma Googles egen uppgiftshanteringsfunktion byggd direkt in i Gmail? Det döljer några kraftfulla funktioner under det vanliga exteriöret. Ta en titt på dessa fem mördare sätt att använda Google Tasks Five Killer Sätt att använda Google-uppgifter Fem Killer sätt att använda Google-uppgifter Om du är som mig, spenderar du mer tid på att hantera dina uppgifter än du faktiskt utför dem. Det handlar om flera listor, offlineåtkomst och att få dina uppgifter på gång. Sedan vi senast tog en titt ... Läs mer. Och ja, det finns en Chrome-förlängning för att göra Google-uppgifter ännu bättre. Omvandla Google-uppgifter till ett uppgiftshanteringspaket med Google-uppdrag Offline [Chrome] Omvandla Google-uppgifter till en uppgiftshanteringspaket med Google-uppgifter offline [Chrome] Använda Google-uppgifter är som en kärlek -hatar relation. Problemet med att använda Google-uppgifter direkt med Google Calendar eller inuti Google Mail är att layouten och användargränssnittet är extremt förenklat och ... Läs mer!
Det enklaste sättet att skicka en uppgift från ett e-postmeddelande till Google Tasks är att slå Shift + T när du har mailet öppet i Gmail. Detta skapar en ny uppgift med e-postens ämnestext som uppgiftsnamn och en länk till e-postkonversationen i uppgifterna om uppgiften.
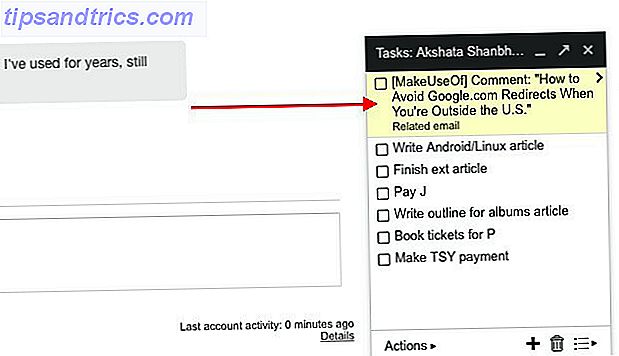
Några punkter att notera
1. Om du använder OneNote som din att göra-lista 5 Tips för att använda OneNote som din tillförlitliga lista 5 Tips för att använda OneNote som din att göra-lista Gör en att göra-lista på din att göra-lista? Ställ in det i OneNote för att få saker gjorda så enkelt som möjligt. Läs mer, du behöver vår guide om att integrera Outlook-uppgifter i OneNote. Slå Outlook till ett projekthanteringsverktyg med OneNote Integration. Slå Outlook till ett projekthanteringsverktyg med OneNote Integration. OneNote kan göra mer än du tror. Vi visar hur du gör din Outlook till en lista i ett kraftfullt projekthanteringsverktyg med OneNote-plugin för Outlook. Läs mer .
2. Googles egna anteckningsverktyg, Google Keep, stöder inte en installationsuppgift för e-post till uppgift. Du kan inte skapa en som använder ett IFTTT-recept, eftersom det inte finns någon Google Keep-kanal på IFTTT.
@ mattar12 ingen Google Keep Channel för tillfället: http://t.co/Lx7SsIAhRl
- IFTTT (@IFTTT) 19 augusti 2013
3. Håll de unika e-postadresserna som genereras av din uppgiftshanteringsapp en hemlighet om du inte vill tillåta någon att skicka uppgifter till dina att göra-listor.
4. Det är normalt för uppgifter som skickas via e-post för att ta lite tid att dyka upp i din arbetshanterare.
5. Många e-postprogram på Android och iOS erbjuder integreringar med att göra-lista-appar. Du kanske vill kolla om det finns en integration som är tillgänglig för den specifika e-postuppgiftshanteraren combo som du använder.
6. Beroende på den schemalagda appen du använder kan du till och med kunna hämta uppgifter via e-post. Besök appens hjälp- eller supportavdelning för att se om det tillåter detta.
Din inkorg som en till-lista: Inte så illa som du tror
Emails handlar inte alltid om korrespondens. Ganska ofta handlar det om att diskutera, tilldela och följa upp uppgifter. Du kan inte stoppa sådana e-postadresser från att sluta i din inkorg, men du kan göra dem till uppgifter för att hantera dem bättre. Det är ett bra sätt att se till att du aldrig glömmer en uppgift Hur du är säker på att du aldrig glömmer ett uppdrag igen, så att du aldrig glömmer en uppgift igen Du är en organiserad person. Du lägger alltid till kommande händelser i din kalender och du har ett anständigt märkningssystem i Gmail. Men du behöver lite automatisering för att få dem till din att göra-lista. Läs mer igen bara för att du glömde bort eller felplacerat ett mail.
Vilken uppgiftshanteringsapplikation använder du? Tillåter det lätt integration med e-post, och utnyttjar du det? Vi skulle vilja veta om du är glad med att använda e-post för att hantera din att göra-lista.

![5 skäl till att du borde uppdatera din kärna ofta [Linux]](https://www.tipsandtrics.com/img/linux/443/5-reasons-why-you-should-update-your-kernel-often.jpg)