När det gäller att snabbt byta stora mängder text 10 Handy Productivity Add-Ins för Microsoft Word 10 Handy Productivity-tillägg för Microsoft Word-tillägg kan helt ändra ditt arbetsflöde. Om du inte längre behöver lämna ditt dokument för små uppgifter kommer din produktivitet att sväva. Prova ut dessa 10 mini-appar för Microsoft Word. Läs mer i Microsoft Word. Hitta och ersätt 11 Sublime Text Tips for Productivity och en Snabbare Workflow 11 Sublime Text Tips för produktivitet och en snabbare Workflow Sublime Text är en mångsidig textredigerare och en guldstandard för många programmerare. Våra tips fokuserar på effektiv kodning, men allmänna användare kommer att uppskatta kortkommandon. Läs mer funktionen är otroligt. I stället för att manuellt byta ut varje förekomst av ko med ordet kyckling manuellt, kan du till exempel använda verktyget för att ersätta dem rätt i ett fall.
Men visste du att du kan använda funktionen för att ersätta alla instanser av en bild med en annan. Nu är det inte perfekt, för det kommer att ersätta alla bilder med samma, men om du har något som en logotyp i ett långt dokument som behöver uppdateras, blir det lättare.
- Sätt in den nya bilden längst upp i dokumentet.
- Högerklicka på det och välj Kopiera .
- Ta bort bilden.
- Tryck CTRL + H för att starta verktyget Sök och ersätt.
- I fältet Sök vilket fält ^ g .
- I fältet Ersätt med fältet ^ c .
- Klicka på Ersätt alla .
- Klicka Ok för att godkänna antalet instanser som ska ersättas.
^ G i är Words tolkning för grafik (vilket är synonymt med bilder för våra ändamål) och ^ c är ditt urklipp. Så genom att följa stegen ovan säger du att Word ska ersätta all grafik med innehållet i ditt urklipp.
Känner du till några coola bilder i Microsoft Word? Låt oss veta i kommentarerna!

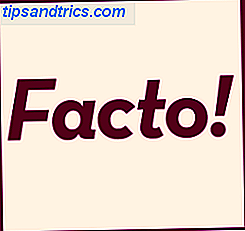
![Vad gör du med gammal eller föråldrad maskinvara? [Du berättade för oss]](https://www.tipsandtrics.com/img/internet/813/what-do-you-do-with-old.png)
