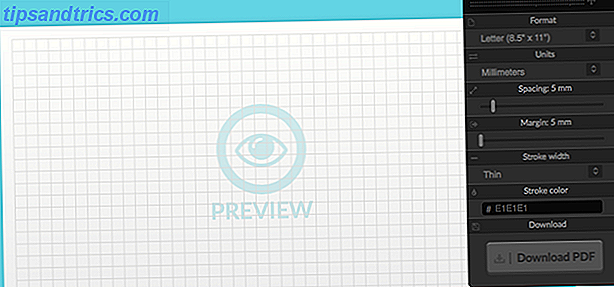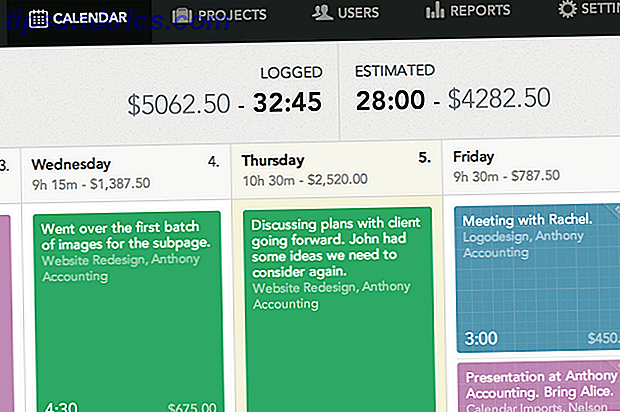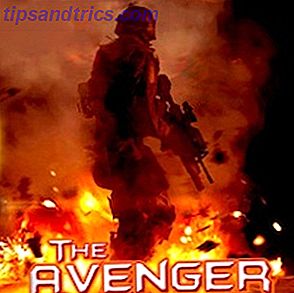Byte från Windows till Mac innebär att du lämnar bakom standard Windows-appar för MacOS-alternativ. Några av dessa är intuitiva, medan andra tar lite att vänja sig.
Här är standardprogrammen för Mac-apparat som motsvarar Windows-programvaran för att hjälpa dig att lösa dig i din nya miljö.
Bläddra bland filer med Finder istället för File Explorer
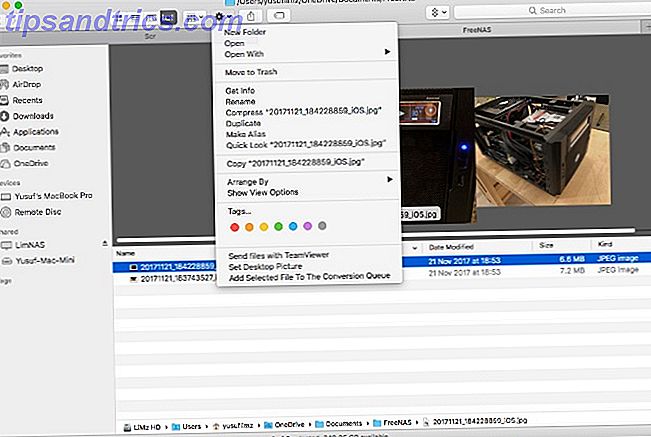
Det ikoniska smiley-ansiktet är alltid den första ikonen på dockan. Öppna det visar ett enkelt gränssnitt för att bestämma var dina filer kommer att spendera resten av livet. Finder är också din nya metod för navigering via din hårddisk och lagringsmedia.
Överst i Finder-fönstret har du några knappar för att snabbt ändra din vy, justera sorteringsordningen, dela och märka filer eller mappar. Under det hittar du flera flikar (något som Windows ännu inte har implementerat). På samma sätt som Windows visar sidofältet till vänster både lokala och nätverksplatser som du snabbt kan komma åt.
Finder nykomlingar bör veta om det något förvirrande sättet att skära och klistra in. Först måste du kopiera filen med Cmd + C och använd sedan Flytta- funktionen. Tangentbordsgenväg för att flytta är Cmd + Shift + V. Du kan också komma åt det genom att hålla ned Alternativ efter att högerklicka och alternativet Klistra in i snabbmenyn ändras till Flytta .
Ett annat tips för Finder 8 Finder Tips för Mac Newbies 8 Finder Tips för Mac Newbies Navigera filer och mappar med hjälp av den inbyggda Mac-webbläsaren Finder är lätt nog, men det finns många fler funktioner som är dolda bakom menyer och tangentbordsgenvägar. Läs mer väljer en fil och trycker på mellanslagstangenten. macOS öppnas Snabbt Sök efter filen du valt, oavsett om det är ett foto, dokument eller någon mediefil. Du kan använda dina piltangenter för att navigera till andra filer i samma mapp och med Quick Look förhandsgranska dem utan att behöva öppna filerna.
Hämta apper från App Store istället för Microsoft Store

Att jämföra Windows Store till App Store är att jämföra ett pappersplan till en stridsflygplan. Bortsett från den stora volymen av appar, är App Store raffinerad, lättare att använda och ser snyggare ut.
På den högra sidopanelen har du några snabba länkar till funktioner som att få support och en lista över de bästa programmen i både betalda och fria kategorier. Fliken Kategorier gör att du enkelt kan hoppa till en viss appskategori, t.ex. Spel eller Verktyg .
Flikar längst upp inkluderar inköpt och uppdateringar . Fliken Inköp visar alla appar som du tidigare har hämtat på någon av dina enheter. Besök mappen Program från Dock eller Finder för att se dina installerade appar.
App Store hanterar även appuppdateringar automatiskt. Uppdateringar för alla appar som du har laddat ner från App Store visas i den här fliken när det är tillgängligt. Du kan antingen klicka på Uppdatera alla eller uppdatera varje app individuellt.
Bläddra bland bilder med förhandsgranskning istället för foton

Förhandsgranskning fungerar som standardbild och PDF-vy 10 Viktiga tips och tricks för förhandsgranskning på Mac 10 Viktiga tips och tricks för förhandsgranskning på Mac Förhandsgranskning är en angränsande app som kan göra jobbet med ett halvt fristående verktyg. Läs mer i macOS. Den har möjlighet att konvertera filer, skriva under dokument, snabbt markera bilder och till och med göra färg- eller nivåändringar.
I Windows dubbelklickar du på en bild för att öppna den och med hjälp av piltangenterna för att se andra bilder i den mappen kommer det naturligt. Att försöka göra detta i Preview är lite annorlunda. För att uppnå detta, välj först önskade bilder, högerklicka och välj Öppna med> Förhandsgranska .
När du öppnar en GIF eller PDF i Preview kan du exportera enskilda ramar eller sidor från sidofältet. Quick Look-funktionen som tidigare täcks är det snabbaste sättet att förhandsgranska gifter.
Säkerhetskopiera med tidsmaskin istället för filhistorik

Du kan inte riktigt jämföra Time Machine med File History eftersom den tidigare funktionaliteten är otvetydigt överlägsen.
Om du har gjort oönskade ändringar i en fil, har du oavsiktligt raderat något, lämnat din Mac på ett tåg eller till och med tappat din Mac under ett tåg, så länge du har en ny säkerhetskopiering av Time Machine, kommer ditt liv inte att vara över. Du kan gå tillbaka i tiden och återställa specifika filer eller återställa till och med helt datorn. Så här återställer du data från tidsmaskinskopier. Så här återställer du data från tidsmaskinskopier Det är väldigt enkelt att ställa in Time Machine, säkerhetskopieringsprogrammet som levereras med varje Mac - men hur får du tillbaka dina filer när saker går fel? Läs mer .
Med Time Machine väljer du helt enkelt en plats, till exempel en extern enhet eller en nätverksdelning, och låter den göra sin verksamhet. Den ursprungliga säkerhetskopieringen kan ta lite tid, eftersom det säkerhetskopierar allt på ditt system. Därefter görs eventuella säkerhetskopieringar stegvis, vilket innebär att endast filer som ändras skickas till Time Machine.
När du går tom för utrymme, kommer Time Machine att skriva över de äldsta säkerhetskopiorna med nyare. Så om du vill behålla en lång historia av dina säkerhetskopior, se till att din reservdestination är tillräckligt stor. Många NAS-enheter stöder också Time Machine nationellt.
Hantera processer med aktivitetsmonitor i stället för uppgiftshanteraren

Det mest grundläggande steget i felsökning av problem med Windows är att öppna uppgiftshanteraren. Appen låter dig titta på körprocessen och vilka resurser de använder. Du får tillgång till den med hjälp av Ctrl + Shift + Esc- genvägen eller genom att högerklicka på Aktivitetsfältet. Det kanske inte är lika uppenbart för nya Mac-användare hur man får den här informationen.
I mappen Program finns en undermapp som heter Utilities som innehåller en app som heter Activity Monitor . (Håll den här mappen praktisk eftersom det finns många användbara saker inuti.)
När du har öppnat Aktivitetsmonitor Aktivitetsmonitor: Macen är likvärdig med Ctrl + Alt + Radera Aktivitetsmonitor: Macen är likvärdig med Ctrl + Alt + Delete Om du vill vara en ganska lämplig Mac-användare är det nödvändigt att veta vilken Aktivitetsmonitor som är, och hur man läser och använder den. Som vanligt är det här vi kommer in. Läs mer Det finns olika paneler för varje typ av resurs: CPU, Minne, Energi, Disk och Nätverk . Energi innehåller även detaljer om slutna appar som tuggade upp batteriet.
För snabb tillgång till Aktivitetsövervakning, peka den på din Dock (högerklicka på ikonen och välj Håll i Dock ) eller sök efter den med hjälp av Spotlight ( Command + Space ).
Ange textkommandon med terminal i stället för kommandotolk

Den klassiska Kommandotolken och det moderna PowerShell-verktyget för Windows fungerar båda som kommandoradsverktyg. Om du vill ha ett snabbt sätt att hitta din IP, eller skanna igenom en massa mappar, är kommandoraden mycket snabbare än att klicka på menyer.
På macOS har du Terminal . Den här appen lever också i mappen Verktyg under Program . Det är ett Bash-skal, något du kanske känner till om du har använt Linux tidigare. Det erbjuder massor av kraftfulla verktyg, men är en helt annan syntax från Windows-skalen.
Om du saknar PowerShell kan du installera den på din Mac.
Sök med Siri och Spotlight istället för Cortana

De som flyttar från Windows 10 borde vara bekanta med Cortana. Fast det är en röstassistent, är det också hur du söker på webben och din lokala dator.
På en Mac har du Siri, som har en liknande roll. Håll ner Cmd + Space för att få en Siri-prompt. Du kan fråga Siri Simple Siri Tricks och kommandon som du måste försöka på din Mac Enkla Siri-tricks och kommandon som du måste försöka på din Mac Medan den inte kan göra så mycket som möjligt på iOS kan Siri for Mac fortfarande vara en lagspelare. Läs mer för att söka efter filer, skapa påminnelser och kalenderhändelser och mycket mer.
Om du föredrar att söka på gammaldags sätt kan du trycka på Cmd + Space för att få fram Spotlight. Det är inte lika kraftfullt som Siri för vissa uppgifter, men du kan snabbt söka på din Mac för applikationer, filer och mer. Du kan också lösa enkla matteproblem och söka på webben utan att öppna andra appar.
Redigera text med TextEdit istället för Anteckningar / WordPad

På Windows är din grundläggande textredigerare och rik textredigerare olika program: Anteckningar och WordPad. På Mac kombinerar dessa i ett enda program som heter TextEdit Make TextEdit mer kraftfullt med dessa 9 dolda funktioner Gör TextEdit mer kraftfull med dessa 9 Dolda funktioner Native Mac Editor TextEdit har många kraftfulla funktioner under huven, så här är hur du hittar dem. Läs mer . Som standard använder TextEdit rik text, så att du kan skapa dokument med grundläggande formatering.
Om du vill ha en textbehandlare för barebones kan du helt enkelt trycka på Shift + Cmd + T för att växla till vanlig text. Denna omkopplare tar bort anpassningsalternativen och linjalen. Då kan du skapa din kod eller textfiler. UI-enheten är förväntat enkelt, och som Notepad är den död-enkel att använda. Det är dock inte för komplexa projekt.
Bläddra med Safari istället för kant

Windows 10 ersatte den väldigt hatade Internet Explorer med Edge. Användning av Windows under en längre tid kan ha soured dig på att använda någon standard webbläsare.
Tack och lov är Safari på Mac inte så grym affär. Safari har en anständig förlängningssamling, men ingenting nära Firefox eller Chrome: s erbjudanden. Men du får Apples funktioner för att spara både resurser och batteriets livslängd. Både Chrome och Firefox är resurshungliga, och några för många öppna flikar kan leda till en betydande förändring av batteriets livslängd.
Safari integreras med andra inbyggda Mac-tjänster som iCloud, Handoff och Keychain. Tillsammans med några av de andra tripplarna upp på ärmen 15 Viktiga Safari Tips och tricks för Mac-användare 15 Viktiga Safari Tips och tricks för Mac-användare Se bortom det uppenbara och avslöja användbarheten hos Apples snabba och energieffektiva webbläsare. Läs mer, Safari gör det möjligt för en värdig tävlande att använda som huvudbläddrare.
Njut av media med iTunes istället för Windows Media Player

Windows Media Player är den vanliga standardmusiken och videospelaren för Windows. Om du har en iOS-enhet har du förmodligen redan ersatt den länge innan du fick din Mac. Eftersom iTunes krävs för att hantera din iPhone / iPod / iPad på Windows, kanske du redan är bekant med appen.
De flesta Mac-användare har inte mycket kärlek till iTunes. Det är dock standard sätt att hantera dina musik, filmer och iOS-appar. Mer sistnämnd utvidgade Apple det till att omfatta stöd för sin streaming musik tjänst, Apple Music.
Om du inte bryr dig om iTunes kan du prova våra tips för att göra iTunes bättre. Så här gör du iTunes användbar igen i 7 enkla steg. Så gör iTunes till nytta igen i 7 enkla steg. ITunes var en gång bra, men det är hemskt nu. Återställ Apples musikspelare till sin tidigare ära med dessa grundläggande rengöringstips. Läs mer .
Automatisera arbete med automator istället för uppgiftsschemaläggare

Task Scheduler är ett kraftfullt sätt att styra din Windows-maskin. Om du litar på skript som körs vid vissa tillfällen kanske du undrar vad macOS måste matcha den typen av ström.
Automator har du täckt. Det har ett kalenderhändelsealternativ som låter dig schemalägga dina arbetsflöden för att köras via den inbyggda Mac-kalendern. Automator är ännu kraftfullare, så att du kan skapa tjänster och applikationer. Följ vår handledning om hur du använder Automator Lär dig att använda Mac Automator med 6 praktiska exempel Arbetsflöden Lär dig att använda Mac Automator med 6 praktiska exempel Arbetsflöden En liten bit av tålamod och kreativitet är allt du behöver för att automatisera din Mac - du behöver inte känna till en enda kodrad. Läs mer för att komma igång.
Byter från Windows till Mac?
macOS har definitivt en imponerande uppsättning standard apps En komplett guide till standard Mac Apps och vad de gör en komplett guide till standard Mac Apps och vad de gör Din Mac levereras med många appar för alla typer av uppgifter, men du kan fortfarande vara förvirrad av vad de gör eller om du faktiskt behöver några av dem Läs mer. Efter att ha gjort någonting i flera år i ett annat OS kommer det att hitta en ny inlärningskurva med att hitta ett nytt sätt. Lyckligtvis är många av de vanliga Mac-appsna likvärdiga om de inte är bättre jämfört med deras Windows-motsvarigheter. Efter att ha arbetat med din nya dator ett tag, blir du macOS pro på nolltid!