
Trots vad alla Linux hatare säger 5 Lies Linux-Haters Gilla att berätta 5 Lies Linux-Haters Gilla att berätta Linux kan ha varit ett läskigt operativsystem innan, men allt detta har förändrats de senaste åren. Dessa myter, som är mer exakt kallade lögner, är nu döda. Läs mer, att välja Ubuntu är logiskt och migrera från Windows 7 till Ubuntu är en bris. Den här artikeln sammanfattar processen och ger lösningar till några av de vanligaste nybörjarklockorna.
Windows Vs Mac Vs Linux-debatten har pågått i flera år och ser inte ut att lösas när som helst snart. Om du är en Windows 7-användare och fortfarande inte har gjort omkopplaren till Windows 8, kan du överväga att migrera till Ubuntu 14.04, den senaste Linux distroen från Ubuntu. Förutom starkt stöd från utvecklare och ett massivt mjukvaruförråd är det gratis, snabbare och säkrare än Windows.
En bit av städning
Innan du flyttar från Windows 7 till Ubuntu, finns det några problem du måste ta hand om för att säkerställa en säker övergång. Om du följer detta råd borde du kunna hämta ditt jobb där du slutade.
Säkerhetskopiera filer
Det första du vill göra innan du ändrar ditt operativsystem är att säkerhetskopiera alla filer du vill använda i Ubuntu. Det finns två sätt att göra det här: Du kan använda en cloud-lagringstjänst som Google Drive, Dropbox och OneDrive, eller gå med bra gammaldags externa media som en flash-enhet eller en bärbar / extern hårddisk.
Om du bestämmer dig för att använda en cloud-lagringstjänst, se till att du flyttar alla filer och mappar du vill säkerhetskopiera till mappen för lagring av moln. Se till att din Internetanslutning är på och vänta tills din molntjänst bekräftar att alla filer laddas upp innan du fortsätter.
Browsersynkronisering
Att flytta till ett nytt operativsystem kan störa din webbläsningsupplevelse. För att undvika detta måste du konfigurera webbläsarsynkronisering. Alla större webbläsare kan synkronisera dina data 5 Xmarks alternativ för att synkronisera bokmärken 5 Xmarks alternativ för att synkronisera bokmärken När du växlar mellan webbläsare och enheter, önskar du att du kan synkronisera dina bokmärken? Vi visar dig hur! Läs mer och du behöver bara aktivera den här funktionen och vänta. Till exempel, logga in med ditt Google-konto i Chrome. Om du inte redan är inloggad går du till Chrome-menyn och rullar ner till "Logga in på Chrome". Efter att du loggat in, gå till menyn igen, rulla ner och klicka på "Inställningar". Klicka sedan på "Avancerade inställningar" och kryssa alla objekt du vill flytta till Ubuntu.
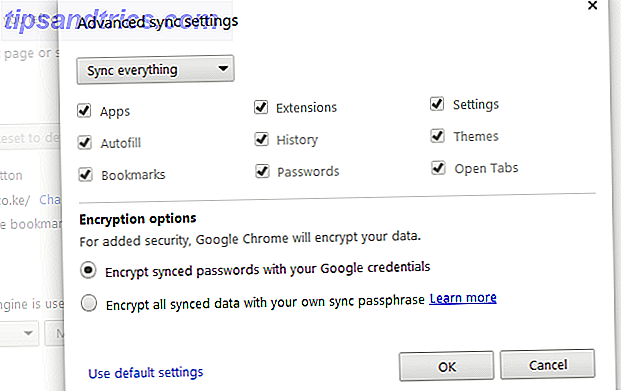
När du är redo att installera Ubuntu är allt du behöver göra för att installera Chrome från Linux Software Repository, logga in och om några sekunder kommer alla synkroniserade objekt att replikeras i din nya webbläsarsession.
Installerade program
Du kan också ha programvara som du använder regelbundet och som du vill flytta till Ubuntu. Gå till produktens hemsida och ta reda på om de har en Linux-version. Läs även tillgänglig dokumentation om att migrera den programvaran. Processen är annorlunda med varje programvaruleverantör och det finns verkligen ingen lösning som passar alla storlekar. Ubuntu har också ett av de största supportforum, vilket gör det troligt att eventuella programvaruproblem du stöter på redan har lösts av en annan användare.
Men i vissa fall (sällan) kan du konstatera att din leverantör inte stöder Linux, vilket innebär att du lämnar tre alternativ. En, du kan köra programmet i Wine Run Windows-program på Linux (eller Mac) Med WINE Run Windows-program på Linux (eller Mac) Med WINE Read More, en gratis öppen källkod Windows emulator som tillåter applikationer som är avsedda för Windows att köra i Linux . Kolla forumet och ställa frågor för att se att det är möjligt att göra detta med ditt program. Om det inte är möjligt, och programmet är viktigt för ditt arbete, så är det näst bästa att ha en dubbel installation av Ubuntu och Windows Tired Of Windows 8? Hur Dual Boot Windows & Ubuntu trött på Windows 8? Hur dubbla startar Windows och Ubuntu Om du upptäcker att Windows 8 inte är helt din kopp te, och du har ingen möjlighet att nedgradera, kan det vara en bra idé att dubbla starta med Linux för att få ett alternativ ... Läs Mer . På så sätt kan du använda Ubuntu mestadels men växla till Windows när det passar dig. Men jag måste varna dig för att detta kan sakta ner datorn. Du kan också installera Ubuntu från Windows genom att använda Wubi Så här ställer du upp ett Dual Boot Windows och Linux-system med Wubi Så här konfigurerar du ett dubbelstart Windows & Linux-system med Wubi Read More. Slutligen kan du alltid köpa ett annat program som fungerar i Linux, speciellt om applikationen bara kostar några pennies och att flytta till Ubuntu är en starkare motivator.
Installation
Nu när all hushållning är i ordning, låt oss gå direkt in i installationsprocessen.
Hämta Ubuntu
Börja med att ladda ner skivavbildningen från Ubuntu-hämtningssidan. Du behöver en tom DVD eller USB-minne med minst 3 gigantiska lediga platser. Om du föredrar kan du också hämta Ubuntu-torrentversionen som hämtas snabbare.

Bränn till DVD / Bootable USB Stick
En fil är klar att ladda ner, bränna ISO-filen till DVD eller skapa en startbar USB-stick på Windows. Det bästa sättet att skapa en startbar USB-minne är att ladda ner Pen Drive Linuxs USB-installatör.

Kontrollera att din USB-enhet är Fat16 / Fat32 / NTFS formaterad, annars kommer den inte att starta. Om du är osäker, överför innehållet i enheten till en annan pinne. Gå till Den här datorn, högerklicka på enheten och klicka på "Format". Lämna filsystemfältet på "FAT 32 (Standard)" och klicka på "Start".
Processen ska ta några minuter och du kan sedan skapa startbar USB-minne och fortsätta till nästa steg.
Första Boot
När du har skapat din Ubuntu Disc eller USB-enhet, sätt in datorn och starta om. Datorn kommer att starta i live Ubuntu Environment. Du kommer att märka att du kan leka med Ubuntu innan du åtar dig till full installation.
Få en känsla av det och en gång nöjd, välj engelska, installera Ubuntu och klicka på "Fortsätt". Därefter handlar det egentligen bara om att följa installationsanmälningarna och göra val baserat på dina önskemål. Några höjdpunkter är en snabb att ersätta din Windows 7-installation och kryptera din skiva för extra säkerhet. När du väl har skrivit in ett datornamn, användarnamn och lösenord klickar du på "Fortsätt" och installationen börjar. Jag måste säga att jag hittade det här väldigt fort i jämförelse med min tidigare erfarenhet av Windows-installationer. Det tog exakt fem minuter att helt installera Ubuntu och få en prompt att starta om datorn. Se till att du matar ut DVD eller USB innan du startar om. Ange inloggningsuppgifterna som du angav under installationen på inloggningsskärmen.
Känna sig till enhetens skrivbord

Ubuntus standardskrivbord kallas enhet. Det finns flera andra Linux-skrivbordsmiljöer Det är ditt val: De 10 Linux-skrivbordsmiljöerna Det är ditt val: De 10 Linux-skrivbordsmiljöerna från GNOME till KDE, från MATE till Unity, det finns mycket val där ute. Var ska du börja? Överväldigad? Börja här. Läs mer som du kan experimentera med när du hänger på saker. Det ser faktiskt ut som Windows 7-skrivbordet när du ser det för första gången. Huvudskillnaden är naturligtvis färgen och platsen för Windows Aktivitetsfältet, vilket lämpligen heter "Launcher", som ligger på vänster sida av din skärm. Det här är så du "dockar" dina programgenvägar på ungefär samma sätt som du skulle stifta och lossa Windows-program i Aktivitetsfältet. Till skillnad från Windows 7 kan du inte ändra läget för startprogrammet.
I stället för en systemfack har du statusmenyer (Indikatorer) längst upp till höger på skärmen. Här hittar du flera menyer inklusive; Nätverk, Ljud, Meddelanden, Klocka, Session och andra.
Om du vill visa andra installerade program klickar du på ikonen Dash i övre vänstra hörnet på skärmen för att öppna Dash. Streckkoden liknar Windows 7 startmeny. För att hitta en ansökan, skriv dess namn i sökfältet eller sök i kategorierna. Du kan även navigera i Dash med hjälp av objektiv (Hem, Program, Fil, Musik och Video), Plug-Gable-element till Dash, som visas i skärmbilden ovan. En applikation visas i startprogrammet så länge det körs.
Inne i Filhanteraren (Filer) kommer du att se din hemmapp som innehåller flera mappar; Dokument, Downloads, Videor, Bilder och några fler. Det är här du lagrar dina filer.
En av de funktioner som Windows 7-användare tycker är användbar är Workspace Switcher. Känner du ibland att Windows-skrivbordet är för litet, särskilt när du kör flera program? Om så är fallet bör den här funktionen intressera dig. Med Workspace Switcher kan du ha flera instanser av fristående virtuella stationära datorer. Växla mellan arbetsytorna med Ctrl + Alt + piltangenterna .
Ett fåtal nybörjare
Att vara ny på Linux, det finns alltid några nybörjare problem du kommer att stöta på. Följande är några hastighetsstötar som du kan stöta på från en Windows-bakgrund.
Linux Software Repository

Smartphones introducerade applikationsbutiker till många människor. Men Linux-communityen hade redan en "app store" långt innan Apple och Google kom upp med den nu populära iTunes och Play-butiken. Linux mjukvaru repositories har funnits i årtionden. De innehåller hundratals gratis open source-applikationer för att göra nästan vad som helst.
För att installera ett program i Ubuntu behöver du inte söka på Google och riskera att installera en skadad programvara. Besök bara Ubuntu Software Center på startprogrammet och leta efter ikonen med påsar med bokstaven "A".
Ubuntu kommer också förinstallerad med en massa programvara ur lådan. Detta inkluderar: LibreOffice, Firefox-webbläsare, Thunderbird-post, Transmission Bit Torrent-klient, Shotwell-bildvisare och en mängd andra användbara applikationer. Klicka på fliken "Installerad" i Programvarucenter för att se vad som redan ingår.
För fler applikationer, sök och när du hittar något som uppfyller dina behov, klicka på Installera. Varje applikation i mjukvarucentret kommer med korta anteckningar som förklarar vad ansökan gör. Ett bra sätt att hitta populär programvara är att titta på "Topprankade rekommendationer" under "All software".
Terminal- / kommandoradsgränssnittet (CLI)

Om du aldrig har sett en kommandorad kan du ha lite av en inlärningskurva i Ubuntu. Windows-kommandoraden används sällan av den genomsnittliga användaren, åtminstone inte sedan mitten av 1990-talet i MSDOS. I popkulturen är kommandoraden associerad med geeks och hackare. När de flesta tänker på en kommandorad, är bilden som kommer att tänka på att en näbb bär tjocka glasögon och skriver bort rasande på en svart skärm.
Men denna morbid rädsla för kommandoraden är felplacerad. Det är faktiskt enkelt att lära sig och hjälper till med komplexa uppgifter, inklusive installation av paket. För att starta Terminal tryck och håll Ctrl + alt + T. Lär dig och träna några kommandon dagligen och inom några dagar kommer typkommandon i kommandoraden att bli andra natur. Läs vår snabbguide för att komma igång med Linux-kommandoraden En snabbguide för att komma igång med Linux-kommandoraden En snabbguide för att komma igång med Linux-kommandoraden Du kan göra massor av fantastiska saker med kommandon i Linux och det är verkligen inte svårt att lära. Läs mer . Läs sedan vår lista med 40 viktiga Linux-kommandon. En AZ av Linux - 40 viktiga kommandon som du borde veta en AZ av Linux - 40 viktiga kommandon som du borde veta Linux är det ofta ignorerade tredjehjulet till Windows och Mac. Ja, under det senaste decenniet har operativsystemet öppen källkod fått mycket dragkraft, men det är fortfarande långt ifrån att bli övervägt ... Läs mer med detaljerad förklaring av vad varje kommando gör.
Installera program
En av de stora skillnaderna mellan Ubuntu och Windows är att applikationerna kommer som paket som innehåller alla filer som applikationen behöver för att kunna köras. Programmen har också så kallade paketberoende vilket helt enkelt innebär att programmet inte kan köras innan avhängigheterna installeras först. Beroenden delas vanligtvis med andra program, så i de flesta fall, när de ursprungliga filerna är installerade behöver du inte installera dem igen för ett annat program. Du kommer ibland att bli uppmanad att installera beroendet innan du installerar ett program.
Ubuntu Begränsade Extras

Det här är kanske det första paketet du ska installera när du slår upp Ubuntu. Det här beror på att du inte kommer att kunna göra några saker så att du lyssnar på MP3-filer och tittar på DVD-skivor. Du kan inte heller bläddra bland webbplatser som kräver Flash och Java. Detta är inte aktiverat som standard eftersom Ubuntu inte har juridisk rätt att distribuera codecs och annan upphovsrättsskyddad teknik på installationsskivan.
Ubuntu Restricted Extras är en samling programvara som drar stöd för MP3, flera andra ljudformat, Microsoft-teckensnitt, Flash, LAME och DVD-uppspelning. För att installera, besök bara Programvarucenter, skriv in "Ubuntu Unrestricted Extras" i sökfältet och klicka på "Installera". Du kan också hitta den under "Topprankad programvara".
.Deb-filer

I vissa fall kan du inte hitta den applikation du vill ha i Software Center och som tidigare nämnts måste du söka på utvecklarens hämtningssida för en Linux-version. Linux-applikationer från de flesta webbplatser paketeras ofta som .deb-filer. Google Chrome är ett sådant exempel. En .deb-fil skapas för varje annan Linux-distribution. För att installera .deb-filer behöver du ett enkelt verktyg som kallas Gdebi. Öppna ett terminalfönster med Ctrl + Alt + T och skriv sudo apt-get install gdebi . När du har installerat GDBi använder du Filhanteraren för att hitta Google Chrome-paketet. Dina filer kommer att likna skärmbilden ovan.
Dubbelklicka på paketet. Detta kommer att installera programmet och lägga till det kommer att läggas till din applikationslins. Du kan låsa den till din Launcher för snabb åtkomst. Processen att installera alla .deb-filer är densamma, förutsatt att alla beroenden har uppfyllts.
Canonical Partner Repositories

Det finns också andra populära applikationer som inte finns i Ubuntu Software Center men finns tillgängliga i Canonical Partner Repository. Ett sådant exempel är Skype. Canonical är det företag som leder Ubuntu-projektet. För att installera Skype måste du lägga till Canonical Partner Repository. Det finns två sätt att göra detta, gå till kommandoraden och skriv:
sudo add-apt-repository "deb http://archive.canonical.com/ $(lsb_release -sc) partner"
Alternativt, navigera till Systeminställningar (växeln och skiftnyckeln) på din Launcher, klicka på "Programvara och uppdateringar" och under "Annan programvara", kryssa på båda Canonical Partner-arkiverna. Klicka på stäng och uppdatera för att uppdatera databasen.
Detta ger dig tillgång till proprietär och sluten programvara som Skype som inte är aktiverad som standard. Du kan sedan installera programmet / programmen via Software Center eller använda Terminal-kommandot sudo apt-get install skype .
Är du redo?
Kom ihåg att om du stöter på problem med någonting, har Ubuntu en av de största användarmiljöerna på nätet. Oavsett problem du möter är det en stor sannolikhet att någon annan har upplevt det tidigare och en lösning är tillgänglig. MakeUseOf har också en stor databas av Linux-artiklar som ger lösningar på några av de vanligaste frågorna, användbara hack och tips.
Är du redo att kasta in i pingvinfyllda vatten? Eller är du en av de typerna som inte skulle röra en Linux Distro Distro Watch: De bästa Linux-distributionerna för 2014 Distro Watch: De bästa Linux-distributionerna för 2014 Vi är halvvägs i 2014, och en handfull Linux-distribution har redan gjort en stort stänk i samhället. Vilka utdelningar är de bästa i år? Låt oss ta en titt. Läs mer om ditt liv berodde på det? Vänligen meddela dina tankar i kommentarerna nedan.

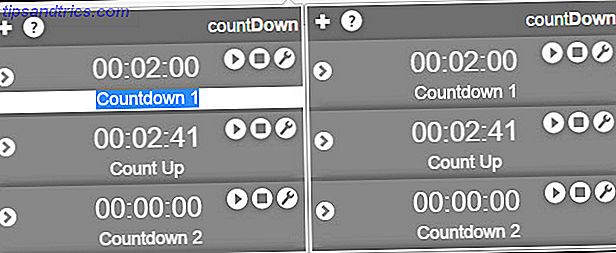
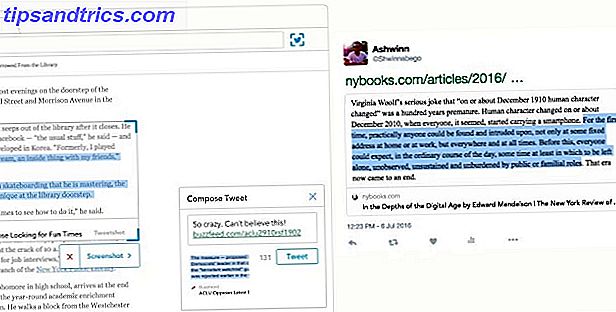
![TimeWarp Omdirigerar distraktioner, håller dig fokuserad [Chrome]](https://www.tipsandtrics.com/img/browsers/853/timewarp-redirects-distractions.png)