
Nya Macar kommer med Numbers, ett kalkylprogram som är perfekt för att hjälpa dig att bli organiserad. En del av iWork-paketet 5 Skäl du borde använda iWork istället för Microsoft Office 5 Anledningar att du ska använda iWork istället för Microsoft Office Många långtidskontorsanvändare kommer inte vara villiga att övergå från de appar som de är så vana vid att arbeta med, men det är dags att ge iWork ytterligare chans. Läs mer, Numbers är ett bättre val över Google Dokument och Excel som det är infödd till din Mac, och har ett bekvämare gränssnitt för att designa dessa ark.
Förutom att få ditt liv organiserat, bör utformning av kalkylblad hjälpa dig att lära dig hur du använder Numbers för en rad olika uppgifter. Från att teckna och designa ark för att göra diagram, ska varje av dessa ark hjälpa dig att få grunderna nere.
Vi dyker inte in i villkorlig formatering eller VLOOKUP. Så om du är kalkylbladskant är det här ett bra sätt att få dina fötter våta.
Obs! Om du är infödd till iOS kan stegen vara lite annorlunda men genomförbara. Om du sparar dessa i iCloud Drive kan du använda dem på alla dina enheter.
1. Meal Planner och Food Diary
Viktminskning innebär ofta att man byter impulsval med planerade måltider och snacks. Numbers har en inbyggd måltidsplanerare, som till och med har en shoppinglista du kan använda.
Problemet är att det är upprättat för dig att ha en annan frukost varje dag, även unika mellanmål. För enkelhet kommer vi att göra en mer anpassad design. Klicka på Nytt dokument på skärmen Öppna och välj sedan Blank . Det finns en del standardrubriker och sidfotar, låt oss rensa ut dessa för tillfället. I formateringsöverlämningen, som ska vara upp som standard, anger du alla nedrullningar under rubriker och sidfot till 0.
Ändra titelfältet från "Tabell 1" till "Meal Planner". Vi kommer att ange de två första cellerna som frukost och snacks . Markera sedan dem och drista texten och under fliken Cell i formateringsbilden välj färgfyllningen och välj en färg för dessa två celler som fortfarande låter texten sticka ut.
Ta sedan de cellerna och de två under dem och välj rutans kant och öka vikten på linjen tills den syns med hjälp av storleken längst ned till höger. Omkring 1 pt ska vara tillräcklig för att den ska sticka ut.
Fyll resten av de två översta raderna med samma färg som frukost- och lunchcellerna. Därefter kommer vi att sätta veckodagarna i tredje raden, från och med den andra kolumnen. Fyll den första cellen i rad med en fast färg, och under den lägger du Main, Side 1 och Side 2 . Dra sedan lika tecknet tills kalkylbladet bara innehåller dina dataceller.
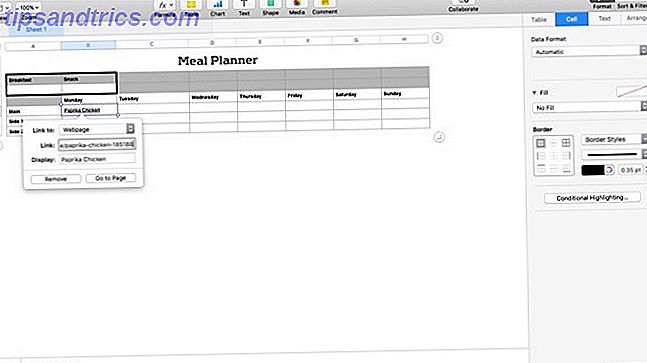
Så nu borde du se den grundläggande layouten för din måltidsplan. Bläddra sedan efter vad du vill göra, fyll i arket tills det är klart. För varje post kan du se till att du alltid sparar receptlänken genom att markera texten och högerklicka och välj sedan Lägg till länk . Klistra sedan in länken, och nu kan du bara klicka på texten, och en popup-fråga frågar dig om du vill besöka länken.
Nu när du har den grundläggande formen, kan du anpassa det här för att tillgodose dina specifika måltidsplaner. Lägg till rader för att rymma mer variation för frukost och lunch, men se till att du rensar upp toppen av kalkylbladet för att undvika förvirring.
Du kan också gå ett steg längre och lägga till kaloriantal till varje måltid och summera dem längst ner för att spåra dina framsteg. Om du vill hålla koll på veckans vecka, spara din tomma mall i det första arket och kopiera det till nya flikar varje vecka. Detta bör också hjälpa dig att få grunderna att skapa nya lakan i Numbers.
2. Projekt och att göra-lista
Strax efter att ha gått ner i vikt, blir organisationen nästa största att göra. Få saker klar med 3 små förändringar till din dag. Få saker gjorda med 3 små förändringar till din dag. Det kommer att finnas bra dagar och dåliga dagar, produktiva och oproduktiva. Du kan luta skalorna till fördel för de produktiva dagarna genom att göra några enkla ändringar i din rutin. Läs mer . Vi ska skapa en mall för att spåra projekt, mål, aktuell läsning och inlärning, samt en daglig att göra-lista.
Öppna en annan blank fil och radera alla rubriker och sidfot. Dölj titeln genom att högerklicka på den och välj Dölj tabellnamn . Välj sedan den första raden genom att klicka på 1 till vänster. Klicka på fliken Mobil i formatglaset över och välj en färg för att fylla i raden. I den första cellen skriver du "To-Do list". Ställ in stilen för den här texten i fliken Text i bilden över.
Att göra lista
Därefter ska vi skapa resten av vår to-do-lista. Välj antal celler du vill ha i din lista. (Jag använder runt 20, eftersom jag använder samma lista för arbete och hemma att göra varje dag.) På fliken Mobil i rutan över, ändra dataformat till kryssrutan . Då kommer vi att vilja göra resten av raden en enda textruta, välj resten av cellerna i rad 2. På menyn Table väljer du Merge Cells . Kopiera sedan de sammanslagna cellerna med Cmd + C. Markera resten av cellerna i din att göra-lista, med undantag av kryssrutorna, och klistra in de sammanfogade cellerna med Cmd + V.
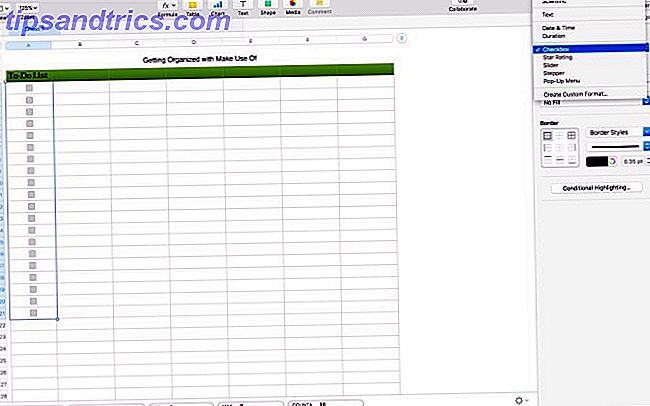
Sedan avmarkera den göra-listan genom att markera den. Vi ska dra in insidan först, gå till fliken Cell i bilden över och under gränsen öka vikten till 1 pt, och välj den fullständiga konturen längst upp till höger. Markera sedan rutan och höja hastigheten till 2 pt, och välj konturen längst upp till höger för att dra gränsen. Upprepa sedan det här steget med din titelfält.
projekt
Därefter ska vi göra våra projektlistor. Jag bryter upp mina i tre listor. Klistra in din titel från listlistan till raden nedanför, ändra etiketten till Projekt . Välj sedan de sex linjerna under din etikett och fyll i den med samma färg som din titelfält. Jag använder "Work", "Home" och "Personal" för att märka mina, placera dessa över första raden som alternerande med "Current Task". (Om du bara vill spåra arbetsprojekt, lägger du ut projektet och aktuell uppgift som två större kolumner med hjälp av stegcellerna i sammanslagningscellerna ovanifrån.) Upprepa översiktsstegen ovanifrån.
Spårningslistor
Nästa kommer vi att skapa våra spårningslistor för lärande och läsning 5 tips för att läsa mer böcker varje år 5 tips för att läsa mer böcker varje år Det finns bara så många fantastiska böcker där ute. Att aldrig ha klarat sig är att vissa är ångrar och väntar på att känna sig. Förstå det genom att läsa mer och läsa smart med följande tips. Läs mer . Dessa är valfria, och om det finns något annat du vill spåra för dig själv, lägg dem här. Några andra idéer kan vara hemförbättringsprojekt, viktiga datum, träningsplan eller frekventa kontakter.
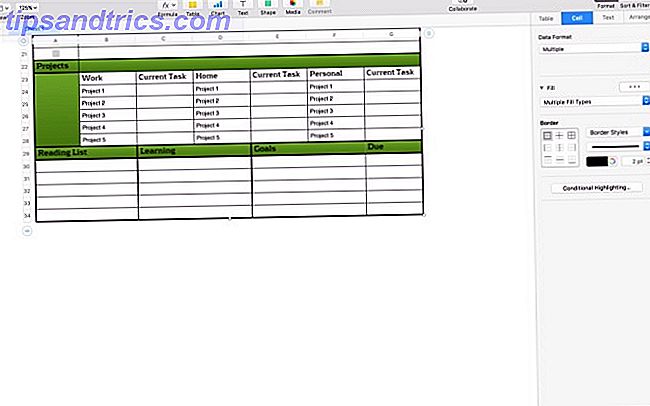
Välj de två första cellerna i nästa rad och slå ihop dem och upprepa det med de fem följande raderna. I den första raden skriver du in titeln, läslista . Skapa gränserna för rutan och klistra in den i nästa uppsättning kolumner också, ändra titeln till Learning . Klistra in det en gång till, ändra titeln till mål . Det ska finnas en sista kolumn, fyll i den med samma färg och skriv "Due". Du kan behöva justera texten för att matcha titeln på de andra områdena.
Slutligen justera storleken på bordet till botten av den sista cellen. Så om du är en enda uppgiftshantering slags person kan du nu bara köra med den här fliken som huvudlista, justera uppgiftslistan varje dag. Om du föredrar att börja färskt varje dag, använd det här som en mall och klistra in den i en ny flik varje dag.
3. Daglig schema
Vi kommer att ta en liten pitstopp här för något mycket lättare, ett dagligt schema. Du kanske inte anpassar så mycket som din att göra-lista och projektspårare, men det är trevligt att ha en karta för din vecka. Med ett dagjobb är min vecka antagligen lite mer rutinmässig än de flesta. Det kan vara ännu bättre bara att skapa en som en logg av vad du gör för närvarande. Sedan kan du försöka hitta platser du kan spara lite tid på att arbeta på ditt nästa DIY-projekt. Raspberry Pi-projekt för nybörjare Raspberry Pi-projekt för nybörjare Dessa 10 Raspberry Pi-projekt för nybörjare är bra för att få en introduktion till maskinvaru- och mjukvaruutveckling av Pi, och hjälper dig att komma igång på nolltid! Läs mer eller mer tid för att läsa MUO.
Öppna ett annat tomt ark och radera huvud och sidfot. Dölja sedan titeln igen. Lägg till en kolumn till höger genom att klicka inuti arket och dra kolumnindikatorn till höger. Därefter fyller du upp den högra högra cellen med en fast färg. Detta ger oss den grundläggande formen för vårt diagram.
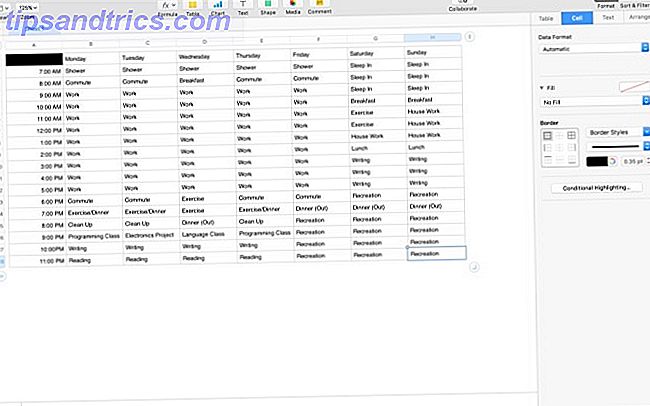
Lägg sedan till de timmar du är vaken längs den vänstra kolumnen. Jag gick med 7:00 till 11:00, men du kan ha ett annat schema. Sätt dina dagar över toppen. Fyll sedan i dina aktiviteter, och du kommer att få en bild av din vecka. Tweak det för att hitta rätt balans du letar efter.
Du kan bli lite mer granulär och bryta ner den till halvtimmar (du måste lägga till några fler rader förstås). Om dina arbetsdagar är förutsägbara kan du också fylla i den tiden. Min schema är mer för att organisera min tid när jag inte är på jobbet, men du kanske vill fokusera på din 9-till-5. Det är inget hemskt komplicerat, men låter dig ta hand om vad du gör med dina dagar.
4. Grundbudget
Ett viktigt steg för att få organisationen är att få din ekonomi i ordning 7 Stora finansiella lösningar för 2016 och hur man håller dem 7 stora ekonomiska lösningar för 2016 och hur man behåller dem Om du väljer rätt resolutioner och använder rätt verktyg, bör du kunna göra en stor positiv skillnad i din ekonomi i år. Läs mer . Det finns några budgetmallar inbyggda i Numbers, men de tjänar alla lite olika ändamål. Så det är nog bäst om vi bara startar från en annan blankmall. Skapa det, ta bort rubriken och sidfoten och dölja sedan titeln.
Vår budget kommer att vara olika flikar, den grundläggande fördelningen av varje lönecheck. Den andra fliken är en lista över räkningarna och när de betalas. Denna budget förutsätter en veckolönekassa med liknande utbetalningar varje vecka. Det kan hända att du behöver justera det här så att det passar din situation.
Betalningskontrollen
För vårt första ark, högerklicka på fliken längst upp och välj byt namn och ange "Betalningscheck". Välj topplinjen och fyll i en fast färg. I den första cellen anger du "Weekly Budget" och fetstil texten. Därefter bryter du ner din totala kontroll, det belopp du betalar i sedlar varje vecka, vad du vill avsätta för besparingar, samt specifika utgifter som du avsätter som mat och gas / transitavgifter. Märk dessa i den första kolumnen, och lägg sedan dina siffror i den andra kolumnen.
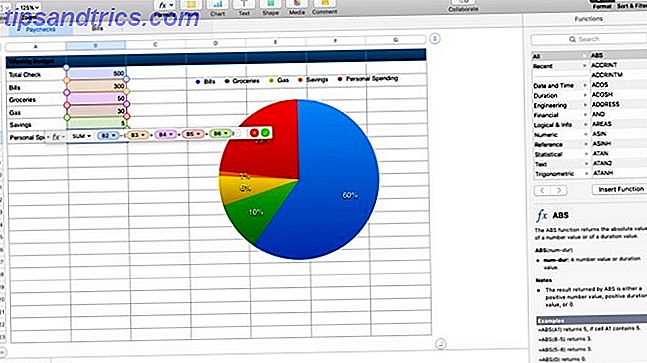
För att hitta vad som återstår för personliga utgifter ska vi bygga vår första formel. Ange "=" i cellen och formulärbyggaren ska dyka upp. Ange "SUM B2- (B3 + B4 + B5 + B6)" för att få reda på hur mycket du kan blåsa på appar, kaffe, poster och öl den här veckan. Vi kan sedan göra ett diagram som visar fördelningen av utgifterna genom att markera raderna 3-7 och klicka på Diagram i verktygsfältet.
I popover väljer du cirkeldiagrammet (du kan ändra färgschemat i diagrammet genom att glida åt höger). Diagrammet kommer att visas under ditt kalkylblad, klicka och dra upp det bredvid dina data. Du borde nu se dina typer av utgifter uppdelade i procent av din budget.
Bill Sammanfattning
För att lägga till vår nästa uppsättning data lägger vi till en annan flik. Klicka på plustecknet i verktygsfältet för att skapa ett nytt ark. Byt namn på det till "Räkningar" och rensa rubriken och sidfoten. Jag vet att vi återskapar dem, men det är bättre att vara i kontroll över fyllningen och andra detaljer. Utöka arket till fjorton kolumner. Du kan behöva justera antalet rader beroende på hur många räkningar du betalar varje månad.
Markera de första fem cellerna i första raden och fyll dem med en fast färg. Markera sedan dem: "Bill", "Amount", "Pay On" och "Due Date". Nästa fyll i de räkningar du betalar, med "Betala på" den vecka du betalar den fakturan. Slutligen fyller du i de första fyra cellerna med de första fyra cellerna med lönecheck 1 totalt, lönecheck 2 totalt, lönecheck 3 totalt och lönecheck 4 totalt.
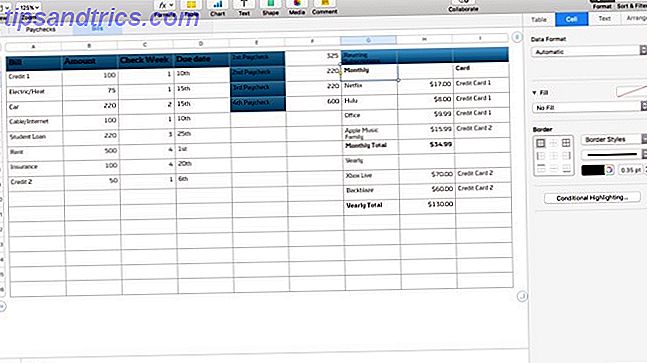
Därefter kommer vi att summa vad vi betalar varje vecka med en SUMIF-formel. Bredvid din etikett anger du "= SUMIF (C, 1, B)" som summan upp alla räkningar som du vill betala med varje lönecheck. Klistra in formuläret i de kommande fyra arken, se till att ändra det andra värdet för att matcha vilken vecka du utvärderar.
I de tre sista kolumnerna, redogör för dina återkommande prenumerationer och summera dem efter månad och år. På så vis kan du se vad du betalar varje månad / år, för att se till att alla dina återkommande prenumerationer listas ut någonstans. Bryt dem ned genom månatliga och årliga förnyelser och notera vilket kreditkort de är på. Gör sedan en snabb summa för varje kategori. I det här skedet kan du vara chockad över hur mycket du spenderar.
När du har grunderna, finns det några ytterligare tweaking du kan göra. Om du lägger till flikar för att spåra kontosaldon och utgifterna på enskilda kreditkort kan du se om dina betalningar gör skillnad i att minska din skuld. Experiment och hitta vilken typ av spårning som passar bäst för dig.
Vad om Apps?
Jag är säker på att du förmodligen har rullat dina ögon mer än ett par gånger och sagt att det redan finns appar som gör allt detta och gör det bättre. Att bygga var och en av dessa investerar dig i processen mycket mer än att bara ladda ner en annan att göra app eller budgetberättigande app. När du har behärskat processen kan du gärna flytta till en app.
Nummer kommer aldrig att vara lika kraftfulla som Excel, men dess designmetod gör att du kan göra vänliga och åtkomliga lakan för hem och arbete. Var och en av dessa projekt borde ha fått dig vidare i grunderna i Numbers.
Använder du siffror? Hur organiserar du ditt liv?
Bildkredit: Maxx Satori via Shutterstock



