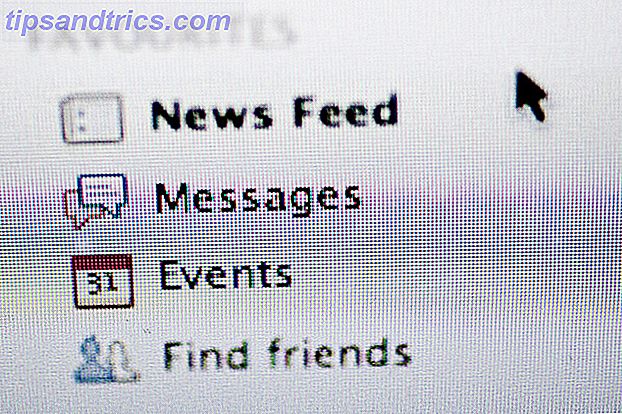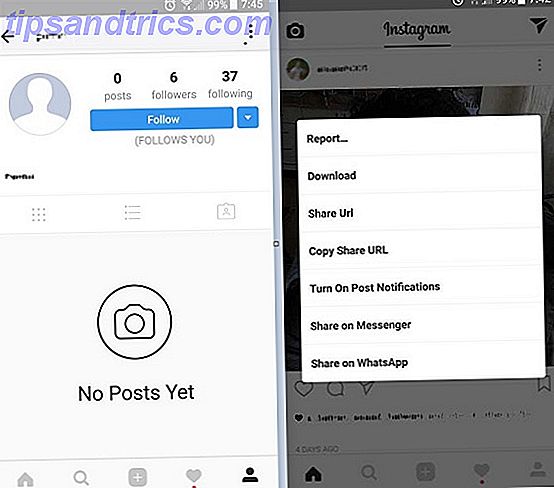Google ger användarna en hel del 15 GB gratis lagringsutrymme, men om du är en vanlig Google Drive-användare och inte gör ett bra jobb med att städa upp ditt Gmail-konto, kan du hitta dig själv tom tomt. En lösning är att spara meddelanden som PDF-filer till filen på din dator och ta bort det ursprungliga meddelandet.
Om du är en procrastinator och har en stor eftersläpning av meddelanden som du behöver gå igenom, kan den här metoden få dig till inkorgen noll 4 Enkla steg för att uppnå och behålla inkorgen Zero i Gmail 4 enkla steg för att uppnå och behålla inkorgen Zero i Gmail Läs Mer mycket snabbare. Du kan rensa din inkorg, se till att du inte saknar viktiga nya meddelanden, ta dig tid att gå igenom PDF-filerna och ta bort de som du inte längre behöver.
Synkronisera automatiskt meddelanden till molnet
För att spara Gmail-meddelanden som PDF-filer på Chrome hämta den kostnadsfria tillägget: Spara e-post till PDF. När du har installerat tillägget visas en ny knapp i din Gmail-inkorg som säger Spara e-post och bilagor . Klicka på det och du kommer att bli uppmanad att skapa ett gratis konto.
Du bestämmer då vart du vill spara PDF-filerna. Du har valet av flera molntjänster, inklusive Dropbox, Google Drive, OneDrive, Amazon och Evernote.
Bilagor kan sparas och e-postmeddelanden kan konverteras till PDF-filer, HTML, eller till och med vanlig text. Du kan också skapa specifika regler som bestämmer hur framtida e-postmeddelanden hanteras av tillägget, vilket innebär att du kan luta dig tillbaka och låta det göra allt det hårda arbetet när du har ställt upp det. Filter kan skapas av avsändare, ämne eller mottagare. Alternativt kan du välja att synkronisera meddelanden med en viss etikett.
Spara enskilda PDF-filer till din dator
Om du är intresserad av att spara enskilda e-postmeddelanden istället för bulkmeddelanden öppnar du det aktuella meddelandet och klickar på Spara till- knappen. En dialogruta kommer dyka upp så att du kan spara meddelandet som en PDF till din dator. Du kan också spara flera e-postmeddelanden till en PDF från din inkorg genom att välja meddelanden och trycka på hämtningsknappen.
För att se den processen i åtgärd, och se hur sparade e-postmeddelanden ser ut, kolla in videon nedan:
Medan tjänsten är ledig och du får obegränsade säkerhetskopior kan du upptäcka att hastigheten på din dataöverföring är smutsad.
Har du några tips eller tricks för att nå och behålla inkorgen? Låt oss veta i kommentarerna.