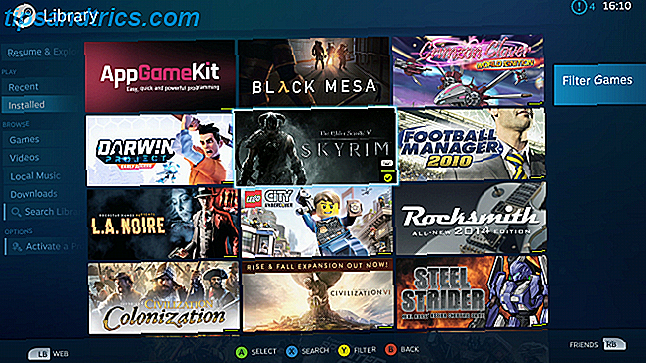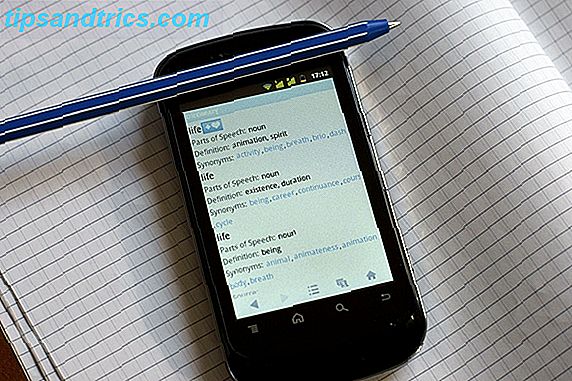På grund av säkerhetsskäl tillåter de flesta större e-postklienter och -plattformar dig inte att bädda in videor i e-postmeddelanden. Medan vissa stöder HTML5-videor är det en komplicerad process, och det finns en chans att de flesta av dina mottagare inte kommer att kunna titta på videon i inkorgen.
Men med en handfull lösning kan du se till att alla dina e-postmottagare fortfarande kan se din video om de väljer att: antingen använda en statisk skärmdump från din video och placera en uppspelningsknapp över den, eller skapa en GIF istället. Sedan länka den till din video.
Skärmbildsmetoden
Det finns många sätt att ta en skärmdump Den ultimata guiden om hur man tar en skärmdump Den ultimata guiden om hur man tar ett bildskärm De flesta skulle tro att ta en skärmdump var en enkel och enkel process och att det skulle vara ungefär lika på varje plattform som de stöter på. Nåväl hade de fel. Processen att ta skärmdumpar ... Läs mer av din video. Windows-användare kan använda det inbyggda klippverktyget Hur man tar det perfekta skärmbildet i Windows Hur man tar den perfekta skärmbilden i Windows Det bästa sättet att ta en skärmdump beror på vilken version av Windows du är på. Vi visar dig de subtila skillnaderna, ge felsökningstips och avslöja de bästa tangentbordsgenvägarna och verktygen. Läs mer medan Mac-användare kan också använda det inbyggda skärmdumpverktyget Så här tar du skärmdumpar på din Mac: Tips och verktyg Så här tar du skärmdumpar på din Mac: Tips och verktyg Det finns många sätt att ta skärmdumpar med OS X, med både inbyggda och verktyg från tredje part - var och en med sina fördelar och nackdelar. Här är allt du behöver veta. Läs mer . Om du föredrar att ta skärmdumpen med ett webbläsarverktyg kan du välja en tillägg eller tillägg 7 Chrome Verktyg för snabba och enkla anteckningar 7 Chrome Verktyg för snabba och enkla anteckningar Fånga och anteckna webbsidor, bilder eller delar av artiklar kan vara användbar för arbete, skola eller till och med personlig forskning. Chrome erbjuder ett bra urval av anteckningsutökningar. Läs mer, medan Firefox-användare enkelt kan aktivera den inbyggda beta-funktionen. Hur man tar skärmdumpar i Firefox utan några tillägg. Hur man tar skärmdumpar i Firefox utan några tillägg Det finns många sätt att ta skärmdumpar på din dator, men Firefox-användare har nu ytterligare alternativ. Läs mer .
Lägg till en Play-knapp med Canva
När du har sparat din skärmdump på din dator kan du ladda upp den till Canva och placera en spellknapp över.
För att skapa din skärmdump:
- Klicka på knappen Skapa en design och klicka på Använd anpassade dimensioner. En typisk YouTube-inbäddning är 640 pixlar med 360 pixlar. Om du vill använda en större skärmdump kan du gå till 1280 x 720 eller 1920 x 1080.
- Klicka på Överföringar > Ladda upp dina egna bilder för att få din skärmdump i Canva. Klicka på bilden när den har laddats upp för att infoga den i din design. Du kan ändra storlek och dra bilden för att få den exakt var du vill ha den.
- Gå till Elements och leta efter Play-knappen . Du hittar två fria alternativ: en blå knapp och en grå knapp. Klicka på knappen du väljer, och du kan ändra storlek genom att dra handtagen in eller ut. Du kan också justera opaciteten om du vill. (Om du inte gillar de gratis spelikonerna som finns i Canva, kan du också hitta en användbar ikon från webbplatser som Pixabay eller Wikimedia Commons och ladda upp den till Canva.)
Om du föredrar att göra denna process online kan du använda program som Photoshop eller GIMP för att uppnå samma resultat.
GIF-metoden
Om du föredrar att ha viss rörelse i motsats till en statisk bild, kan du använda en GIF. Det är oerhört lätt att skapa en GIF-fil från en YouTube-video. Så enkelt kan du göra YouTube-videoklipp till GIF-filer. Så enkelt kan du göra YouTube-videoklipp till GIF-filer. Vill du ha ett snabbt sätt att göra någon YouTube-video till en snabb, men högkvalitativ GIF? Den här webbplatsen är det perfekta verktyget för dig. Läs mer . Tjänster som Gifs.com tillåter dig också att placera en spelknapp över din GIF, vilket indikerar att tittare som det finns mer att se.
För att ladda ner GIFS skapade med Gifs.com måste du registrera dig för ett gratis konto och om du skapar en professionell e-post kanske du vill överväga det uppgraderade kontot för $ 7, 99 per månad. (Med detta sagt, vattenmärket är lite diskret, bara sitter i GIFs nedre högra hörn.)
Gör följande för att skapa din GIF:
- Kopiera och klistra in länken till din onlinevideo på Gifs.com. När videon laddas klickar du på knappen Klistermärke . Välj start- och slutpunkter på din video för att använda i GIF.
- Sök efter spel eller spelknapp för att se vilka alternativ som är tillgängliga för dig. När du har hittat uppspelningsknappen du vill använda, klicka på den för att lägga till den i din GIF. Du kan dra för att flytta uppspelningsknappen och ändra storlek genom att dra handtagen in eller ut.
- Klicka på Skapa GIF- knappen och var säker på att ställa in GIF-en till privat.
- När GIF genereras kan du ladda ner den till din dator och bädda in den i din e-postadress.
Bädda in bilden eller GIF och lägg till en länk
Nu när du har din bild eller GIF redo att gå, kan du ladda upp den med din valfria e-postklient, plattform eller nyhetsbrev. Denna process kommer att skilja sig beroende på hur du planerar att skicka dem e-post:
- Om du använder Outlook- klienten skapar du ett nytt meddelande, går till fliken Infoga och klickar på Bilder . Detta öppnar en uppladdningsdialog där du kan navigera till filen på din dator och lägga till den i din e-postadress. Högerklicka på bilden och välj Hyperlink . En dialogruta öppnas. Klistra in URL-adressen till ditt e-postmeddelande i fältet Adress .
- Om du använder Gmail skapar du ett nytt meddelande, klickar på ikonen Bild och i dialogrutan Infoga bild går till fliken Ladda upp . Klicka på knappen Infoga bilder inline för att se till att när du laddar upp den, visas den inte som en vanlig bilaga. Navigera till filen på din dator, och när den har laddats upp, läggs den automatiskt in i ditt e-postmeddelande. Klicka på bilden eller GIF och klicka sedan på hyperlänksknappen för att lägga till din länk.
- Om du har valt en nyhetsbrevstjänst, se till vilka alternativ de erbjuder för inbäddning av bilder och GIF i ett nyhetsbrev.
Vilka tips och tricks använder du när du delar videoinnehåll via e-post? Låt oss veta i kommentarerna.